PicPick — захват и редактирование изображений
PicPick — бесплатный графический редактор для захвата изображений (создания снимков экрана), создания и редактирования изображений. В программу PicPick встроены дополнительные графические инструменты, повышающие функциональность приложения.
Программа для создания скриншотов PicPick, помимо функции создания снимков экрана, имеет редактор изображений, с помощью которого на полученный снимок добавляются надписи, фигуры, или другие необходимые элементы.
Почти все пользователи сталкивались с ситуациями, когда необходимо сделать скриншот всего Рабочего стола, окна запущенного приложения, окна веб-сайта, или отдельной области экрана. Для этого используют соответствующие сочетания кнопок клавиатуры, или встроенный в Windows инструмент «Ножницы».
Многие пользователи для создания скриншотов используют более функциональные приложения от сторонних разработчиков. PicPick — многофункциональное приложение для создания снимков экрана.
Основные возможности программы PicPick:
- захват изображений;
- редактор изображений;
- использование эффектов: регулирование яркости, водяные знаки, тени, рамки и т. п.
- графические инструменты: линейка, лупа, грифельная доска, угломер, перекрестие, цвет под курсором, цветовая палитра.
Для того, чтобы скачать программу PicPick, перейдите на официальный сайт разработчика. Для загрузки на компьютер предложены две версии программы: обычная установочная версия и переносная версия PicPick Portable, которую не нужно устанавливать на компьютер. Портативная версия программы запускается из папки.
Программа PicPick работает на русском языке в операционной системе Windows, приложение бесплатно для некоммерческого использования.
Русификация PicPick
После запуска, откроется главное окно программы PicPick на английском языке. Войдите в меню «File», нажмите в контекстном меню на «Program Options», далее в окне «Program Options», во вкладке «General», в разделе «Language» выберите русский язык, а затем нажмите на кнопку «ОК».
Интерфейс программы PicPick переключится на русский язык.
Главное окно PicPick
В главном окне PicPick, справа в верхней части окна расположено меню для управления приложением. Центральную часть окна занимает область для выбора необходимых действий в программе.
Предлагается выбрать задачи для работы в программе PicPick: «Новая задача», «Захват экрана», «Графические инструменты». В этих разделах размещены кнопки для выполнения практических задач.
При выборе «Новой задачи», можно создать новое изображение, или открыть существующее изображение.
Для создания скриншота, в разделе «Захват экрана» необходимо нажать на кнопку, которая соответствует желаемому типу снимка экрана.
Для запуска графических инструментов, нужно нажать на кнопку соответствующего инструмента, для выполнения необходимых действий.
Поставьте галку напротив пункта «Не показывать это окно при запуске программы» для того, чтобы не открывать окно «Редактор изображений PicPick» каждый раз, а сразу переходить к выполнению нужной операции.
Настройка PicPick
В главном окне «Редактор изображений PicPick» войдите в меню «Файл», далее «Настройки программы». В окне «Настройка», во вкладке «Главное» настройте основные параметры для работы программы.
Настройте параметры для запуска приложения по умолчанию:
- Редактор изображений — открывается главное окно «Редактор изображений PicPick».
- Плавающий виджет — запускается виджет, перемещаемый в любое место экрана.
- Значок в области уведомлений — управление программой происходит со значка из области уведомлений.
Выберите для себя самый удобный вариант, а затем перейдите к выполнению задач в программе.
Так выглядит плавающий виджет PicPick на экране монитора.
При необходимости, можно запускать приложение со стартом Windows.
В настройках, во вкладке «Клавиши», указаны «горячие» клавиши для выполнения определенных действий в программе. Здесь уже назначены определенные сочетания клавиш клавиатуры, которые можно изменить на другие.
Предварительные настройки в PicPick
Перед созданием снимка экрана имеет смысл сделать некоторые предварительные настройки для того, чтобы в дальнейшем создавать скриншоты, без выбора настроек, делая снимки по определенному шаблону.
Кликните по значку PicPick в области уведомлений, нажмите на пункт контекстного меню «Захват экрана».
Далее откроется следующее подменю, в котором нажмите на пункт «Полученный снимок». После этого, откроется другое подменю, в котором следует выбрать, что нужно сделать со снимком экрана.
Выберите один из возможных вариантов: «Редактировать в PicPick» (по умолчанию), «Копировать в буфер обмена», «Сохранить в файл», «Напечатать», «Закачать на веб-страницу», «Закачать в облако», «Отправить на Facebook», «Отправить в Twitter», «Отправить по почте (Outlook)», «Закачать на FPT-сервер», «Открыть в Microsoft Word», «Открыть в Microsoft Excel», «Открыть в Microsoft PowerPoint», «Отправить в Skype», «Открыть во внешней программе», или выберите порядок автоматического сохранения.
Во втором подменю, в пункте «Формат изображения по умолчанию», выберите графический формат для сохранения изображений экрана:
- BMP, JPG, PNG, GIF.
По умолчанию, в программе для сохранения снимков экрана выбран формат «PNG», который имеет смысл изменить на «JPG».
После завершения предварительных настроек, перейдите к созданию скриншота.
Создание скриншота в PicPick
Сделать скриншот в PicPick удобнее всего со значка из области уведомлений или при помощи плавающего виджета.
Кликните правой кнопкой мыши по значку в области уведомлений, или нажмите на нужную кнопку в окне виджета PicPick.
Выберите тип захвата экрана монитора. В программе PicPick доступны следующие варианты:
- Весь экран — снимок полного экрана монитора.
- Активное окно — захват изображения в активном окне.
- Элемент окна — снимок отдельного элемента в активном окне.
- Окно с прокруткой — захват окна с прокруткой (применяется для снимка всей страницы веб-сайта, в т.ч. невидимой на экране части сайта).
- Выделенная область — снимок выделенной вручную прямоугольной области экрана.
- Фиксированная область — захват фиксированной области экрана в выбранном размере.
- Произвольная область — скриншот области с произвольными границами.
- Предыдущий выбор — захват экрана с предыдущими параметрами.
Для создания снимка, нажмите на соответствующий типу снимка экрана пункт контекстного меню (или на соответствующую кнопку виджета), или воспользуйтесь горячими клавишами, предварительно настроив их параметры в настройках программы.
В зависимости от выбранных настроек, снимок экрана будет открыт в окне программы PicPick для дальнейшего редактирования, скопирован в буфер обмена, сохранен в файл, или отправлен по назначению.
На изображение, открытое в окне редактора PicPick, можно добавить текст, фигуры, вставить штамп, нарисовать объекты, стереть ненужную область снимка, выделить область, залить другим цветом, добавить эффекты и т. д.
На этом изображении, на скриншот я добавил текст и стрелки красного цвета.
После обработки снимка экрана в редакторе PicPick, выполните необходимые действия: изображение в один из поддерживаемых форматов (PNG, BMP, JPG, GIF, PDF), отправьте на печать, откройте в офисных программах, опубликуйте в социальных сетях.
Редактор PicPick
Для редактирования, откройте в окне программы PicPick снимок экрана, или любое другое изображение в поддерживаемом формате. Выполните необходимые действия во вкладках приложения: добавьте эффекты, измените цвета, вставьте элементы и т. п.
После завершения редактирования, сохраните изображение или отправьте его по назначению.
В программу PicPick встроены графические инструменты, добавляющие в программу дополнительные функции.
Цвет под курсором
Инструмент «Цвет под курсором» предназначен для определения цвета отдельной точки (пикселя) под курсором мыши. Это функция востребована пользователями, занимающимися графическим дизайном, веб-разработкой, или имеющими свои сайты.
Подведите курсор мыши к нужному элементу. В экранной лупе отобразится увеличенная область элемента, в нижней части окна лупы показан формат и кодовое значение для обозначения цвета в данном формате, которые меняются при перемещении курсора мыши. После клика левой кнопкой мыши, откроется цветовая палитра.
В окне «Цветовая палитра» отобразится цвет, находящийся под курсором мыши. Посмотрите кодовые значения цвета, выбрав нужный формат (HTML, html, RGB(), C + +, Delphi), скопируйте код цвета в буфер обмена.
Цветовая палитра
Инструмент «Цветовая палитра» служит для подбора цвета из палитры на экране монитора. В окне «Цветовая палитра» передвигайте ползунок по шкале цвета, поместите курсор в нужную область палитры, определите или подберите нужный цвет, скопируйте кодовое значение цвета пикселя для дальнейшей работы.
Окно увеличения (лупа)
Инструмент «Окно увеличения» открывает экранную лупу, для увеличения объектов на экране. В окне экранной лупы передвигайте ползунок для изменения масштаба элементов экрана.
Линейка
Инструмент «Линейка» служит для замеров элементов на экране монитора, на веб-странице сайта и т. д. Управление линейкой осуществляется из контекстного меню, вызываемого правой кнопкой мыши.
Линейка перетаскивается мышью или перемещается по экрану с помощью клавиш клавиатуры, можно изменить ориентацию (горизонтальная или вертикальная), выбрать единицы измерения (пиксели, дюймы, сантиметры, разрешение (DPI) пикселей на дюйм), выбрать цвет линейки, отрегулировать прозрачность, включить или отключить окно увеличения (лупу).
Перекрестие
Инструмент «Перекрестие» служит для замера диагоналей между определенными точками на экране. Инструмент показывает расстояние между противоположными углами.
Угломер
Инструмент «Угломер» (транспортир) применяется для измерения углов объектов на экране.
Грифельная доска
Инструмент «Грифельная доска» предназначен для создания рисунков на экране. Переключая кнопки на панели грифельной доски можно вручную рисовать, писать, или добавлять на экран монитора необходимые объекты, выбирая нужные цвета.
Выводы статьи
Бесплатная программа PicPick предназначена для создания снимков экрана (скриншотов). В программу встроен редактор и дополнительные графические инструменты, повышающие функциональность приложения.
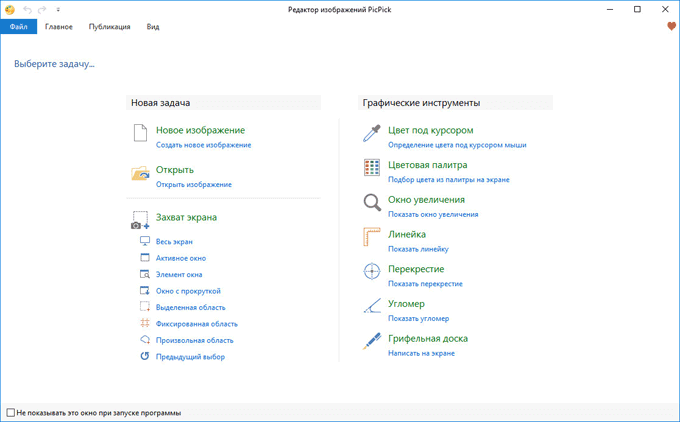
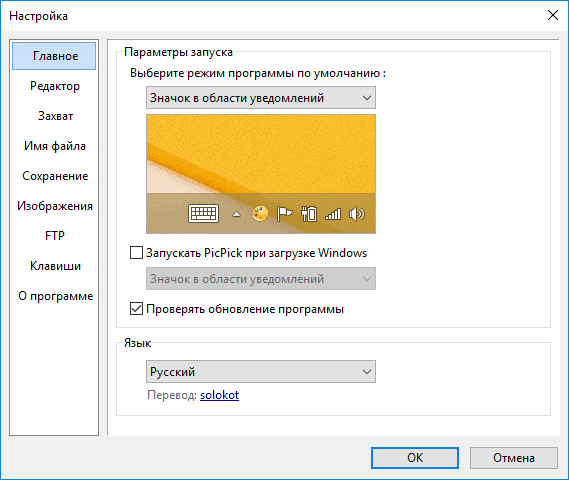

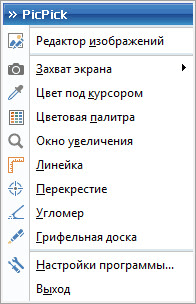
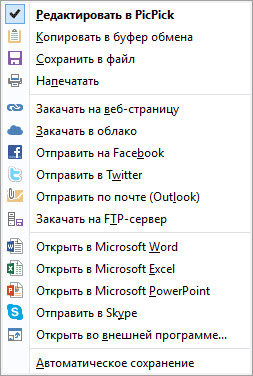

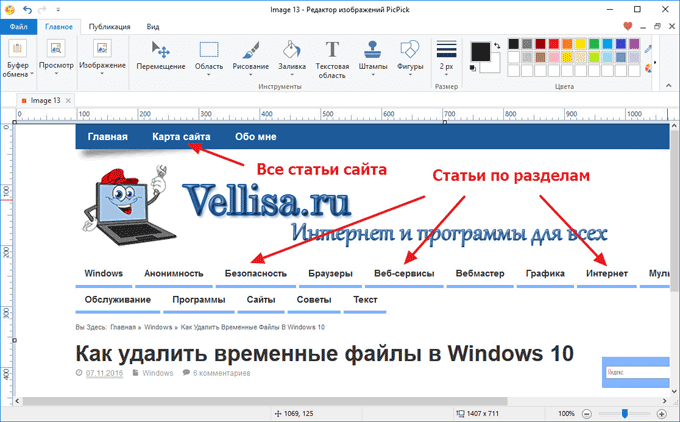
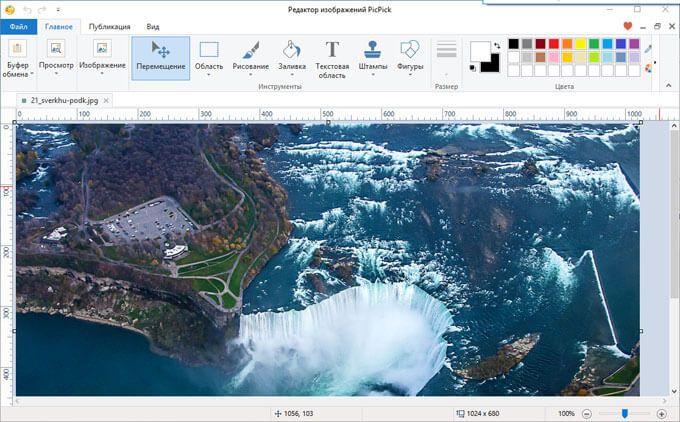
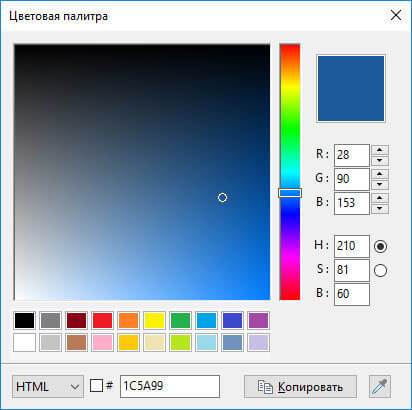
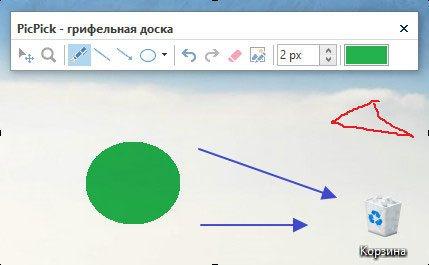
Спасибо за подробное описание неплохой программы.
+1000
Классно
Спасибо, Василий, за наводку на и её описание.
Хорошая прога, получше «ножниц». Спасибо Василий.
А будут ли ещё обзоры на бесплатные программы для обработки и создания видеороликов (помимо тех, что уже есть на сайте)?
Программы для обработки и создания видео, в основном, платные.
Да, сам пользуясь данной многофункциональной программой для снятия скриншотов.
Спасибо за «наводку»! Классная прога, а то встроенные в Винду инструментики, как кувалда в сапожной мастерской…
Спасибо за статью, интересный и функциональный инструмент. Скриншоты приходится делать часто, так что стоит взять на заметку.
Спасибо, интересно.
Статья мне очень понравилась, но у Вас очень трудно скачивать статью.
Пока это лучшая программа из всех для создания скриншотов.
Здравствуйте Василий. Спасибо большое за статью. А нельзя ли как то увеличить шрифт самой программы, а то буквы маленькие.