XnView — мощный просмотрщик изображений
XnView — бесплатная программа (для некоммерческого использования) для просмотра и организации хранения изображений. В программе XnView можно редактировать изображения, создавать слайд-шоу, веб-страницы, листы эскизов, видео галереи изображений и т. д.
По некоторым параметрам XnView превосходит большинство аналогичных программ-просмотрщиков для просмотра графических файлов. Бесплатная программа XnView — мощный конвертер файлов графических форматов (поддерживается огромное количество форматов), умеющий работать с мультимедийными файлами.
Программа XnView поддерживает видео форматы (необходимо, чтобы в операционной системе были установлены соответствующие кодеки), форматы многих видеокамер. Видеофайлы и аудиофайлы воспроизводятся при помощи встроенного мультимедиа плеера.
Основные возможности программы XnView:
- Просмотр более 500 форматов файлов.
- Режим предварительного просмотра (эскизы изображений).
- Редактирование изображений.
- Пакетное преобразование файлов.
- Просмотр не графических файлов (видео, аудио, архивов, документов и других типов файлов).
- Преобразование изображений более 70 форматов.
- Захват экрана (создание скриншотов).
- Создание HTML страниц с изображениями.
- Работа с принтером и сканером.
В программе XnView можно выполнить основные операции по редактированию (изменение размера, обрезка, печать, применить фильтры, сравнение фотографий, изменение параметров цвета, вставка текста, создание панорам и т. д.) фотографий, открыть видео и аудио файлы, конвертировать изображения в другие форматы, произвести пакетную обработку файлов, сделать снимок экрана.
Программа XnView работает в операционных системах: Windows, Mac OS X, Linux, приложение имеет поддержку русского языка.
С официального сайта разработчика (Пьер-Эммануэль Гугеле) вы можете скачать следующие версии программы: XnView Minimal, XnView Standard, XnView Extended, которые отличаются комплектацией (функциональными возможностями). Все версии XnView представлены в двух вариантах: в виде инсталлятора для обычной установки на компьютер, и архива для переносной версии программы, которая не требует установки на компьютер.
На сайте есть версия программы XnView MP (XnView Multi Platform), которая в дальнейшем объединит все версии приложения для разных операционных систем в одном продукте.
Наверное, имеет смысл скачать XnView Extended, как наиболее функциональную версию, в которую включены все плагины и дополнения. Я загрузил на свой компьютер переносную версию XnView Portable. После распаковки архива XnView Full, программу можно запустить из папки, поместив приложение в удобное место на компьютере, или на съемном устройстве (флешке).
При первом запуске, в мастере конфигурации программа XnView предлагает выбрать местоположение пользовательских настроек, интегрировать свои команды в контекстное меню Windows. Вы можете отказаться от некоторых предложений, добавить команды в систему и ассоциировать файлы можно из настроек программы.
Интерфейс XnView
После запуска, вы увидите главное окно программы XnView. Внешний вид главного окна XnView можно изменить из меню «Вид», выбрав в контекстном меню настройки пункты «Вид» и «Расположение».
Обозреватель для просмотра фото и других файлов имеет три области: область древа папок, область содержимого выбранной папки, и область предпросмотра (предварительного просмотра). Эти области можно скрывать при помощи маленьких кнопок синего цвета.
Древо папок внешне напоминает Проводник Windows. Древо папок отображается во вкладке «Папки». Рядом расположены вкладки «Избранное» и «Категории».
Во вкладку «Избранное» добавляются файлы с помощью соответствующей кнопки на панели инструментов.
Во вкладке «Категории» можно упорядочить все фотографии, распределив изображения по темам. По умолчанию в программе создано некоторое количество категорий. Вы можете создать новые категории. Для этого, выделите категорию, затем выберите пункт «Новая категория», присвойте имя новой категории. Далее выделите изображение в окне XnView, в меню «Вид» выберите пункт контекстного меню «Присвоить категории…», а затем выберите нужную категорию, примените настройки.
На панели меню находятся кнопки: «Открыть», «Полноэкранный вид», «Поворот против часовой стрелки», «Поворот по часовой стрелке», «Преобразование JPEG без потерь», «Свойства», «Действия с файлами», «Найти», «Печать», «Сканировать», «Преобразование», «Захват», «Слайд-шоу», «Создать Веб-страницу», «Создать Лист Эскизов», «Опции», «О программе».
Под панелью меню расположена панель инструментов с вкладками, функциональными кнопками и полем поиска.
Настройки XnView
В настройки программы XnView можно войти из меню «Инструменты», в контекстном меню выбрав «Опции…». Здесь можно выбрать отображение типов файлов, действия с файлами, настроить клавиши клавиатуры, и кнопки мыши, выбрать настройки чтения и записи, настроить интерфейс и кнопки панели инструментов, настроить обозреватель, эскизы, предпросмотр, вид, полноэкранный режим, интеграцию программы в систему, ассоциировать файлы с XnView.
Для ассоциации файлов с XnView, необходимо будет запустить программу от имени администратора (только для выполнения данной операции).
В XnView поддерживается работа из командной строки.
В программу XnView можно подключить фильтры Adobe Photoshop. В окне «Опции» нажмите на пункт «Интеграция системой», откройте вкладку «Adobe Plugins». Нажмите на кнопку «Добавить…», в окне Проводника выберите папку с фильтрами Фотошопа (разумеется, если на компьютере установлена данная программа). После этого, фильтры Adobe Photoshop будут работать в программе XnView.
Просмотр фотографий в XnView
Для просмотра фотографий откройте с помощью древа папок папку с изображениями. В программу XnView можно добавлять файлы из буфера обмена, или с помощью перетаскивания мышью (drag’n’drop) в окно программы.
Выделите изображение для предварительного просмотра. В области предварительного просмотра, вкладке «Предпросмотр» отображается фотография в уменьшенном размере. Во вкладках «Свойства», «Гистограмма», «EXIF», «XMP», «Категории» содержится информация о данном изображении.
Для увеличения изображения кликните два раза мышью по фото. Теперь вы можете отредактировать изображение: изменить размер, отрегулировать цвета, устранить эффект красных глаз, преобразовать в другой формат и т. д.
При помощи кнопки «Полноэкранный вид» изображение можно развернуть на весь экран монитора. Для выхода из полноэкранного режима просмотра нажмите на клавишу «Esc».
Любое изображение из окна программы можно выбрать для использования в качестве обоев Рабочего стола.
Создание слайд-шоу в XnView
Для создания слайд-шоу, нажмите на панели инструментов на кнопку «Слайд-шоу». В окне «Слайд-шоу» нажмите на кнопку «Добавить…», а затем в окне Проводника выберите изображения для добавления в слайд-шоу. В слайд-шоу можно добавить видеофайлы.
При помощи кнопки «Добавить папку…» добавьте папку со всеми изображениями, находящимися в данной папке. С помощью кнопки «сортировка» отсортируйте фотографии по определенным критериям (имени, дате, размеру, расширению).
Удалите ненужные фото при помощи кнопок «Удалить» или «Удалить все». Ссылки на файлы удаляются только из списка слайд-шоу.
С помощью кнопок в виде треугольника, можно отрегулировать очередность демонстрации изображений. Для этого выделите изображение в поле «Список файлов», а затем с помощью кнопки переместите фотографию в нужное место в списке файлов.
В разделе «Переход» используется таймер (с выбором времени в секундах), или переход к следующему изображению, происходит при помощи любой клавиши клавиатуры или кнопки мыши.
Изображения выводятся в полноэкранном режиме или в фиксированном размере (на выбор пользователя).
По умолчанию, включен «Автоповтор», это значит, что после завершения показа фотографий, заново начнется воспроизведение изображений. При выборе настройки «Случайный порядок», показ картинок происходит в случайном порядке, а не в определенном, согласно которому фото расположены в списке файлов.
Далее выберите эффекты перехода.
При помощи настройки «Воспроизводить звук…» добавьте музыкальное сопровождение в слайд-шоу. Для этого, выберите на своем компьютере соответствующий аудиофайл.
Нажмите на кнопку «Сохранить…» для сохранения слайдшоу в файле формата «.sld». Открыть слайд-шоу можно с помощью кнопки «Открыть…».
При помощи кнопки «Дополнительные опции…», сделайте дополнительные настройки перед запуском создания слайд-шоу.
Слайд-шоу можно сохранить в виде исполняемого «.exe» файла (запустится на любом компьютере), или в формате видеофайла. Для этого нажмите на соответствующие кнопки («Создать EXE/SCR…» и «Создать видео») и произведите необходимые настройки для файла данного типа.
Далее нажмите на кнопку «Выполнить». После этого, начнется воспроизведение слайд-шоу. Для выхода из режима слайд-шоу нажмите на клавишу «Esc», или кликните два раза мышкой по изображению слайда.
Воспроизведение видео и аудио в XnView
В программе XnView отображаются видео и аудио файлы. Войдите в папку с видео или аудио файлами, а затем запустите файл. Видео или музыка откроется для воспроизведения во встроенном плеере. Воспроизведение видео можно запустить в полноэкранном режиме (аналогично, как для изображений).
Выводы статьи
Бесплатная программа XnView предназначена для просмотра фотографий, преобразования (конвертирования) изображений в другие форматы, воспроизведения мультимедиа файлов, редактирования изображений. В программе XnView можно создать слайд-шоу, веб-страницу, сделать скриншот, создать панорамное изображение.


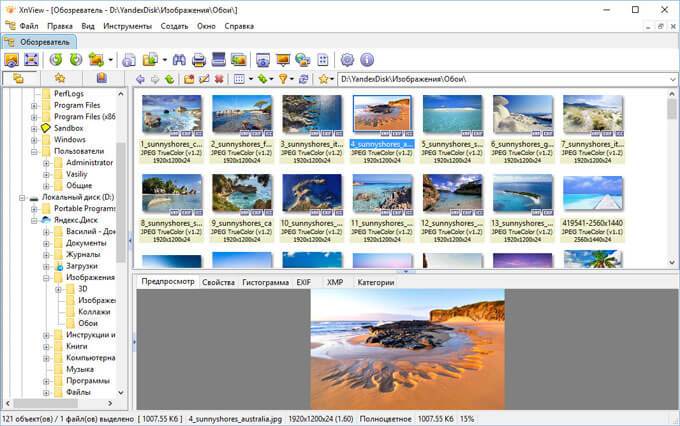



Василий, спасибо! Отличная программа.
Программа просто отличная. Главные её достоинства это удобство. В ней много удобных функций для простого пользователя, таких как: кадрирование, изменение размера фотографии или пакетное переименование. Рекомендую всем, кому нужна простая, но в тоже время функциональная программа без излишеств.
Отличный обзор, спасибо.
Да, программа простая, в тоже время функциональная, подойдет пользователю с любым уровнем знаний.
Отличная новость! Спасибо!
Многофункциональная и удобная вещица. Самому очень нравится и иногда ей пользуюсь).
Привет, Василий.
Интересная программа. Правда, я уже давно пользуюсь FastStone Image Viewer, функционал которой меня полностью устраивает. Но, судя по твоему описанию, XnView немного мощнее.
XnView, IrfanView и FastStone Image Viewer — программы примерно одного уровня, которые отличаются некоторыми деталями. Можно использовать на компьютере любую из этих программ.
Василий, интересная программа и функционал полезный. Для тех кто любит создавать слайд-шоу и работать с изображениями, точно пригодится.
Много пользователей используют эту программу в качестве просмотрщика изображений на своем компьютере.
Программа создания слайд-шоу работает только на компьютере. Хотел создать видео для просмотра по телевизору — ничего не получилось!
Для просмотра слайд-шоу по телевизору лучше воспользоваться другой программой. Следует обратить внимание на форматы, которые поддерживает телевизор.
Спасибо, очень хорошая и подробная инструкция. Но, может быть, Вы и про другую её функцию знаете? Прочитала, что программа открывает файлы с расширением fac. Не получилось. Выбрала в Опциях «Отображать все доступные форматы». Но без результата. Что-нибудь посоветуете?
Наталья, скачайте с официального сайта версию программы XnViewMP.
Еще в редакторе изображений можно вставить другой рисунок, а если нужно более подробнее отредактировать, то к программе можно привязать любой редактор. Я лично пользуюсь Paint для внешнего редактора XnView.
Забыл добавить удобно редактировать черно-белые отсканированные документы.в настройках просто уменьшает кол-во цветов до минимально возможного.зато текст становиться удобочитаемый,а если нужно распечатать то лишнюю черноту пропечатывать не придётся.что выгодно с экономией тонера.а сканированный черно-белый текст часто с плохим качеством много лежит на просторах интернета,а файлы нужны в работе.чаше всего это книги
Этой программой пользуюсь так давно, что и не помню. Удобная, шустрая. Единственное что не хватает — стирание — не удаление выбранной области, а стирание.
Очень нравилась прога во времена 98 — XP. Если не ошибаюсь, она единственная в своем роде при наведении на медиафайл показывала рядом его мини изображение или видео. Что намного было удобнее чем открыть документ и просмотреть его, что там…
Подскажите, как установить русское меню?
Пройдите по пути: меню Tools -> Options -> Interface -> Language. В списке языков выберите русский язык.
Василий, спасибо! А официальный XnView бесплатный?
Программа XnView бесплатна для частного и образовательного использования.
Интересная программа, надо будет попробовать.
Подскажите пожалуйста, как данной программой в меню импорт и сортировка перенести только фотографии на другой жесткий диск. Получается, что импортирует не только фотографии, а все подряд.
Давно пользуюсь этой программой и довольна.
У меня сбились настройки в программе при изменении размера картинки выбираю размер, жму «ОК» и картинка получается крошечная. В XnView -> Изображение -> Изменение размера.
Вверху — пиксел? Размер печати — в см.? Разрешение — пиксел? А нижняя меняется при прокрутки мышкой и что должно быть не знаю (Bell Mitchell Gaussian…). Что выбрать? Что значат эти вкладки и как можно использовать? Буду благодарна за помощь.
Если вы просто изменяете размер изображения, настройки печати вам не нужны. В предустановленном размере «пользовательский», выберите ширину в пикселях, высота подстроится автоматически, затем сохраните изображение.
Здравствуйте! Скачал версии 2.40, но не могу открыть фотографии, пишет формат формат файла не определён и нужно поставить галочку — «опции» — «основные» — «отображать все доступные форматы». Делал всё как написано, но толку нет. Не работает, что делать?
Вы пытаетесь открыть не изображения, а архивы в формате ZIP. Сначала распакуйте эти архивы, а потом откройте в программе находящиеся там фотографии.
Ребзя, а как в этой программе двигать вставленное изображение? В Фотошопе это называется «Свободное трансформирование». Вот я например скопировал область рисунка и вставляю её в новый рисунок, и он вставляется в самый вверх, и как мне его сдвигать хотя бы вверх-вниз? В ASDSee вставленное изображение вроде мышкой двигалось, при условии что оно меньше самого рисунка. А здесь как?
Подскажите пожалуйста, как удалять фотографии горячими клавишами в этой программе? Delete не удаляет не в одной из раскладок, перепробовала уже сочетания delete + command/alt/control/shift не одна комбинация не работает, удалять через меню каждую фотографию это провал. Как быть? Кто-нибудь знает в чем может быть проблема? У меня система Apple и программа под нее, все работает если бы не этот жирный минус.
В Windows нужно нажать на Ctrl, мышкой кликнуть по нужным файлам для выделения, затем нажать на Del. Раскладку Mac не знаю, но как-то аналогично должно быть.
Здравствуйте! Подскажите, пожалуйста, в каком из просмотрщиков есть такая функция: в папке изображения разных размеров, а программа показывает все фото в заданном размере по высоте. Например, 800 пикселей по высоте.
Наподобие просмотра в полноэкранном режиме, только чтобы картинка подгонялась не под экран, а под заданный размер. А остальное пространство экрана чтоб полностью было занято фоном нужного цвета (например черным, безо всяких рамок окон).
Наверное, ни в какой программе такой настройки нет. Изображения имеют разные размеры, в том числе часто и менее 800 px, поэтому и при просмотре они имеют разное соотношение сторон.