Как удалить программу из списка «Открыть с помощью»
Пункт контекстного меню «Открыть с помощью» (Open With List) часто используется для открытия запускаемых программ. Операционная система Windows предлагает программы для открытия соответствующего файла. С течением времени, в этом списке может скопиться довольно много программ, иногда и не предназначенных для открытия файла, который требуется открыть.
Довольно часто бывают такие ситуации, что для открытия неизвестного операционной системе файла, в контекстном меню Проводника «Открыть с помощью» попадают программы, которые совсем не предназначены для работы с файлом, который нужно открыть.
Можно просто по ошибке попробовать открыть файл и после этого такая программа добавиться в список программ, которые предназначены для открытия данного файла. Поэтому желательно удалить запись о ненужной программе из контекстного меню.
Рассмотрим ситуацию, когда список программ, которые предназначены для просмотра изображений попал, например, текстовый редактор Word. На самом деле я сам поместил эту программу в этот список для того, чтобы показать, как удалить ненужную программу из списка контекстного меню «Открыть с помощью».
На примере файл изображения в формате «JPEG». При открытии файла с помощью контекстного меню — «Открыть с помощью», среди программ, предназначенных для этого, присутствует текстовый редактор Microsoft Office Word.
Можно выбрать пункт контекстного меню «Выбрать программу…». В этом случае в окне «Выбор программы» также будет присутствовать программа, которая не предназначена для открытия файла данного расширения.
Удаление из списка «Открыть с помощью» в Редакторе реестра
Неправильно выбранную программу нужно будет удалить из контекстного меню с помощью «Редактора реестра». В системном реестре будет удалена всего одна запись, которая относится к конкретной программе.
В «Редактор реестра» можно войти нажав на клавиатуре клавиши «Windows» + «R», а затем в окне «Выполнить» нужно будет ввести выражение «regedit», а после этого нажать на кнопку «ОК», или нажать на клавиатуре на клавишу «Enter».
В «Редактор реестра» можно попасть и другим способом. Для этого следует войти в меню «Пуск», в поле «Поиск» ввести выражение «regedit», после вывода результатов поиска нужно нажать на изображение программы «regedit».
После появления окна «Контроль учетных записей пользователей», в котором нужно согласиться на изменения, появляется окно «Редактор реестра».
В окне «Редактор реестра» нужно будет щелкнуть два раза последовательно по перечисленным пунктам (папкам) «HKEY_CURRENT_USER» => «Software» => «Microsoft» => «Windows» => «CurrentVersion» => «Explorer» => «File Exts».
Полный путь расположения расширения файла:
HKEY_CURRENT_USER\Software\Microsoft\Windows\CurrentVersion\Explorer\FileExts\.расширение файла\OpenWithList
В папке «File Exts» необходимо выбрать расширение файла, у которого в контекстном меню нужно удалить запись о программе, с помощью которой можно открыть файл. В нашем случае это расширение «.jpg». Затем в папке «OpenWithList» следует выбрать программу, запись о которой нужно удалить. На нашем примере это — «WINWORD.EXE».
Нужно выделить соответствующую запись. Далее после выделения записи, нужно нажать на выделенную запись правой кнопкой мыши и затем в контекстном меню выбрать пункт «Удалить», или нажать для этого на клавиатуре на клавишу «Del».
В окне, с появившемся предупреждением, нужно нажать на кнопку «Да».
После этих действий можно закрыть «Редактор реестра». Произведенные изменения в реестре вступили в силу без перезагрузки компьютера.
В дальнейшем при открытии файла с помощью пункта контекстного меню «Открыть с помощью», записи ненужной программы уже не будет.
Не всегда завершается успехом удаление записей в данной ветке реестра.
Посмотрите еще на две ветки реестра, в которых могут находиться записи о «ненужных» программах:
HKEY_CLASSES_ROOT\.расширение файла\OpenWithList
HKEY_CLASSES_ROOT\SystemFileAssociations\.расширение файла\OpenWithList
Если запись в контекстном меню осталась, проверьте также еще эти ветки реестра.
Исправление неправильной ассоциации файлов
Для сложных случаев, когда неверно выбраны приложения для открытия многих типов файлов, используйте любой из 7 способов восстановления ассоциации файлов в Windows.
После выполнения действий по изменению ассоциации файлов, файлы будут отрываться с помощью правильных приложений.
Выводы статьи
Таким способом можно убрать из контекстного меню «Открыть с помощью» ненужные записи о программах, которые попали в этот список по ошибке. В следующий раз при запуске программы ненужные записи уже не будут вводить в заблуждение пользователя.



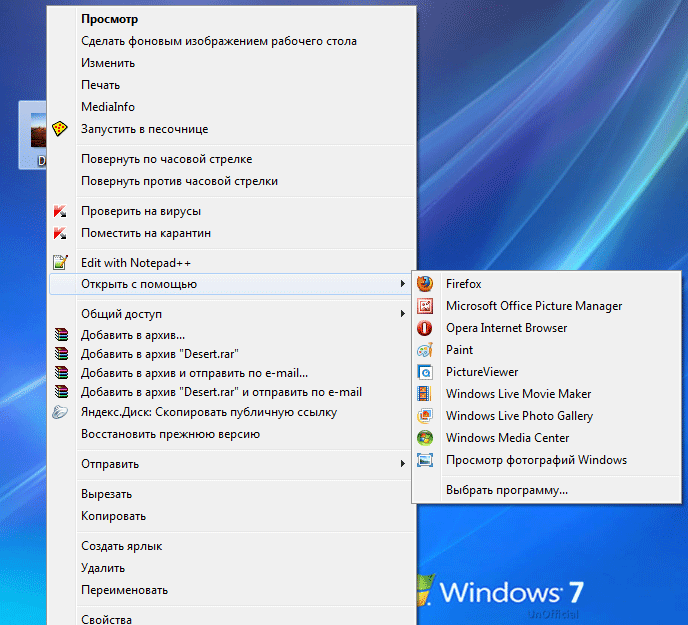
Спасибо — полезная статья. А то бывает, накликаешь по ошибке лек, а потом с огромным списком мусора путаешься.
Реестр — вещь классная, но требует аккуратности.
Полезная информация.
Есть только одно дополнение. Реестр — штука деликатная. Можно всю систему положить в момент. Может, это для профи и очевидно, но новичкам рекомендую делать слепки реестра перед любым вмешательством в систему. На всякий случай.
Юрий вы правы, с реестром шутки плохи. Дополнил статью ссылками, о том как создать резервную копию реестра.
Я использую OpenWithView.
Для удаления программ из пунктов контекстного меню «Открыть с помощью» можно воспользоваться и этой программой.
Уважаемый автор, а не могли бы Вы описать возможное пути решения проблемы с неработающим контекстным меню, то бишь в обратном порядке. Не срабатывает попытка добавить прогу в список. После клика на пункт «выбрать » процесс упирается.
До этого была не очень удачная попытка почистить реестр вручную. Откатить я откатился, но эта функция отпала. Может имеете что подсказать?
Это проблемы с реестром. Перед чисткой реестра нужно было сохранить его резервную копию. Попробуйте сделать восстановление системы на другую, более раннюю дату. Если не помогло, то загрузитесь с диска, попробуйте там выбрать нужные пункты для возможного решения вашей проблемы.
В XP было просто, нужно было восстановить по умолчанию типы файлов.
К сожалению, в системе не на все типы файлов есть соответствующие программы. О многих типах файлов система не знает. Поэтому восстановить типы файлов по умолчанию не всегда получится.
Василий! Спасибо! Прекрасный урок. Ясно, понятно. Но вот вопрос? А как определить имя нужного нам файла, в других программах? В данном случае это файл «.jpg». Мой поиск в реестре следов программы Anti-Malware вывел меня на ветку реестра, а какой, необходимо удалить файл, я не знаю. Как их определять? В других программах другие имена.
Александр, если нужно, чтобы при открытии файла «.jpg» не было в контекстном меню соответствующей программы, то тогда следует пройти по тому пути, который описан в статье, а не искать по имени программы.
Там будет в конце ветки такой путь — расширение файла (в нашем случае jpg)\OpenWithList. А уже в этом окне нужно будет удалить .
Если после этого программа, все равно не будет удалена с контекстного меню, то тогда нужно будет войти в другую ветку реестра (в конце статьи они указаны) и удалить записи там.
Василий! Спасибо! Я все понял. Я знаю, как это сделать, как то искал ключи, обнаруженные антивирусной утилитой. Правда утилита, тогда прописала весь путь, а я скопировал в поисковик реестра и мгновенно нашел их. Вот и остался стереотип. Блог в закладки, и всегда, как справочник. Еще раз спасибо. Рекомендую всем пользователям.
Как открыть файл .exe через regedit? Не могу изменить настройки и проверить на вирусы. У меня, так как ярлыки не работают, то аваст не запускается.
Можно ваш вк или майл, я вам фото скину.
Если у вас Windows 7, то скачайте этот файл:
а потом запустите файл. Этот файл должен восстановить ассоциацию с «.exe». Затем перезагрузите компьютер.
СПАСИБО БОЛЬШОЕ ВАМ! Мне помогло у меня нет слов. Я хотел сегодня переустанавливать виндовс, но вы мне помогли, спасибо.
А что делать с файлами dll? Они же по идее вообще не должны открываться.
Таких файлов не должно быть в этом списке. Если он там почему-то оказался, то удалите этот файл из списка. Файл удалится из списка, а не с компьютера.
Как добавить в список «Открыть с помощью»?
Например, с помощью этой программы: https://vellisa.ru/filemenu-tools-kak-dobavit-punktyi-v-kontekstnoe-menyu
Спасибо. Мне все же удалось убрать только одну из двух, которые были в меню — выберите для открытия файла — рекомендуемые программы — это uTorrent. А Kega Fusion для игр Sega так и не исчезает у меня там, я находил эти две проги в редакторе реестра в
в папке .md в OpenWithList, там где и удалил uTorrent и эмулятор. Только при удалении эмулятора, он никуда не исчезает, был он еще и в другой папке .bin Я пересмотрел уже все, и нигде ни в одной там папке его не обнаружил. Остается только еще здесь посмотреть:
но неизвестно где его искать, там очень много папок! В итоге у меня файлы игр Sega MD отображаются не белыми файлами как раньше, а значками эмулятора.
Для поиска нужной программы используйте поиск в Редакторе реестра. «Правка», затем «Найти». Если что-то будет найдено, введите снова, пока не отыщите все нужные программы.
Здравствуйте, Василий. У меня в Вин.10 в
обнаружил много расширений, которые расширениями не являются, абракадабра какая-то. При нажатии на OpenWithList у этих «расширений» записано одно и то же. Не подскажете, что с этим делать? Ноутбук работает нормально, случайно обнаружил. На другом ноутбуке Вин.10 стала нормально, такой абракадабры нет.
Это скорее всего, сортировка очереди запуска программ. Если все работает нормально, то лучше ничего не делайте.
Класс! Работает и на Win 10. Спасибо.
Дело было так: я с диска записала игру, а потом зашла в «открыть с помощью», нажала на и все программы изменились и я не могу ничего вернуть обратно. Помогите пожалуйста!
Войдите в раздел Windows, прочтите статью «7 способов восстановления ассоциации файлов в Windows». Это ваш случай, выберите любой из предложенных способов.
У меня вин.10 и первую задачу выполнила на ура. Однако не смогла найти по этим путям нужные папки.
В первом случае, где расширение файла, нет папки OpenWithList.
Здесь же отсутствует такая папка как SystemFileAssociations.
Почему это так? Сам файл был расширения .nls я поставила открывать блокнотом, потом поняла, что это ошибка и стала искать решение. Помогите пожалуйста.
Непонятно, зачем вы открывали системный файл. Сделайте следующее:
1. Выполните поиск по расширению файла в реестре: «Правка» => «Найти», введите имя файла => «Найти далее». Так повторите несколько раз. Ориентируйтесь на имя Notepad (Блокнот).
2. Пробуйте восстановить ассоциации файлов (в статье есть ссылка), возможно поможет этот способ.
Спасибо, помогло.