Как извлечь картинки из PDF — 5 способов
Когда возникает необходимость извлечь картинку из PDF файла, многие пользователи испытывают трудности. Дело в том, что PDF файлы не так просто редактировать.
Формат PDF (Portable Document Format), разработанный компанией Adobe Systems, широко распространен и используется для хранения документов, инструкций, электронных книг. Преимуществами формата является то, что документ, созданный в формате PDF, одинаково отображается на любом устройстве.
Как из PDF файла вытащить картинки? Для этого, существуют продвинутые платные программы для редактирования PDF файлов. В этой статье мы рассмотрим способы извлечения изображений из PDF, без использования платных инструментов.
Вы познакомитесь с несколькими самыми простыми способами для извлечения картинок из PDF. Файл в формате PDF может иметь разные свойства. Поэтому для решения проблемы: извлечения картинки из PDF, мы будем применять разные способы.
Для этого, нам понадобится бесплатная программа Adobe Acrobat Reader — просмотрщик PDF файлов, приложение для создания скриншотов, или веб-приложение на онлайн сервисе в интернете. Вы можете использовать программу на компьютере или удаленный сервис, которым доступен в любой операционной системе с разных устройств.
Если вам, наоборот, нужно сделать PDF файл из изображений, прочитайте подробную статью на моем сайте.
Как извлечь изображение из PDF — 1 способ
Сначала рассмотрим самый простой способ, при котором файл в формате PDF состоит текста и изображений. В данном случае, мы осуществим копирование изображения непосредственно из PDF файла.
Откройте PDF файл в программе Adobe Acrobat Reader. На странице документа нажмите на нужное изображение, картинка выделится в голубом фоне. Далее кликните по изображению правой кнопкой мыши, в открывшемся контекстном меню нажмите на «Копировать изображение».
Картинка из PDF файла скопирована в буфер обмена. Вставьте изображение в другой текстовый редактор, например, в Word, или откройте картинку в графическом редакторе, для сохранения файла в нужном графическом формате (JPEG, PDF, BMP, GIF и т. д.).
Откройте графический редактор Paint, встроенный в операционную систему, который вы найдете в меню «Пуск», в Стандартных программах Windows.
В программе Paint нажмите на меню «Файл», в контекстном меню выберите пункт «Сохранить как». Выберите необходимый графический формат для данного изображения, место сохранения, изображение на компьютер.
Как достать картинку из PDF — 2 способ
Во многих случаях файлы в формате PDF создаются из изображений, особенно это касается электронных книг. В таком файле целая страница является одним изображением, а нам необходимо извлечь только определенную картинку (на странице может быть много картинок) из данной страницы. Первый способ, в этом случае, нам не подойдет.
Для копирования картинки в программе Adobe Reader, мы воспользуемся встроенным в программу инструментом «Снимок».
Откройте нужную страницу в Adobe Acrobat Reader. Выделите картинку в PDF файле вручную с помощью курсора мыши. Войдите в меню «Редактирование», в выпадающем контекстном меню нажмите на пункт «Сделать снимок».
В окне программы Adobe Reader появится сообщение о том, что выделанная область скопирована в буфер обмена.
Теперь изображение можно открыть в Paint, в другом графическом редакторе, или вставить в текстовый редактор, поддерживающий вставку изображений.
Как вытащить изображение из PDF — 3 способ
В некоторых случаях, у пользователей возникают затруднения, когда они пытаются вытащить картинку из PDF первыми двумя способами, а ничего не получается.
Файл в формате PDF может быть защищен. Поэтому, извлечь картинки из PDF файла такими способами не удается.
В некоторых ситуациях, необходимо скопировать картинку из PDF, которая не имеет четких прямоугольных границ. Давайте усложним задачу. Как быть, если из защищенного PDF файла нужно скопировать изображение, не имеющее четких границ (обрамленное текстом или другими элементами дизайна)?
Можно очень легко обойти эти препятствия. Решение очень простое: необходимо воспользоваться программой для создания снимков экрана. Потребуется всего лишь сделать скриншот (снимок экрана) необходимой области, которую входит интересующее нас изображение.
Откройте PDF файл в программе Adobe Acrobat Reader. Затем запустите программу для создания скриншотов. Для этого подойдет стандартная программа «Ножницы», входящая в состав операционной системы Windows, или другая подобная более продвинутая программа.
Я открыл в Adobe Reader электронную книгу в формате PDF, которая имеет защиту. Я хочу скопировать изображение, которое не имеет четких прямоугольных границ.
Для создания снимка экрана, я использую бесплатную программу PicPick (можно использовать встроенное в Windows приложение Ножницы). В программе для создания скриншотов, нужно выбрать настройку «Захват произвольной области».
Далее с помощью курсора мыши аккуратно обведите нужную картинку в окне программы, в данном случае, Adobe Acrobat Reader.
После захвата изображения произвольной области, картинка откроется в окне программы для создания скриншотов. Теперь изображение можно сохранить в необходимый графический формат на компьютере. В настройках приложения выберите сохранение картинки в соответствующем формате.
Извлекаем изображения из PDF на PDF Candy — 4 способ
PDF Candy — бесплатный сервис с большим количеством инструментов для работы с фалами в формате PDF. На сайте имеется средство для извлечения изображений из PDF.
Извлеченные изображения будут сохранены без потери качества, в том виде, в котором они находились внутри документа PDF. Картинки будут сохранены как отдельные изображения, их можно скачать по отдельности или сразу все в ZIP-архиве.
Пройдите последовательные шаги:
- Перейдите по ссылке https://pdfcandy.com/ru/extract-images.html на страницу сайта PDFCandy.
- Перетащите PDF файл с компьютера в специальную форму, добавьте файл из облачных хранилищ Google, Drive Dropbox, или нажмите на кнопку «Добавить файл».
- После завершения обработки нажмите на кнопку «Скачать файл», чтобы загрузить все извлеченные картинки в ZIP-архиве, скачайте изображения по отдельности, или отправьте их в облачные хранилища.
Вытаскивание картинки из PDF на iLovePDF — 5 способ
iLovePDF — онлайн инструменты для работы с файлами формата PDF. На сервисе имеется веб-приложение способное извлекать изображения из файлов ПДФ.
Выполните следующие действия:
- Откройте веб-страницу https://www.ilovepdf.com/ru/pdf_to_jpg на сайте iLovePDF.
- Нажмите на кнопку «Выбрать PDF файл», перетащите документ в специальную область, или загрузите из облачных хранилищ Google Диск и Dropbox.
- На следующей странице, в опции «Параметры PDF в JPG» выберите параметр «Извлечение изображений», а затем нажмите на кнопку «Конвертация в JPG».
- Скачайте все извлеченные картинки в формате JPG на свой компьютер в ZIP-архиве, отправьте изображения в облачные хранилища, поделитесь ссылкой на скачивание или отсканируйте QR-код.
Выводы статьи
С помощью нескольких простых способов можно легко извлечь картинки из PDF файла, используя бесплатные программы на компьютере или веб-приложения в интернете. Картинки будут вытащены из PDF, даже в том случае, если на файле PDF стоит защита, или нужное изображение на странице документа PDF не имеет четких прямоугольных границ.
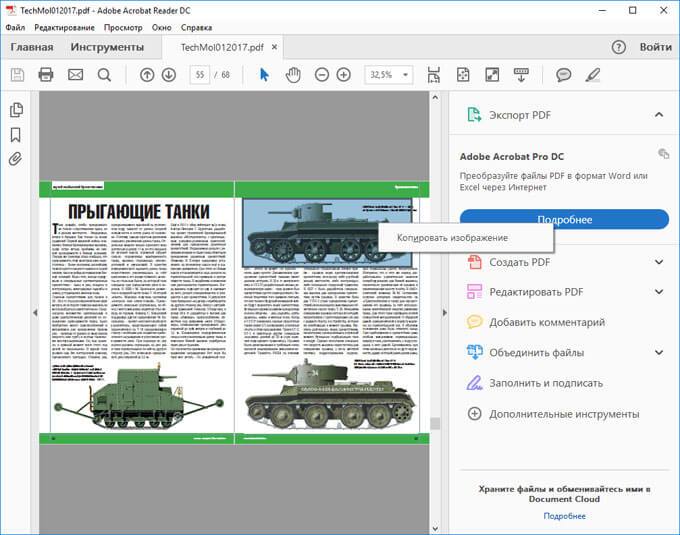

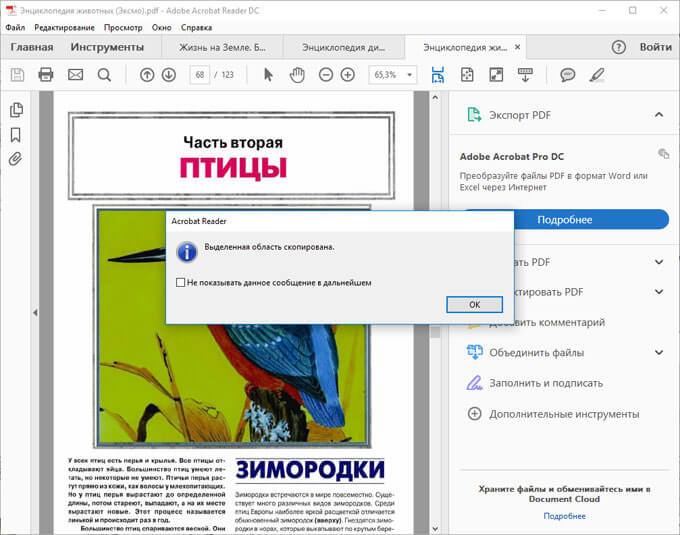


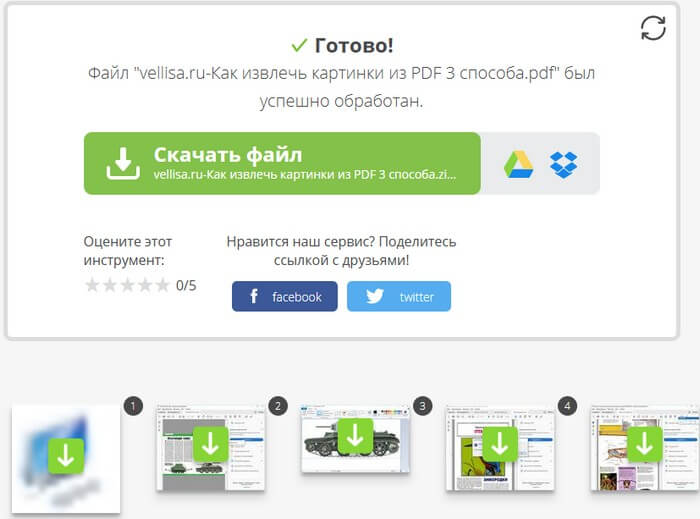
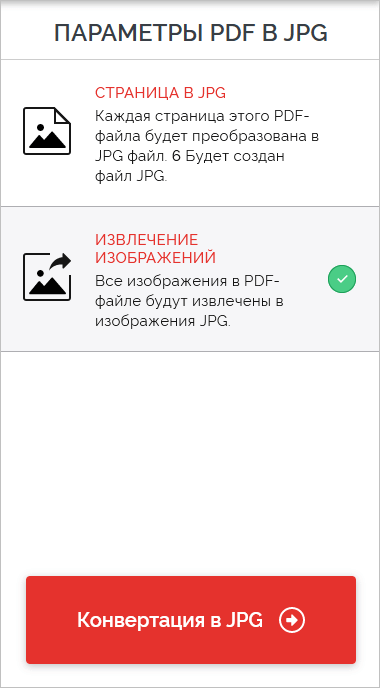
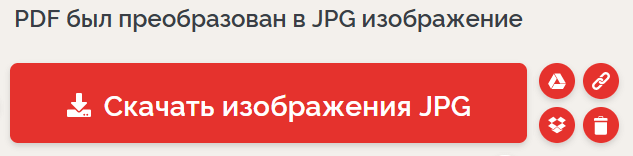
Василий, спасибо! Очень полезная и интересная статья.
Всё правильно, Василий, для пиксельных изображений.
Однако, иногда бывает нужно извлечь из PDF изображения в векторном формате.
В этом случае лучше воспользоваться Corel Draw или Adobe Illustrator.
Интересная и полезная информация, я долгое время не могла найти подобную информацию, так как не силен в программе PDF. А в этой статье все по полочкам разложено.
Всегда полезно.
А еще можно воспользоваться принтскрином.
Самым простым способом (если есть фотошоп) можно просто открыть pdf в Фотошопе и сохранить как jpeg, сохранив максимальное качество картинки.
Тогда лучше в Adobe Illustrator, особенно если ПДФ векторный
Отлично! Всё сразу пошло! Большое спасибо!
Спасибо Вася! Помог и укрепил. Владимир.
Большое спасибо. Я долго не мог найти ответа, а вы молодец: просто и толково. Удачи, здоровья и всех благ вашим близким.
Спасибо огромное! Очень-очень!
А ещё можно сфоткать телефоном! Детский сад,.
Фотография экрана — это не скриншот, качество картинки будет намного хуже. Предложите другие способы.
Правой клавишей мыши «Редактировать объект». Распространяется на растровые и векторные объекты, открываются в программах, назначенных «по умолчанию».
Есть вариант намного лучше. Сервис pdfcandy.com вытаскивает все изображения, которые есть в pdf, в оригинальном разрешении и пакует в zip.
У меня заняло меньше минуты.
Спасибо, интересный вариант. Попробовал. Вытаскивает только в rgb. Жаль, что программа платная. Но разово можно и на сайте извлечь.
Единственное полезное в этой статье комментарий от Павла про онлайн сервис.
Если нет интернета, то ваша полезность будет бесполезна.
Автору — спасибо! Просто и доходчиво изложил полезную информацию.
Сохранить картинки можно в Evince. Прога линуксовая, под Windows есть только сборка 2011 года. Удивлен, что в других программах этого нет. В Sumatra можно скопировать, но это не так удобно (надо куда-то вставлять).