Как сохранить веб-страницу в PDF
Многим пользователям в процессе поиска информации в интернете может понадобиться сохранить страницу сайта в PDF. Иначе говоря, вам необходимо скачать страницу сайта в PDF, чтобы иметь на своем компьютере отдельный файл с содержимым веб-страницы.
На странице посещаемого сайта могут находится нужные данные, которые необходимо иметь под рукой в любой момент времени. Один из вариантов не потерять важные сведения — сохранение содержимого страницы веб-сайта в формате PDF.
- Как сохранить страницу браузера целиком в Windows 10 и Windows 11
- Сохранение веб-страницы сайта с помощью PDFCreator
- Как сохранить страницу в PDF в Хроме
- Как в Яндекс Браузер сохранить страницу в PDF
- Как сохранить страницу в PDF в Firefox
- Сохранение страницы сайта при помощи расширения Save as PDF
- Как сохранить страницу сайта в PDF онлайн на Print Friendly
- Как сохранить страницу в PDF на Андроид
- Выводы статьи
- Как сохранить веб-страницу сайта в PDF (видео)
Существует несколько способов для сохранения необходимой информации с веб-сайтов в Интернете:
- С помощью закладки в браузере.
- Копирование URL-адреса с последующим сохранением его в текстовом документе.
- Сделать скриншот страницы, сохранив изображение в виде графического файла.
- Использование онлайн сервиса для отложенного чтения, например, Pocket.
- Сохранение на ПК в виде файла HTML и папки с дополнительными данными.
- При помощи виртуального принтера в формате PDF.
Все эти способы имеют свои преимущества и недостатки, когда используются в разных ситуациях.
После сохранения закладки на нужную веб-страницу в браузере можно снова легко открыть этот сайт. Но, этот способ вызовет затруднения, когда в вашем браузере уже имеется много закладок. Вам потребуется некоторое время на поиск.
В случае, сохранения ссылки в текстовом документе или в программе для заметок, велика вероятность забыть через некоторое время о том, где и что вы сохраняли.
На сервисе для отложенного чтения вы можете прочитать содержимое страницы сайта в удобное для вас время. Но для этого, как и в предыдущих способах, необходимо иметь постоянное интернет-соединение для связи с онлайн ресурсом.
Не забывайте о том, что веб-страницы в Интернете и даже целые сайты удаляются, поэтому вы не сможете больше найти необходимую информацию.
Если сохранить снимок веб-страницы в качестве файла графического формата, то не всегда удобно просматривать некоторые мелкие детали на подобном изображении.
При работе на компьютере, пользователи имеют возможности для сохранения необходимой информации, находящейся на веб-сайте в форматах HTML (включая формат архива HTML) и PDF. В этом случае, на вашем ПК появится локальный файл, который вы сможете использовать без наличия Интернета на любом устройстве.
Наиболее подходящий и распространенный метод — сохранение страницы сайта в PDF. Файл PDF — это универсальный формат документов, созданный в компании Adobe Systems, который одинаково отображается на любом устройстве.
При этом способе используется функция печати, выполняемая с помощью виртуального принтера, установленного в браузере, в операционной системе Windows или на специализированном онлайн сервисе. Это другой вид принтера, который используют помимо обычного физического принтера, подключенного к компьютеру.
В этой статье вы найдете инструкции о том, как сохранить страницу из интернета в PDF несколькими способами. Мы расскажем, как сохранить страницу браузера в PDF разными методами:
- с помощью системного виртуального принтера;
- применяя виртуальный принтер от стороннего разработчика;
- при помощи виртуального принтера, встроенного в браузер;
- используя расширение в браузере;
- как сохранить веб-страницу в PDF онлайн:
- сохранение в ПДФ на телефоне, работающем на ОС Android.
Как сохранить страницу браузера целиком в Windows 10 и Windows 11
В операционных системах Windows 11 и Windows 10 имеется встроенный инструмент — виртуальный принтер Майкрософт. С его помощью можно сохранить в формате PDF веб-страницу, открытую в браузере, или использовать это приложение в других программах, имеющих функцию печати.
Этот способ работает по следующему принципу:
- Пользователь открывает в любом браузере нужную веб-страницу, которую необходимо сохранить на компьютере в виде отдельного файла.
- В настройках браузера выбирается печать.
- Среди установленных принтеров необходимо выбрать виртуальный принтер Microsoft.
- После установки параметров печати запускается функцию печати для сохранения страницы сайта в формате PDF.
Выполните следующие действия:
- Войдите в настройки браузера, щелкнув по соответствующей кнопке, размещенной на верхней панели.
- В открывшемся меню нажмите на пункт «Печать…».
Функция печати вызывается одинаково во всех популярных браузерах с помощью сочетания клавиш «Ctrl» + «P».
- В браузере откроется окно настроек печати. Здесь отображены все характеристики, необходимые для печати веб-страницы.
- В опции «Принтер» выберите «Microsoft Print to PDF».
Если необходимо, укажите другие параметры: сколько условных листов бумаги напечатать, раскладку, цвета печати, а в дополнительных настройках — размер бумаги, число страниц (все страницы или только отдельные страницы — в данном случае, это части одной веб-страницы, разделенные на несколько листов одного документа), поля, выберите масштаб.
На изображении ниже показаны свойства функции печати в браузере Google Chrome. В других браузерах имеются подобные настройки с небольшим отличием в интерфейсе.
- Нажмите на кнопку «Печать».
- В окне «Сохранение результата печати» выберите место хранения документа, задайте имя файлу, а тип файла выбран по умолчанию — PDF-документ (*.pdf).
- Нажмите на кнопку «Сохранить».
В результате, на компьютере появится файл в формате PDF, который вы можете открыть с помощью приложения, поддерживающего просмотр данного типа файлов.
Сохранение веб-страницы сайта с помощью PDFCreator
Пользователи в других операционных системах — Windows 7, Windows 8, Windows 8.1, не имеющих подобного системного средства, могут установить на свой компьютер бесплатный виртуальный принтер, например PDFCreator, чтобы сохранять в PDF веб-страницы или другие документы.
Потребуется сначала установить на свой ПК соответствующее программное обеспечение, чтобы воспользоваться функциями стороннего виртуального принтера.
Принцип действия идентичен, как в случае использования встроенного компонента Windows:
- Откройте в браузере нужный сайт.
- Нажмите на клавиши «Ctrl» + «P».
- В параметре «Принтер» укажите «PDFCrerator».
- Нажмите на кнопку «Печать».
- В окне программы выберите подходящий профиль.
- По умолчанию выбран формат PDF, также можно выбрать форматы: PDF/A (долгосрочное хранение), высокое качество или высокое сжатие. При необходимости, измените имя файла, каталог, введите метаданные для итогового файла.
- Нажмите на кнопку «Сохранить».
Как сохранить страницу в PDF в Хроме
Помимо системного способа с виртуальным принтером или программным обеспечением от стороннего производителя, пользователь может сохранить страницу в PDF в Chrome встроенным средством. Браузер имеет свой встроенный виртуальный притер, который подходит для этих целей.
Пройдите шаги:
- Войдите на веб-страницу сайта.
- Нажмите на клавиши «Ctrl» + «P».
- В параметрах печати выберите «Сохранить как PDF».
- Измените, если нужно, другие настройки, а затем нажмите на кнопку «Сохранить».
- В окне «Сохранение» откройте папку места сохранения, присвойте имя файлу. В поле «Тип файла:» выбрано «Adobe Acrobat Document» (формат ПДФ).
Как в Яндекс Браузер сохранить страницу в PDF
Яндекс Браузере основан на Chromium, поэтому там используется встроенный виртуальный принтер, как в браузерах Google Chrome, Microsoft Edge, Opera, Vivaldi и так далее.
Сделайте следующее:
- Нажмите на кнопку «Настройки Яндекс.Браузера».
- В контекстном меню выберите пункт «Дополнительно».
- В открывшемся подменю нажмите на «Печать».
- В поле «Принтер» потребуется указать «Сохранить как PDF».
- После завершения выбора других параметров, нажмите на кнопку «Сохранить».
- В окне Проводника подтвердите сохранение файла на компьютере.
Как сохранить страницу в PDF в Firefox
Подобным способом в Mozilla Firefox выполняется сохранение веб-страницы в файл формата PDF.
Пройдите следующее:
- В окне открытого сайта в браузере Mozilla Firefox нажмите на кнопку «Открыть меню приложения».
- В открывшемся контекстном меню щелкните по пункту «Печать…».
- В свойствах печати, в опции «Получать» установите «Сохранить в PDF».
- Если потребовалось, измените настройки печати.
- Нажмите на кнопку «Сохранить».
- В окне «Сохранить как», в поле «Тип файла:» выбран формат — PDF.
- Нажимайте на кнопку «Сохранить», чтобы получить готовый файл на своем компьютере.
Сохранение страницы сайта при помощи расширения Save as PDF
До того, как в популярных браузерах появился встроенный виртуальный принтер, пользователи устанавливали в обозреватели интернета расширения (дополнения), которые решали эти задачи. Сейчас нет особого смысла в использовании подобных расширений, то любители могут попробовать их в качестве альтернативы.
Расширение Save as PDF от онлайн сервиса Pdfcrowd.com доступно для браузеров, созданных на базе Chrome и Firefox.
Этим расширением пользоваться элементарно:
- После установки в браузер на панели расширений появится значок расширения Save as PDF.
- Щелкните по значку расширения на веб-странице сайта.
- Через некоторое время, во время которого происходит сохранение страницы на сервисе Pdfcrowd (этот процесс вы не видите), браузер предложит вам сохранить готовый PDF-файл на свой компьютер с генерируемым именем.
Как сохранить страницу сайта в PDF онлайн на Print Friendly
Print Friendly & PDF — бесплатный онлайн сервис, на котором можно сохранить страницу сайта в удобном для чтения виде. Вы можете сохранить страницу сайта в неизменном виде или удалить с нее лишнее и ненужное: блоки рекламы, ссылки, элементы интерфейса и так далее.
Выполните следующий порядок действий:
- Используйте в браузере расширение Print Friendly, букмарклет или скопируйте ссылку на страницу, вставив ее на онлайн сервисе: https://www.printfriendly.com/.
- Нажмите на кнопку «Preview».
- В окне откроется страница сайта, подготовленная для сохранения.
- При помощи курсора мыши вы можете удалить ненужный текст или другие элементы (они выделяются желтым цветом).
- Чтобы сохранить файл на компьютере, нажмите на кнопку «PDF».
Как сохранить страницу в PDF на Андроид
Пользователи использующие телефоны, работающие в операционной системе Android, могут сохранять веб-страницы в качестве PDF-файла, подобно тому, как это делается на ПК.
Пройдите несколько шагов:
- Перейдите на страницу сайта.
- Нажмите на кнопку настроек браузера Chrome (три точки).
- В контекстном меню выберите «Поделиться…».
- В следующем окне нажмите на кнопку «Печать» (покрутите панель).
- Нажмите на стрелку около опции «Виртуальный принтер».
- Выберите «Сохранить как PDF».
- В окне папки по умолчанию, предназначенной для загрузки файлов, нажмите на кнопку «Сохранить».
Выводы статьи
Чтобы сохранить необходимую информацию из Интернета, пользователи применяют различные методы. Один из самых распространенных вариантов — сохранение веб-страниц в качестве файла в формате PDF, который можно просматривать на любом устройстве. В этом случае, на помощь пользователю придут различные инструменты: виртуальный принтер на компьютере или в браузере, расширение для браузера или онлайн сервис.






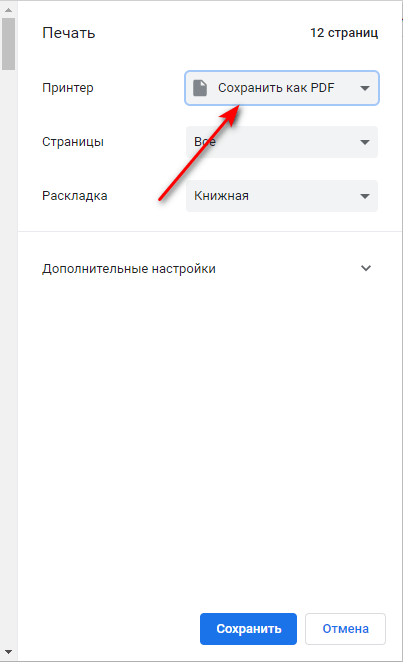
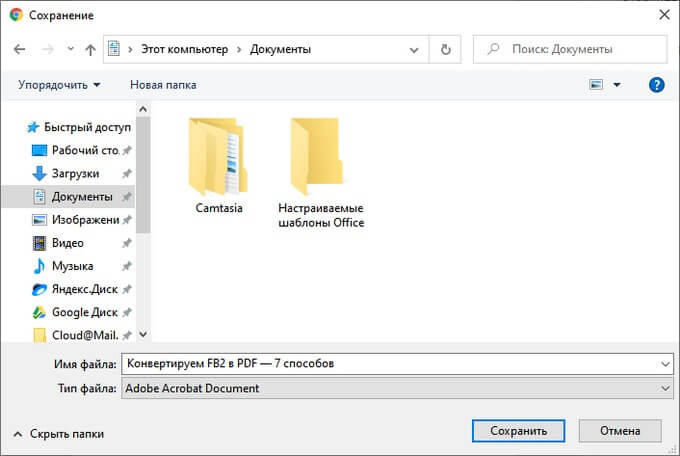






Добавить комментарий