Загрузочная флешка Windows 8 (Windows 8.1) — 3 способа
Некоторое число пользователей продолжает использовать операционную систему Windows 8.1 или Windows 8, а для переустановки или восстановления системы необходим загрузочный носитель. Это может быть установочный DVD диск с образом ОС, или загрузочная флешка Windows 8.
Загрузочная флешка необходима для переустановки Windows или установки системы на новый ПК. Загрузившись с USB накопителя, на который записан образ системы, пользователь производит установку Windows на компьютере.
- Как бесплатно скачать оригинальный ISO образ Windows 8.1
- Загрузочная флешка Windows 8.1 (Windows 8) в Rufus
- Скачивание ISO образа Windows 8.1 в программе Rufus
- Создание загрузочной флешки Windows 8 (Windows 8.1) в WinSetupFromUSB
- Создание загрузочной флешки Windows 8.1 (Windows 8) в UltaISO
- Выводы статьи
- Загрузочная флешка Windows 8.1 — 3 программы (видео)
Загрузочная флешка с образом ОС может понадобится в ситуациях при отказе или неполадках в работе системы, для восстановления Windows 8. Из-за неработающей Windows, не получается запустить процесс восстановления непосредственно из операционной системы. В этой ситуации, на помощь придет загрузочная флешка, с которой можно войти в Windows RE (среду восстановления), а затем запустить процесс восстановления Windows.
Создать загрузочную флешку Windows 8 или Windows 8.1 можно сторонним программным обеспечением. Раньше для этого использовалось средство Media Creation Tool, созданное в Майкрософт. В настоящее время, работа программы Media Creation Tool была переориентирована на более современную операционную систему Windows 10.
В этой статье рассмотрено три способа, как сделать загрузочную флешку Windows 8 или Windows 8.1, с помощью программ: Rufus, WinSetupFromUSB, UltraISO. Имеются и другие приложения, подходящие для этих целей.
Для записи образа операционной системы, вам понадобится чистая флешка, размером не менее 4 ГБ, а чаще — не менее 8 ГБ, в зависимости от размера исходного ISO образа Windows. Предварительно удалите с USB накопителя все файлы или перенесите их в другое место, иначе, они будут стерты.
Как бесплатно скачать оригинальный ISO образ Windows 8.1
Сначала необходимо скачать образ операционной системы Windows 8.1 на компьютер. ОС Windows 8 официально не поддерживается Microsoft, поэтому образ этой системы вам придется искать в интернете самостоятельно.
- Перейдите на официальный сайт Microsoft по ссылке: https://www.microsoft.com/ru-ru/software-download/windows8ISO на страницу «Скачать образ диска с Windows 8.1 (файл ISO)».
- В опции «Выберите выпуск» выберите версию ОС, а затем нажмите на кнопку «Подтвердить».
- В опции «Выберите язык продукта» выберите подходящий язык, нажмите на кнопку «Подтвердить».
- В опции «Загрузка» выберите разрядность системы (32-bit или 64-bit) для скачивания соответствующего образа Windows 8.1.
- Дождитесь завершения загрузки файла образа Windows 8.1 в формате «ISO» на ПК.
Скачанный ISO образ Windows можно использовать для записи на USB флешку.
Загрузочная флешка Windows 8.1 (Windows 8) в Rufus
Бесплатная программа Rufus позволяет создавать загрузочные флешки с разными операционными системами. В Rufus мы запишем образ загрузочной флешки Windows 8 или Windows 8.1.
ISO образ Windows 8 необходимо подготовить заранее, а образ Windows 8.1 можно скачать непосредственно из программы Rufus, или взять готовый ISO файл с компьютера.
Пройдите следующие шаги:
- Запустите программу Rufus на компьютере. Если вы используете переносную (portable) версию программы, согласитесь на получение обновлений. Иначе, возможности скачать образ Windows 8.1 у вас не будет.
В главном окне программы Rufus нас интересуют следующие настройки:
- В поле «Устройство» отображается буква диска, соответствующая подключенной флешке.
- В поле «Метод загрузки» — «Диск или ISO-образ (выберите образ)».
- Нажмите на стрелку около кнопки «Выбрать». Здесь есть выбор между добавление ISO файла, расположенного на компьютере, или скачиваем образа с серверов Майкрософт.
- Нажмите на кнопку «Выбрать» для выбора ISO файла-образа ОС на компьютере (о скачивании ISO файла из интернета читайте ниже).
- В зависимости от стиля разделов вашего жесткого диска выберите схему разделов: «GPT» или «MBR». Под схему разделов подстроится целевая система: «UEFI (non-CMS» или «BIOS (или UEFI-CMS)» и «Файловая система» — «FAT32» или «NTFS».
- Нажмите на кнопку «Старт».
- В окне предупреждения сообщают, что все данные с флешки будут удалены.
- Процесс создания загрузочной флешки займет некоторое время.
- В завершении, в разделе «Статус» появится состояние: «Готов».
- Нажмите на кнопку «Закрыть».
Скачивание ISO образа Windows 8.1 в программе Rufus
В Rufus используется скрип Fido из GitHub, о котором я писал в этой статье. При помощи программы можно загрузить оригинальный образ Windows на компьютер.
Выполните следующие действия:
- Для загрузки Windows 8.1 из программы Rufus, нажмите на кнопку «Скачать».
- Откроется окно скрипта Fido «Загрузить ISO-образ», в котором нужно выбрать версию Windows, в данном случае — Windows 8.1.
- В следующем окне необходимо выбрать релиз ОС (по умолчанию, открыт последний релиз).
- Далее выберите издание. Есть выбор между следующими версиями: Windows 8.1, Windows 8.1 N (версия для стран ЕС), Windows 8.1 Single Language (версия для одного языка).
- Выберите язык операционной системы и архитектуру (x64 или x86).
- Нажмите на кнопку «Скачать».
- Выберите место для сохранения образа ОС на компьютере.
- Программа скачает Windows на ПК. Этот процесс займет время.
- В окне программы появится надпись «Готово».
Далее можете записать скачанный образ Windows 8.1 на флешку (этот процесс описан выше в статье).
Создание загрузочной флешки Windows 8 (Windows 8.1) в WinSetupFromUSB
Бесплатная программа WinSetupFromUSB подходит для создания загрузочной флешки Windows 8 (Windows 8.1). Программу не требуется устанавливать на компьютер, она запускается из папки. Интерфейс приложения работает на английском языке.
Проделайте следующие действия:
- Запустите приложение, соответствующее разрядности вашего компьютера, щелкнув по файлу правой кнопкой мыши.
- В окне программы WinSetupFromUSB, в поле: «USB disk selection and format tools» определится флешка, подключенная к компьютеру.
- Поставьте флажок в пункте «Auto format it with FBinst»
- В разделе «Add to USB disk» поставьте флажок напротив поля «Windows Vista / 7 / 8 / 10 /Server 2008/2012 based ISO», а затем нажмите на кнопку, для выбора ISO образа, расположенного на компьютере.
- Если образ имеет размер более 4 ГБ, то он будет разбит на части для поддержки файловой системы FAT Нажмите на кнопку «ОК» в этом сообщении.
- Для запуска записи файлов на флешку, нажмите на кнопку «Go».
- Откроются два окна с предупреждениями, нажмите в них на копку «Да».
- Дождитесь окончания создания загрузочной флешки в программе WinSetupFromUSB. Об окончании вас проинформируют в открывшемся окне.
- Для выхода из приложения, нажмите на кнопку «Exit».
Создание загрузочной флешки Windows 8.1 (Windows 8) в UltaISO
Программа UltraISO помимо работы с образами, позволяет создавать загрузочные флешки с операционной системой Windows.
Пройдите последовательные шаги:
- Запустите программу UltraISO от имени администратора.
- Войдите в меню «Файл», нажмите на «Открыть…» для добавления ISO образа Windows в окно программы.
- Войдите в меню «Самозагрузка», выберите пункт «Записать образ Жесткого диска…».
- В окне «Write Disk Image», в поле «Disk Drive» проверьте правильно ли определилась флешка.
- Метод записи выберите «USB+HDD+» или «USB+HDD+ v2», остальные настройки оставьте без изменений.
- Нажмите на кнопку «Записать».
- Вас предупредят, что все данные на флешке будут уничтожены.
- Затем происходит процесс записи ОС на флешку.
- В окне «Write Disk Image», в области «Сообщение» появится надпись «Запись завершена!», после этого можно выйти из программы.
Выводы статьи
Для пользователей, использующих на своих компьютерах операционные системы Windows 8.1 или Windows 8, актуальна информация о создании загрузочной флешки. Загрузочную флешку с записанным образом ОС, используют для установки (переустановки) Windows, или для восстановления системы. Создайте загрузочную флешку с помощью программ Rufus, WinSetupFromUSB или UltraISO.
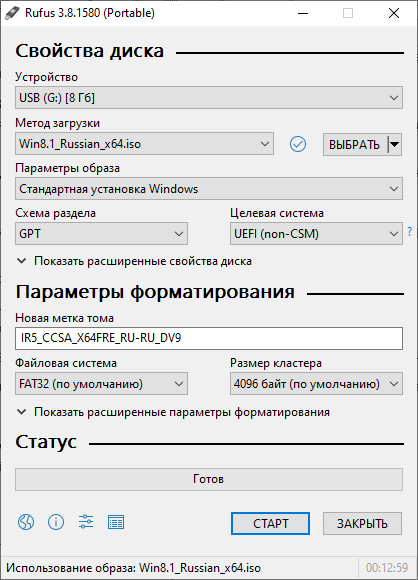

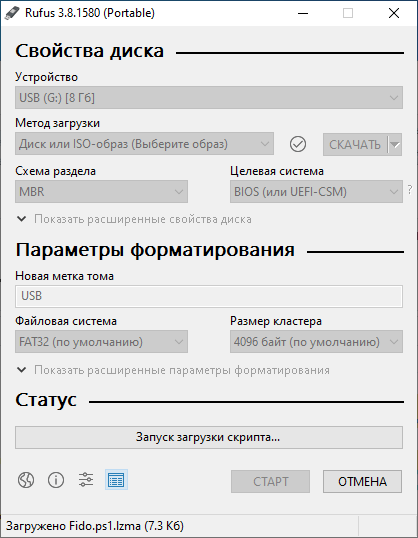
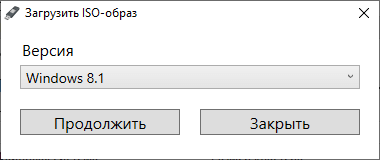
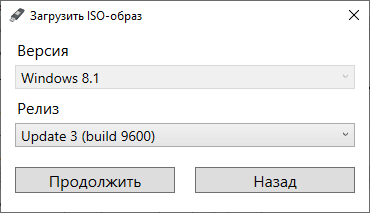
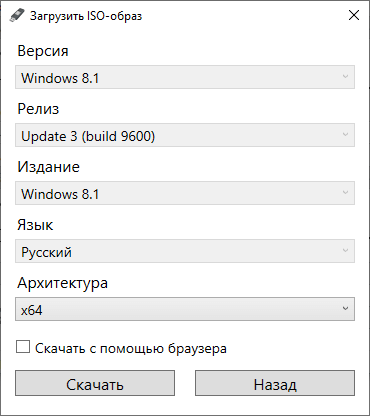

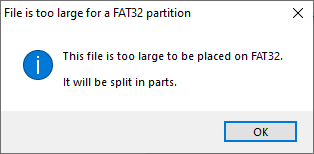
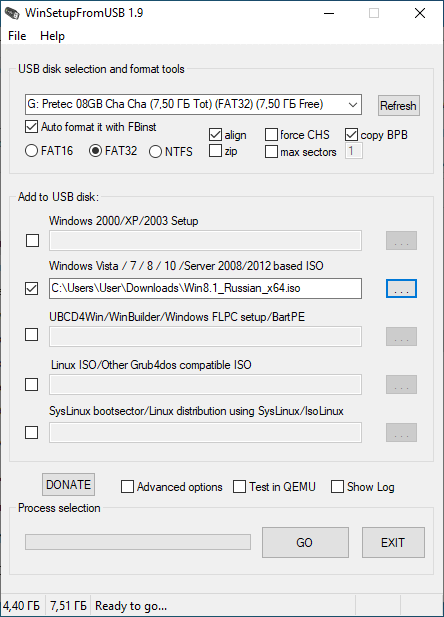
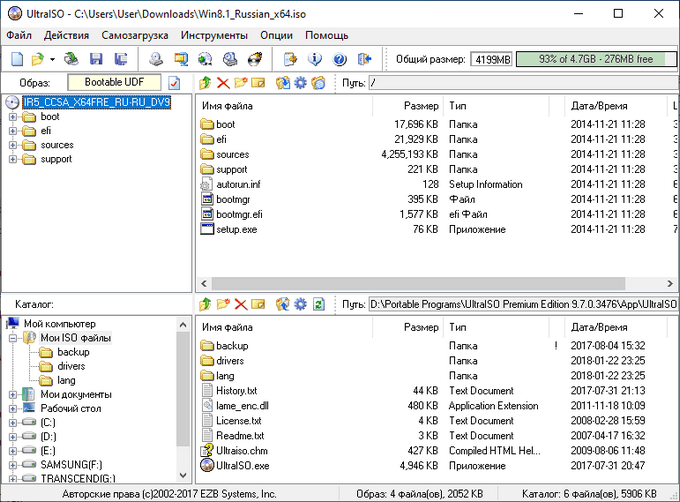
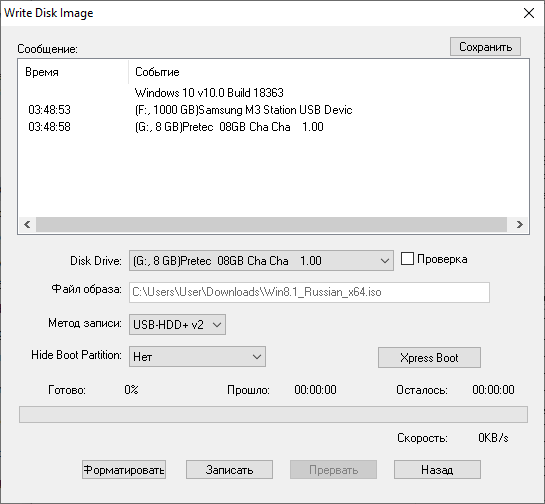
А где загрузочная флешка Windows 10?
На сайте много статей про создание загрузочных флешек, в том числе для Windows 10.
Статья была бы более полезной, если бы на флешке было бы Windows 7/8.1/10 сразу (делается всё сразу с помощью проги WinFromSetupUSB).
Это статья именно про загрузочную флешку Windows 8, а не про создание мультизагрузочной флешки. Статья про это есть на сайте: https://vellisa.ru/multiboot-usb-winsetupfromusb
Эх, XP нету инфы. Жалко. Может хоть по 95 есть? Все нормальные юзают или 7 или 10. Профи ХР, кому надо с периферией работать. Или держат по две системы. Совсем не в теме вы, 8-ка самое уродливое творение, даже мелкософт это признал. Поддержка закончилась раньше семерки.
Для сведения «нормальному». Вместо ОС Windows 8 выпущена Windows 8.1, поддерживаемая в данный момент Майкрософт, в отличие от Windows 7. У этой операционной системы есть свои пользователи.
Отторжение многих пользователей вызывало отсутствие в системе меню «Пуск» и первоначальная загрузка на начальный экран с плитками. В Windows 8.1 пуск добавили, есть возможность сразу загружаться на рабочий стол. Касаемо «уродства», внешний вид «восьмерки» намного красивее «семерки». Я не фанат Windows 8, но нужно быть объективным, а не навязывать свои взгляды, как единственно правильные.
Windows 8.1 всё равно уродливая, по процентам использования даже меньше семерки и поддержка уже в 2023 закончится.
Спасибо автору. Всё подробно описано.
По мне 8.1 самое то! 4 ГБ оперативки, летает система.