Revo Uninstaller Pro — удаление программ с компьютера
Программа Revo Uninstaller Pro — деинсталлятор программ с компьютера пользователя. Программа предназначена для удаления других программ, которые были установлены на компьютере.
При удалении программ с компьютера средствами операционной системы Windows, в подавляющем большинстве случаев на компьютере остаются следы удаленных программ. Это могут быть папки, временные файлы, пустые ключи реестра и т. п.
- Интерфейс программы Revo Uninstaller Pro
- Настройки Revo Uninstaller Pro
- Удаление программ в Revo Uninstaller Pro
- Принудительная деинсталляция в Revo Uninstaller Pro
- Установка программ с помощью Revo Uninstaller Pro
- Режим охотника в Revo Uninstaller Pro
- Менеджер резервирования в Revo Uninstaller Pro
- Менеджер автозапуска в Revo Uninstaller
- Чистильщик ненужных файлов в Revo Uninstaller
- Инструменты Windows в Revo Uninstaller
- Чистильщик браузеров в Revo Uninstaller
- Чистильщик MS Office в Revo Uninstaller
- Чистильщик Windows в Revo Uninstaller
- Удаление доказательств в Revo Uninstaller
- Неустранимое удаление в Revo Uninstaller
- Выводы статьи
- Удаление программ в Revo Uninstaller Pro (видео)
Для более корректного удаления программ с компьютера используют специализированные программы — деинсталляторы программ. Одной из таких программ является Revo Uninstaller.
Revo Uninstaller — мощная программа, которая предназначена для удаления других программ с вашего компьютера.
Скачать программу можно с официального сайта. На странице загрузки вы можете скачать версии программы — Revo Uninstaller Pro или Revo Uninstaller Free. Обзор программы Revo Uninstaller Free уже был на моем сайте, теперь подошла очередь до обзора Revo Uninstaller Pro.
После скачивания установочного файла, запускаете установку программы. Установка программы Revo Uninstaller на компьютер не вызовет трудностей у пользователя.
Интерфейс программы Revo Uninstaller Pro
После запуска будет открыто главное окно программы Revo Uninstaller Pro. В главном окне отображены все установленные на данном компьютере программы и компоненты. В самом верху расположены пункты меню программы, ниже находится «Панель команд» с кнопками.
Под панелью с кнопками расположены вкладки модулей программы, а также туда можно будет добавлять другие инструменты для удобного использования программы.
Главное окно по умолчанию открывается в режиме одного из двух модулей: «Все программы» и «Отслеженные программы».
Модуль «Все программы» по умолчанию разделен на две группы: «Новые программы» и «Другие». В группе «Новые программы» находятся недавно установленные или обновленные программы. По умолчанию используется период в 7 дней, но этот срок можно будет изменить в настройках программы.
Все остальные установленные программы расположены в группе «Другие».
Установленные программы будут располагаться в окне Revo Uninstaller Pro в трех типах отображения: «Значки», «Список» и «Подробно».
Для переключения между этими режимами нужно будет войти в меню «Вид», а потом в контекстном меню выбрать соответствующий тип отображения установленных программ. Переключить тип отображения можно также с помощью кнопки «Вид».
Если переключить программы в тип отображения «Подробно», то тогда можно будет кроме значков и названия программ, получить другую подробную информацию об установленных на компьютер приложениях. В этом режиме отражены такие данные:
- «Размер» — размер, занимаемый программой на жестком диске компьютера.
- «Версия» — версия установленной программы.
- «Тип» — информация о том, какую разрядность поддерживает программы.
- «Дата установки» — дата, когда установки конкретной программы на компьютер.
- «Компания» — производитель программного обеспечения.
- «Веб-сайт» — ссылка на официальную страницу производителя программы
- «Комментарий» — комментарий, введенный производителем или ваш собственный комментарий к программе.
- «Расположение деинсталлятора» — месторасположение деинсталлятора установленной программы на вашем компьютере.
- «Ключ реестра» — ключ реестра приложения.
При использовании деинсталлятора более удобно будет использовать тип отображения «Подробно».
В правом нижнем углу окна программы Revo Uninstaller будет отображено количество установленных программ на вашем компьютере.
Настройки Revo Uninstaller Pro
Войти в настройки программы можно из меню «Инструменты», выбрав пункт контекстного меню «Настройки». Во вкладке «Общие» можно настроить программу на ежедневное создание полной копии реестра.
В этом случае, каждый день будет создаваться полная копия реестра, что повысит шансы на восстановление предыдущего состояния, в случае непредвиденного сбоя. При этом, такие копии будут занимать значительное место на жестком диске вашего компьютера, поэтому более старые копии реестра вам придется удалять вручную.
Папка с резервными копиями по умолчанию расположена в профиле пользователя. При помощи кнопки «Обзор» вы можете поменять месторасположение резервных копий реестра на другое место. Лучшим вариантом будет хранение резервных копий на другом локальном диске.
Вы можете ознакомиться с остальными нас тройками программы. Программа уже настроена по умолчанию, и что-либо менять в настройках без особой необходимости не стоит.
Установленные программы можно рассортировать по группам. Сначала необходимо будет выделить программу или компонент, а затем с помощью меню «Команды» => «Добавить в группу» => далее выбрать группу, или «Добавить новую группу». Добавлять программы в группы можно также после клика правой кнопки мыши по выделенной программе из контекстного меню.
При необходимости, программы потом можно будет удалить из группы. Для этого необходимо выделить приложение, кликнуть по нему правой кнопкой мыши, а затем выбрать в контекстном меню пункт «Удалить из группы». После этого значок программы вернется на прежнее место.
Удаление программ в Revo Uninstaller Pro
Для начала удаления программы нужно выделить программу, а потом выбрать в контекстном меню пункт «Удалить» или нажать на кнопку «Удалить», расположенную на «Панели команд». После этого откроется окно «Выполнение первоначального анализа и удаления», в котором программа создает полную резервную копию реестра и создает точку восстановления системы.
Затем запускается встроенный деинсталлятор удаляемого приложения, который удаляет программу с компьютера. Деинсталляторы удаляемых программ имеют разный внешний вид.
После завершения удаления программы встроенным деинсталлятором, необходимо будет выбрать режим сканирования: «Безопасный», «Умеренный» или «Продвинутый», а затем нажать на кнопку «Сканировать».
После завершения сканирования, в окне «Найдено оставшихся записей в реестре», следует нажать на кнопку «Выбрать все», а потом на кнопку «Удалить».
В окне предупреждения нажимаете на кнопку «Да».
В ряде случаев на этом процесс удаления программы заканчивается. Для завершения нужно будет нажать на кнопку «Готово». В других случаях Revo Uninstaller Pro находит оставшиеся папки и файлы, то тогда нажимаете на кнопку «Далее».
В окне «Найденные оставшиеся файлы и папки» нужно будет нажать на кнопку «Выбрать все», потом на кнопку «Удалить».
В окне предупреждения следует нажать на кнопку «Да». После этого оставшиеся папки и файлы будут удалены с компьютера. На этом процесс удаления программы заканчивается. Затем снова открывается главное окно деинсталлятора программ Revo Uninstaller Pro.
Принудительная деинсталляция в Revo Uninstaller Pro
Режим «Принудительная деинсталляция» служит для удаления остатков уже удаленных программ или тех программ, которые корректно не удаляются. Для этого нажимаете на кнопку «Принудительная деинсталляция».
После этого открывается окно «Принудительная деинсталляция». В этом окне потребуется выбрать режим сканирования — «Встроенный», «Безопасный», «Умеренный» или «Продвинутый».
Затем необходимо будет указать полный путь к файлу или папке программы. Для этого нужно будет нажать на кнопку «Обзор», а затем найти нужный файл. Дополнительно можно указать в соответствующее поле точное имя программы.
Если вы не знаете полный путь к файлу или папке, то можно просто ввести точное имя программы. После этого нажимаете на кнопку «Далее».
В окне «Сканирование для нахождения оставшейся информации» вы можете увидеть, что Revo Uninstaller Pro создает полную копию реестра и создает точку восстановления системы. Затем происходит поиск файлов, папок и пунктов реестра, на основе имеющейся начальной информации.
Если будет обнаружен деинсталлятор удаляемой программы, то произойдет его запуск для удаления программы. После этого нажимаете на кнопку «Сканировать».
Затем откроется окно «Найдено оставшихся записей в реестре». В этом окне сначала нужно будет нажать на кнопку «Выбрать все», а затем на кнопку «Удалить».
Открывается окно с предупреждением, в котором необходимо будет нажать на кнопку «Да», а затем нажать на кнопку «Далее» или «Готово».
Если после удаления программы, Revo Uninstaller Pro найдет на компьютере оставшиеся папки и файлы, то тогда будет открыто еще одно окно, в котором нужно будет проделать точно такие же действия.
Установка программ с помощью Revo Uninstaller Pro
Для использования режима «Установка программ» кликните по установочному файлу программы, которую вы будете восстанавливать, правой кнопкой мыши. В контекстном меню выберите пункт «Установить с помощью Revo Uninstaller Pro».
После этого в верхней части экрана монитора появится панель с сообщением о том, что Revo Uninstaller Pro отслеживает изменения в системе при установке программы.
Далее вам нужно будет установить программу на компьютер, не запуская в это время другие приложения. После установки программы на компьютер, вам нужно будет запустить ее и настроить. Затем закрываете программу, а после этого нажимаете на кнопку «Стоп», в правом верхнем углу панели.
Далее опять нажимаете на эту кнопку для сохранения журнала.
Перед удалением программы, произойдет сравнение снимка системы, который был создан до установки этой программы, со снимком системы, который был сделан после завершения установки этой программы на компьютер.
Режим охотника в Revo Uninstaller Pro
В «Режим охотника» включается при помощи соответствующей кнопки. Этот режим можно использовать для удаления программ, которых нет в списке «Все программы, но они появляются на «панели задач» или в «области уведомлений». Также в этом режиме можно удалять программы после наведения на ярлык программы изображения прицела.
По умолчанию иконка режима охотника расположена в верхнем правом углу «Рабочего стола». Передвигать иконку по экрану монитора можно при помощи средней кнопки (колесика) мыши.
Кроме удаления, в режиме охотника можно останавливать автозапуск, завершить процесс, завершить и удалить процесс, открыть папку с приложением.
Менеджер резервирования в Revo Uninstaller Pro
При помощи «менеджера резервирования» сохраняются копии удаленных ключей реестра. Для восстановления удаленной программы потребуется восстановить удаленные ключи реестра, а также папку удаленной программы из «Корзины».
Программа Revo Uninstaller Pro кроме удаления программ может выполнять и другие действия направленные на оптимизацию системы, а также совершать очистку системы от ненужных файлов.
Менеджер автозапуска в Revo Uninstaller
«Менеджер автозапуска» позволяет удалить из автозапуска программы и службы, которые запускаются вместе со стартом операционной системы.
Для запрета автозапуска необходимо будет выделить приложение или службу, а затем в контекстном меню выбрать пункт «Запретить автозапуск».
Чистильщик ненужных файлов в Revo Uninstaller
«Чистильщик ненужных файлов» служит для удаления ненужных файлов из системы, которые могли там остаться после удаления программ или некорректного завершения работы приложений.
Для полного сканирования дисков следует нажать на кнопку «Сканировать». Для сканирования и удаления ненужных файлов из определенной папки, нужно будет нажать на кнопку «Сканировать папку…», а затем выбрать папку.
Для удаления ненужных файлов, после завершения процесса сканирования, необходимо будет нажать на кнопку «Удалить».
Инструменты Windows в Revo Uninstaller
«Инструменты Windows» позволяют получить доступ к средствам операционной системы Windows непосредственно из окна программы Revo Uninstaller.
Доступны такие инструменты: «Восстановление системы», «Информация о сети», «Центр поддержки», «Свойства системы», «Сведения о системе», «TCP/IP Команда Netstat», «Экранная клавиатура», «Дефрагментация диска», «Службы», «Общие папки», «Групповая политика», «Добавление/Удаление компонентов Windows», «Средство удаления вредоносных программ Microsoft Windows», «Архивация и Восстановление», «Планировщик заданий», «Проверка диска Check Disk», «Проверка системных файлов».
Вы можете запускать эти инструменты операционной системы из окна программы Revo Uninstaller.
Чистильщик браузеров в Revo Uninstaller
«Чистильщик браузеров» позволяет очистить временные файлы, куки, историю и другую информацию в браузерах Internet Explorer, Mozilla Firefox, Google Chrome и Opera.
Для очистки нужно будет выбрать соответствующие пункты, а потом нажать на кнопку «Очистить».
Чистильщик MS Office в Revo Uninstaller
С помощью «Чистильщика MS Office» можно будет очистить историю открытия документов в программах, которые входят в Microsoft Office.
Отмечаете нужные пункты, а затем нажимаете на кнопку «Очистить».
Чистильщик Windows в Revo Uninstaller
Инструмент «Чистильщик Windows» позволяет очистить следы вашей деятельности за компьютером.
После того как вы отметите необходимые пункты, нажимаете на кнопку «Очистить».
Удаление доказательств в Revo Uninstaller
После удаления программ и файлов с компьютера, на дисках остаются следы удаленных программ, папок и файлов. Если то место, где был размещен такой файл, не было перезаписано новым файлом, то тогда такой удаленный файл можно будет восстановить.
Восстановить удаленные c компьютера файлы можно с помощью программ R-Studio, Easy Data Recovery, Recuva, Wise Data Recovery и других.
Программа Revo Uninstaller Pro надежно сотрет такие удаленные файлы и папки, в результате их невозможно будет восстановить. Для этого необходимо будет отметить диски для сканирования, а затем нажать на кнопку «Выполнить».
Неустранимое удаление в Revo Uninstaller
При помощи инструмента «Неустранимое удаление» вы можете надежно удалить файл или папку с вашего компьютера для того, чтобы затем невозможно было такие удаленные данные восстановить.
С помощью кнопок «Добавить файл» или «Добавить папку» добавляете файлы и папки, а затем нажимаете на кнопку «Удалить навсегда».
Выводы статьи
Программа Revo Uninstaller Pro — это мощный деинсталлятор программ с компьютера, который включает в себя еще дополнительные инструменты для чистки и обслуживания операционной системы Windows.
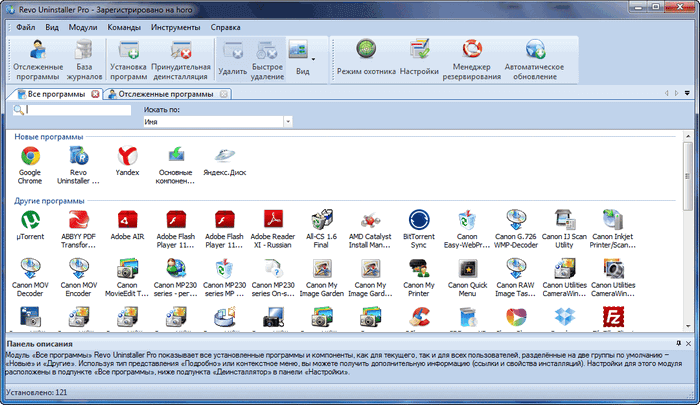
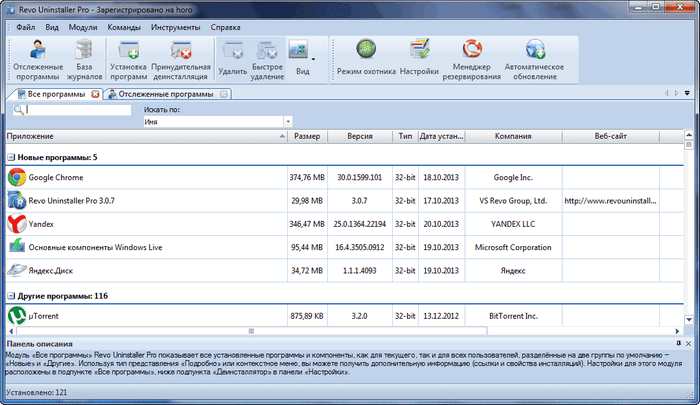
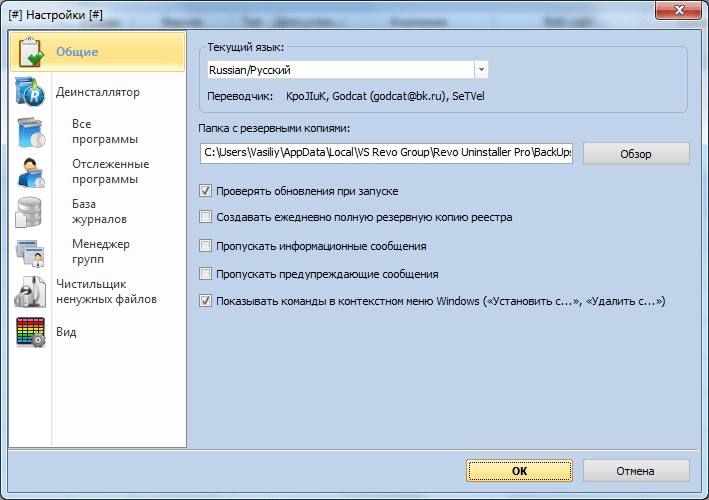
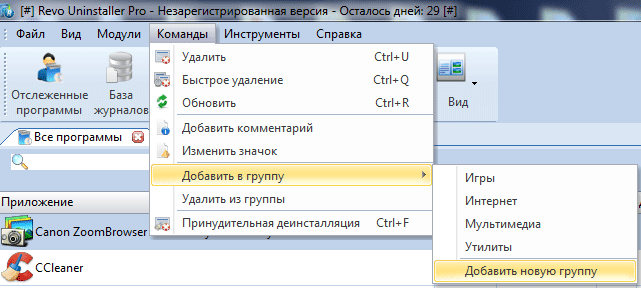

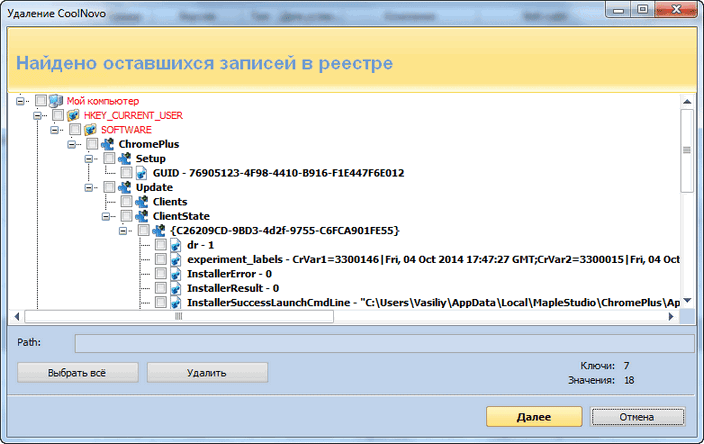
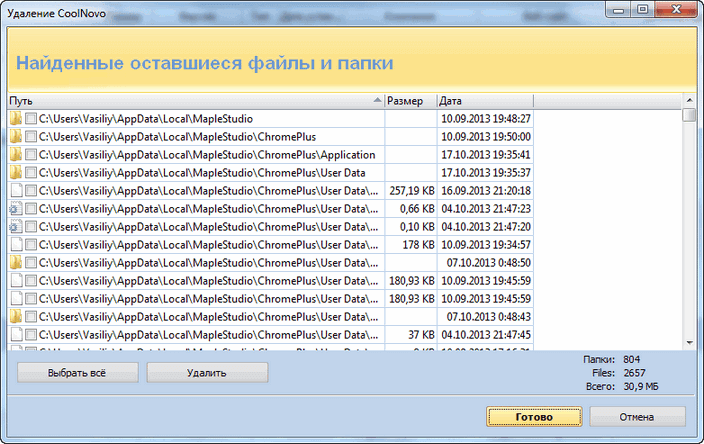
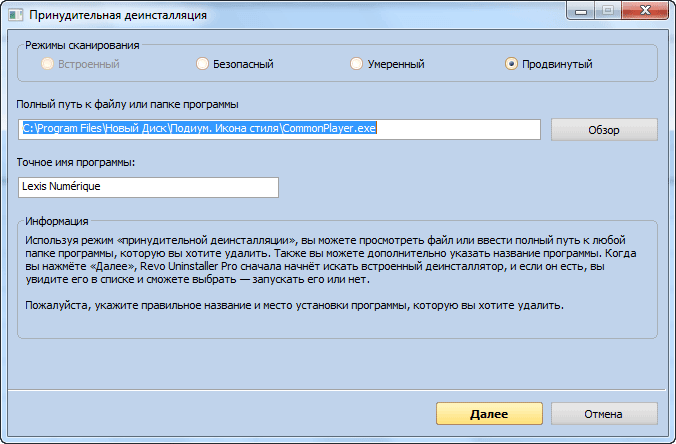
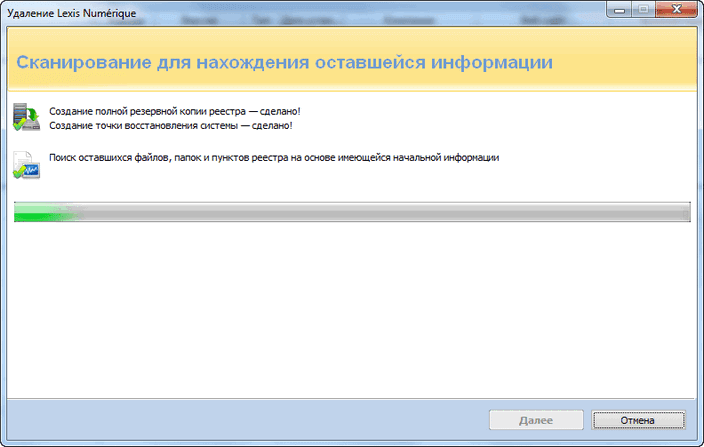
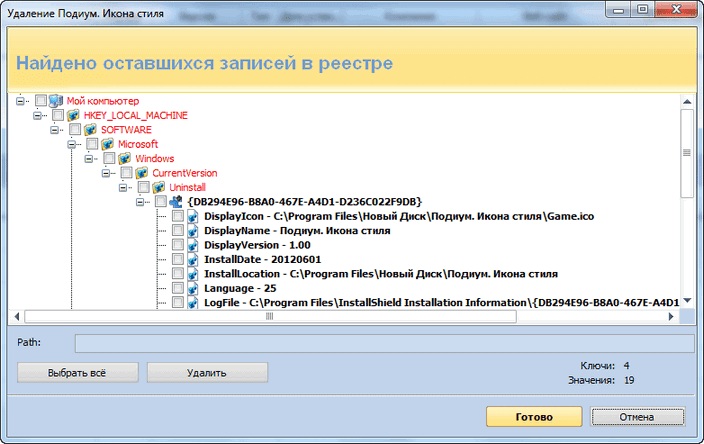
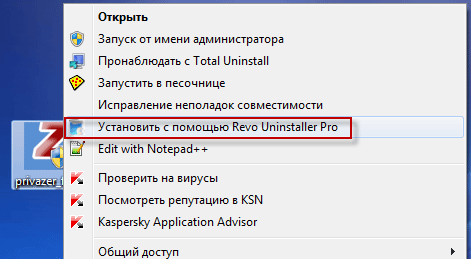
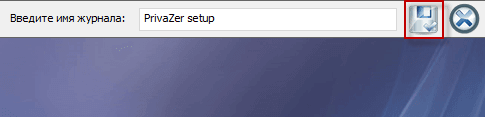
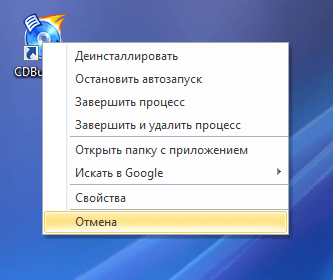
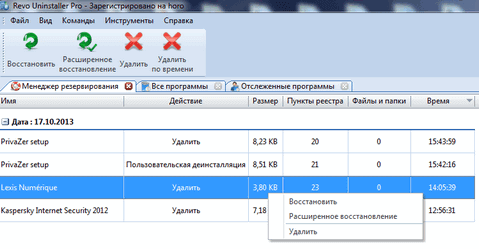
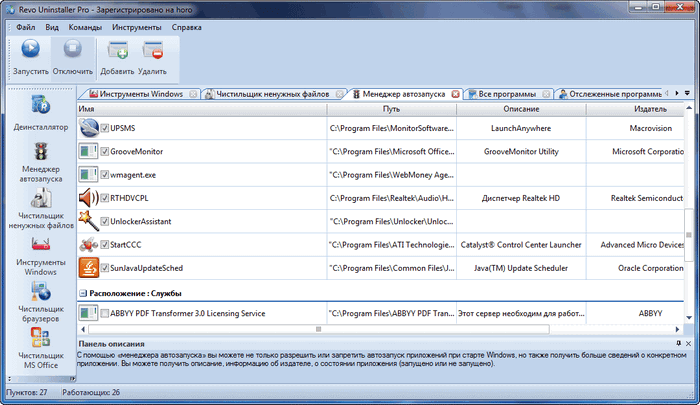
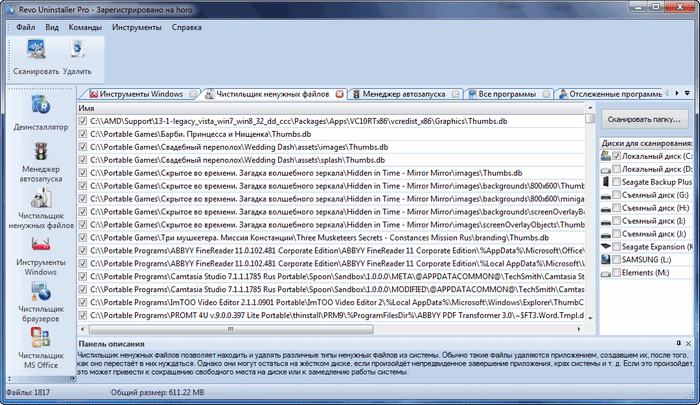
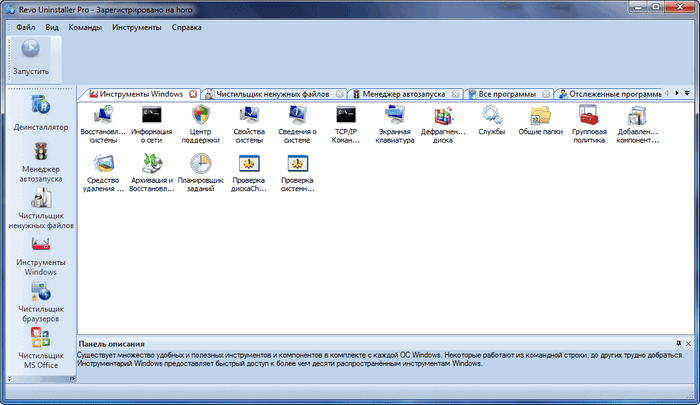
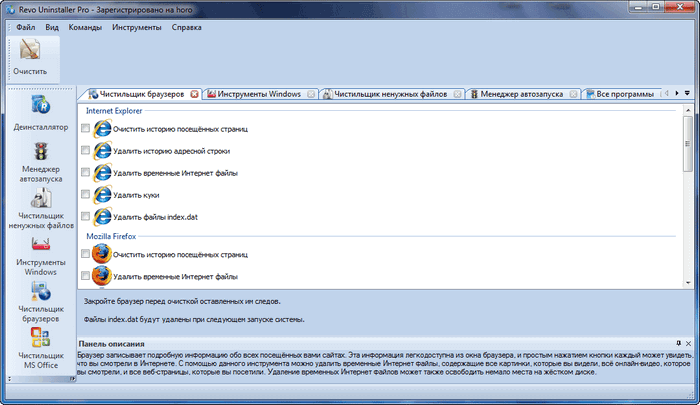
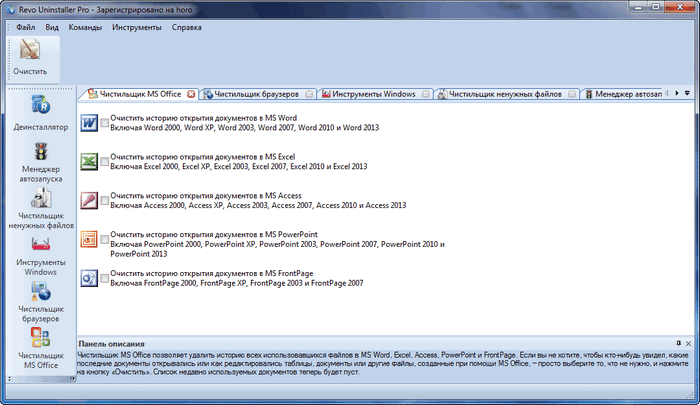
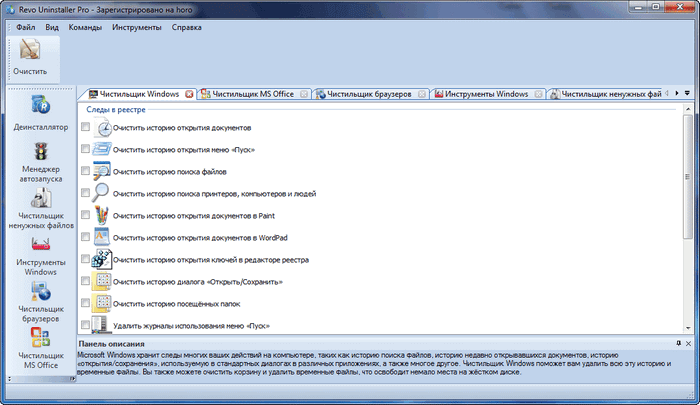
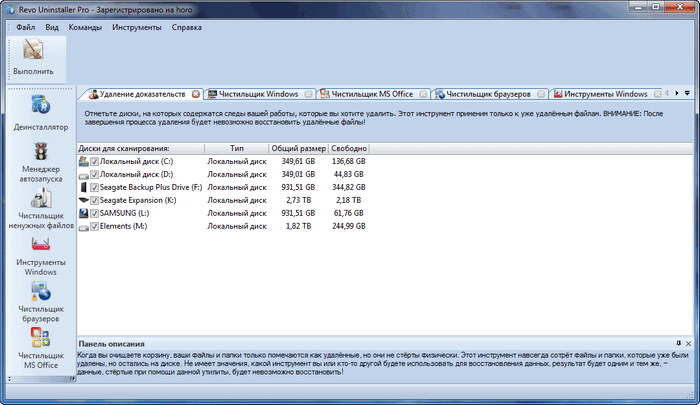
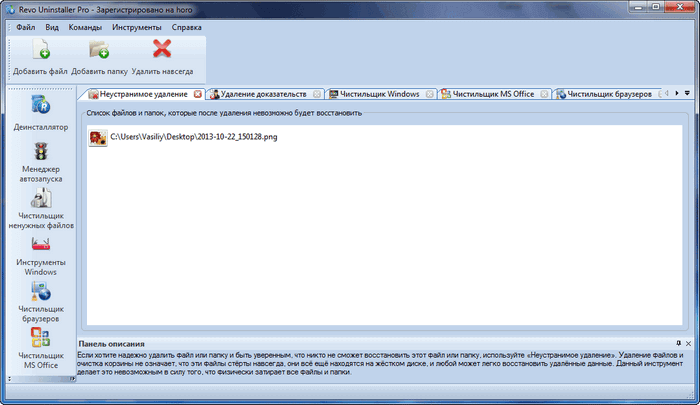
Привет, Василий! Как всегда понятно, основательно, описано все и по делу. То, что мне больше всего нравиться.
Сам я до сих пор использую деинсталлятор от компании Ashampoo. Поэтому всю работу Revo Uninstaller я хорошо понимаю. Считаю, что такой софт должен быть у любого уважающего свой Windows пользователя.
У меня к тебе есть один вопрос. Ты сам каким деинсталлятором пользуешься?
Максим, привет! Я использую для удаления программ на своем компьютере Revo Uninstaller и Total Uninstall.
Доброго дня. Скажите пожалуйста, а эта программа не может удалить к примеру, системные файлы? Эта программа — Revo Uninstaller? А еще, кто знает о программе Амиго.
Revo Uninstaller удаляет другие программы, и файлы, которые остались на компьютере после удаления программы штатным средством.
Очень мощная программа, похоже. Я у себя использую для удаления программ обычно CCleaner, есть там такая функция. А вообще, вот сейчас задумалась, уже давно не приходилось ничего деинсталлировать — за долгое время сложился определенный список программ, которыми пользуюсь, при переустановке системы сразу их ставлю — так что экспериментировать с новым софтом необходимости нет.
Деинсталлятор очень мощный! Автор молодец, что описал все ее основные проблемы. Одно время использовал её пока не перешел на мак ос! А так был доволен.
Давно пользуюсь этой программой. Она у меня стоит в старой версии тотал командера. Согласна, что хорошо очень подчищает мусор.
Однако тутториал…! Неужели кто-то не может справится с данной прогой? Там вроде всё доступно прописано….
А вы когда первый раз включили Revo Uninstaller, то уже могли пользоваться режимом «охотника», или все знали о дополнительных модулях? Все-таки это не такая уж элементарная программа.
Хорошая программа, я такой программкой не пользуюсь, пользовался раньше стандартным способом, потом установил Advanced System Care 7.0 Pro, и про проблемы с компом забыл, и драйверы обновляет, реестр чистит, много инструментов, отдельный, удобный унисталлер.
А если без унисталлера жить, то тяжко придется, реестр засорится, если не знающий человек захочет почистить его, не дай бог чего лишнего удалит.
Вот для этого и нужны такие программы.
Привет, Алем. Advanced System Care — универсальная программа.
Вообще-то у программы очень хорошая база функций и инструментов (дополнений), скорее к универсальным ее не назовешь, или вы про функциональность мне ответили — так то да, вы правы.
Я имел ввиду функционал программы, там много разных функций. Revo Uninstaller — специализированная программа, с расширенным функционалом.
Полезная программа, использую постоянно для удаления разного мусора.
Доброго времени суток! Как я понимаю версия PRO — платная?
Да, версия Pro — платная. У производителя есть также бесплатная версия этой программы.
Здравствуйте, Василий! Хочу выразить вам огромную благодарность за ваш сайт! У меня новый, довольно мощный ноутбук. В последнее время он у меня начал «тормозить». Я, как и большинство «чайников», начал искать советы как улучшить производительность в поисковиках.
Не знаю почему, но там очень хорошо отзывались о программе REGCLEAN PRO. Начитавшись восторженных отзывов пользователей и мнений разных экспертов, я загрузил бесплатную версию этой программы. Программа постоянно находила тысячи проблем и за решение этих проблем настойчиво предлагала приобрести расширенную версию. Когда я решил удалить ее, я был удивлен ее настойчивостью и «гибкостью». Я почувствовал себя как на авторынке подержанных машин. Она начала со мной торговаться и не хотела никак удаляться. Более того, ноутбук практически перестал реагировать на мои действия. А эта «предприимчивая» программа продолжала предлагать мне расширенную версию по все более и более низким ценам и даже появились в виде бонусов другие бесплатные продукты.
В общем, я провел бессонную ночь в попытках избавиться от нее. Мои нервы были уже на пределе, когда я случайно нашел ваш сайт. Следуя вашим инструкциям, я спокойно избавился от этой удивительной программы. Комп снова нормально заработал. Что удивительно, когда я в поисковиках пытался найти способ удалить эту , я понял сколько людей пострадало от нее. Слава Богу, что у меня прошло все без «последствий». Люди, пожалуйста, будьте осторожны с этой программой.
После покупки ноутбука, я обнаружил, что там была установлена программа RegClean Pro. Постоянно, что-то искала, также предлагала платно обновится, но я ее вообще не использовал, а вскоре удалил с компьютера.
Почитал в интернете и узнал, что разработчики этой программы получили золотой сертификат от Microsoft. Также есть отрицательные отзывы, кроме того эта программа глубоко проникает в систему и поэтому тяжело удаляется с компьютера. Я удалил RegClean Pro с помощью Revo Uninstaller Pro.
Здравствуйте,Василий! Пожалуйста, помогите мне советом. У меня мощный и современный ноутбук, но он в последнее время работает очень медленно. Я прочитал много о чистильщиках реестров. Говорят, они могут повысить производительность и скорость работы ноутбука. Я загрузил Revo Uninstaller (Pro (пробную) и бесплатную).
Но проблема в том, что я не знаю, что можно чистить, а что нет. Какие файлы ненужные и как их определить? Как пользоваться средством удаления вредоносных программ и как их определить на вредоносность? Если очистить историю открытия документов в Office, повлияет ли это на скорость работы? Повлияет ли на скорость также чистка Windows и там чистить можно? Нужны ли резервные файлы ненужных программ и файлов и как их удалить?
Дело в том, что резерв копии сохраняются, и, если эти программы мне не нужны (как в случае избавления от RegClean Pro), зачем хранить резерв копии и занимать память диска? Заранее Вам благодарен.
Влад, чисткой реестра сильно увлекаться не нужно. К этому вопросу лучше подходить с осторожностью, лучше не дочистить, чем удалить что-то жизненно важное.
При помощи Revo Uninstaller будешь удалять ненужные программы с компьютера, чтобы после удаления не оставалось ничего лишнего. Здесь есть также ссылка на статью про бесплатную версию.
Наиболее безопасная программа для чистки компьютера — CСleaner. Если ее еще не использовал, то на сайте есть статья. Программа чистит мусор, временные файлы и т.д., а также удаляет пустые ключи реестра. Она очистит все истории и т.п. Этот мусор, если его много, влияет на скорость работы компьютера. При серьезной интенсивности использования компьютера, проводить чистки следует раз в неделю.
Вредоносные программы должен находить антивирус, установленный на компьютере.
Посмотри, включена ли у тебя автоматическая дефрагментация. Если нет, то регулярное ее проведение также повысит скорость работы системы.
Проверь автозагрузку, посмотри, нет ли там лишних программ. Ориентируйся на их название или место расположения. Для работы большинства программ не требуется запуск одновременно со стартом операционной системы. Отключи лишние программы в автозапуске. Если не знаешь, что отключаешь, то тогда лучше не отключай.
Обрати внимание на Рабочий стол. Это тоже папка. Убирай оттуда лишнее, если данные на Рабочем столе занимают большой объем, то это тоже влияет на скорость работы компьютера.
Чистильщиками и оптимизаторами пользоваться категорически нельзя, единственно используйте клинер, а иначе систему угробишь, а виндовс от ненужных файлов избавиться сама. ИМХО
Только он и ничего кроме него. Отличная программа! Спасибо Василий! Вы меня познакомили с данной программой.
И правда помогла, удалила оперу наконец-то. Спасибо.
Как почитаешь отзывы выходит полная идиллия. Но меня бесплатная версия попросту не устроила. Удаляет проги просто отвратительно, также как штатный деинсталлятор. Очень улыбаюсь когда она выводит окно оставшихся хвостов и при нажатии удалить они удаляются. Но в итоги все чищу руками.
Мое резюме: Бесплатная версия просто пустышка. Ничего не могу сказать о платной версии, т.к. у меня не хватило смелости после перечисленного ее установить. Сам пользуюсь Your Uninstaller Pro и пока меня все устраивает, хотя и подчищаю немножко хвостов в реестре. Идеального ничего нет, и ни одной программы которая за вас удалила бы все остатки. Остатки хвостов все равно придется удалять руками.
Борис, у каждого есть свой опыт использования этой программы. Мой опыт говорит о другом.
Я не считаю, большим недостатком, если после удаления программы, что-то осталось, например, пустая папка. В этом вопросе, лучше что-то не удалить, чем удалить то, что не следовало. А такое вполне возможно.
Приветствую! Давно пользуюсь этой прогой, но всё же надо понимать, что по любому что-то остаётся и желательно пройтись визуально в папке user-appdata-local и roaming.
Сколько стоит версия про лицензия?
Посмотрите на этой странице:
В разделе Принудительная деинсталляция в Revo Uninstaller Pro «следует нажать на кнопку «Выбрать все»» не рекомендую, снесёте всё, что надо и не надо, следует проставить галочки только в выделенные чикбоксы в «дереве».
Фрол, браво! Очень правильное уточнение. Не зря «дерево» разделено на красное и черное. Галочки должны быть только на черных чикбоксах!