IObit Uninstaller для полного удаления программ
IObit Uninstaller — бесплатная программа для удаления ненужных программ с компьютера пользователя. С помощью программы Айобит Унинсталлер можно удалить программы, панели инструментов, плагины и расширения в браузерах, другие приложения.
Программа IObit Uninstaller — мощный деинсталлятор, который помимо своей главной функции: удаление программ, имеет дополнительные инструменты для очистки компьютера от ненужных папок и файлов.
- Первый запуск IObit Uninstaller
- Настройки IObit Uninstaller
- Удаление программы в IObit Uninstaller
- Пакетное удаление в IObit Uninstaller
- Удаление панелей, плагинов и расширений в браузерах
- Управление приложениями и настройками Windows
- Инструменты в IObit Uninstaller
- Принудительное удаление в IObit Uninstaller
- Выводы статьи
- IObit Uninstaller для удаления программ с компьютера (видео)
Для чего нужны подобные программы? При стандартном удалении в Windows, часто, после удаления программы, на компьютере остаются данные, оставшиеся от удаленной программы.
Решить эту проблему, призваны специальные программы-деинсталляторы, которые находят ненужные оставшиеся данные и следы удаленной программы. Программа-деинсталлятор полностью удалит ненужную программу с компьютера.
Бесплатная программа IObit Uninstaller имеет следующие возможности:
- деинсталляция ненужных программ и папок;
- удаление панелей инструментов, плагинов и расширений из браузеров;
- пакетное удаление программ;
- удаление остатков программ (режим «Мощное сканирование»);
- принудительное удаление программ, папок и файлов;
- безвозвратное удаление папок и файлов (функция «Шредер файлов»);
- удаление обновлений Windows;
- создание и удаление точек восстановления.
IObit Uninstaller работает в операционной системе Windows, в приложении поддерживаются следующие версии: Windows 10, 8.1, 8, 7, Vista, XP.
Вы можете скачать программу IObit Uninstaller с официального русскоязычного сайта производителя. В программе полностью поддерживается русский язык.
IObit Uninstaller — переносная программа, которую можно установить на свой компьютер, или на переносное устройство, например, на USB накопитель (флешку).
Первый запуск IObit Uninstaller
При первом запуске программы IObit Uninstaller, обратите внимание на то, что в нижней части окна, по умолчанию активирован пункт «Установить Advanced SystemCare для оптимизации вашего ПК в 1 клик». Это значит, что на компьютер будет дополнительно установлена программа Advanced SystemCare, для оптимизации и защиты компьютера. Поэтому, если вы хотите использовать только IObit Uninstaller, то тогда, снимите флажок напротив предложения об установке данной платной программы.
В начальном окне нажмите на ссылку «Выбрать» для выбора места установки программы. Если вы ничего не выберите, то IObit Uninstaller, по умолчанию, будет установлен в папку Program Files. Можно выбрать для установки программы любой диск (в том числе переносной) на своем компьютере.
Далее нажмите на кнопку «Запустить».
После завершения установки будет открыто главное окно IObit Uninstaller. В главном окне открыт раздел «Все программы», во вкладке «Все программы». Здесь будут отображены все программы, установленные на компьютере. Напротив названия каждой программы указан размер, занимаемый программой на диске, дата установки, версия приложения.
Установленные программы сгруппированы по вкладкам: «Все программы», «Недавно установленные», «Большие программы», «Редко используемые». Деинсталлировать программу можно из любой вкладки.
Настройки IObit Uninstaller
После клика в меню по кнопке «Дополнительные настройки», будет открыто окно «Настройки», в котором изменяются настройки программы и внешний вид приложения.
Из меню «Дополнительные настройки» вы можете экспортировать список программ, установленных на вашем компьютере. Список программ будет сохранен в текстовом файле, в формате «TXT».
В программе IObit Uninstaller можно создать или удалить ранее созданную точку восстановления Windows. Для этого в меню «Дополнительные настройки», выберите пункт контекстного меню «Восстановление».
В окне «Восстановление системы» можно создать точку восстановления, удалить точку восстановления, или запустить процесс восстановления системы на своем компьютере.
Удаление программы в IObit Uninstaller
Для удаления ненужной программ, откройте список установленных на вашем компьютере программ. Затем выделите необходимую программу. После этого, вы можете нажать на кнопку «Удалить», или кликнуть по значку корзины, которая находится напротив названия данной программы.
Деинсталляция программ происходит в три этапа:
- создание точки восстановления (эту опцию можно отключить в настройках);
- стандартное удаление;
- мощное сканирование.
В следующем окне вам предложат создать точку восстановления системы перед удалением программы. Во многих случаях совершение этого действия может быть оправданным.
Для запуска процесса деинсталляции, нажмите на кнопку «Удалить».
Вначале программа удаляется стандартным способом: при помощи встроенного деинсталлятора. После завершения удаления приложения, наступает следующий этап: «Мощное сканирование».
Глубокое сканирование необходимо для того, чтобы очистить компьютер от оставшихся файлов удаленной программы. Для запуска сканирования, нажмите на кнопку «Мощное сканирование».
Вы можете включить автозапуск мощного сканирования, которое будет автоматически запускаться при каждом удалении программы с вашего компьютера.
После завершения сканирования, отметьте найденные остатки удаленной программы, для полной очистки компьютера. В этом окне нажмите на кнопку «Удалить». В окне с предупреждением, согласитесь на удаление найденных данных.
Пакетное удаление в IObit Uninstaller
При необходимости удаления сразу нескольких программ с компьютера, воспользуйтесь функцией пакетного удаления. Для этого в разделе «Все программы» активируйте пункт «Пакетное удаление». Далее выберите нужные программы, а затем нажмите на кнопку «Удалить».
Удаление панелей, плагинов и расширений в браузерах
В разделе «Панели и Плагины», можно удалить ненужные панели инструментов, плагины и расширения, которые установлены в браузерах на данном компьютере. Здесь находится несколько вкладок: «Все панели и Плагины», далее идут вкладки браузеров, установленных на вашем компьютере. Программа IObit Uninstaller поддерживает следующие браузеры: Internet Explorer, Google Chrome, Mozilla Firefox, Opera.
Для удаления ненужных дополнений, откройте вкладку браузера, а затем выберите ненужную панель инструментов, плагин, или расширение. Для удаления ненужных элементов из браузера, нажмите на кнопку «Удалить».
Управление приложениями и настройками Windows
В разделе «Win Менеджер» реализована возможность управления некоторыми настройками операционной системы Windows.
Во вкладке «Приложения», представлены приложения Windows, которые можно удалить с компьютера. Здесь представлены приложения системы, созданные Майкрософт, начиная с операционной системы Windows 8.
Из вкладки «Автозапуск» можно будет отключить автозапуск программ, для которых нет необходимости запуска вместе со стартом Windows.
Во вкладке «Процесс» можно завершить системный процесс непосредственно в окне программы IObit Uninstaller, без использования для этого Диспетчера задач.
Во вкладке «Обновления Windows» находится список ранее установленных обновлений операционной системы и приложений, созданных (MS Office). Если вы не уверены в необходимости удаления обновления, не предпринимайте никаких действий в этой вкладке.
Инструменты в IObit Uninstaller
Раздел «Инструменты» позволяет провести очистку компьютера от остатков ранее удаленных программ. Функция «Очистка» поможет найти и очистить файлы, оставшиеся после стандартной деинсталляции и кэш-файлы Windows.
Здесь, по умолчанию активированы пункты «Неверные ярлыки» (для удаления неверных ярлыков) и «Кэш патчей Windows» (очистка кэша, сгенерированного во время установки патчей в операционную систему).
При необходимости, вы можете активировать пункт «Папка Загрузки» для сканирования содержимого этой папки.
Во вкладке «История удаления» будут сохранены записи и история состояния, ранее удаленных программ.
Если необходимо уничтожить файл или папку на своем компьютере, воспользуйтесь функцией «Шредер файлов». С помощью кнопок «Добавить файл», или «Добавить папку», выберите файл или папку на своем компьютере для безвозвратного удаления. После уничтожения данных, их нельзя будет восстановить на этом компьютере.
Из вкладки «Инструменты Windows» (Windows Tools), вы можете получить быстрый доступ к службам и инструментам Windows. Доступны следующие функции и инструменты: «Сервисы», «Свойства Системы», «Планировщик Задач», «Реестр», «Системная информация», «Особенности Windows», «Центр Безопасности».
Непосредственно из окна IObit Uninstaller, будут запущены необходимые инструменты операционной системы Windows.
Принудительное удаление в IObit Uninstaller
Иногда, некоторые программы, файлы или папки не удаляются с компьютера. В этом случае, используйте функцию принудительного удаления.
В меню нажмите на кнопку «Принудительное удаление». После этого, в окне «Принудительное удаление» с помощью кнопки «Обзор…» выберите файл или папку для удаления. Вы можете перетащить файл или папку в это окно с компьютера.
Далее нажмите на кнопку «Удалить».
После удаления данных, запустите мощное сканирование для обнаружения всех следов, оставшихся после завершения принудительного удаления.
Выводы статьи
Бесплатная программа IObit Uninstaller — мощный деинсталлятор программ. В результате, будут удалены программы с компьютера, панели инструментов, плагины и расширения в браузерах, реализовано пакетное, принудительное, и безвозвратное удаление файлов.
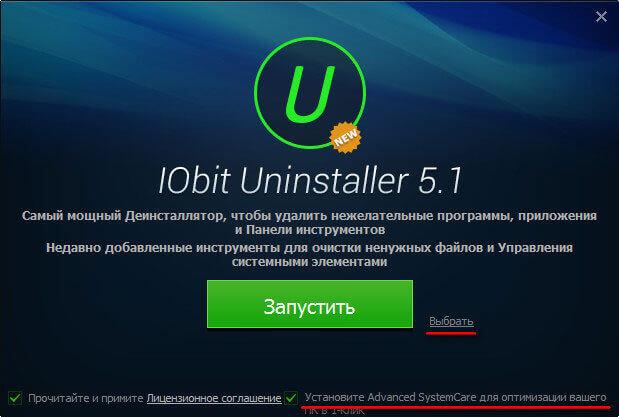
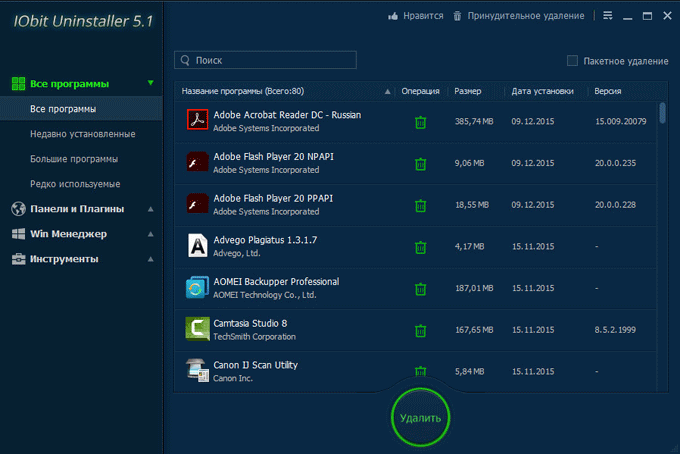
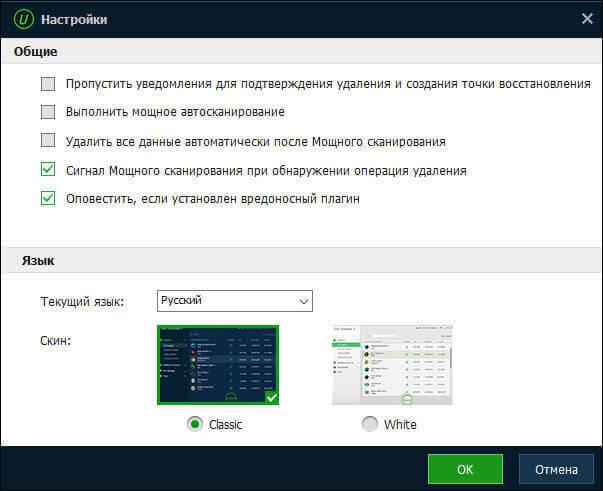
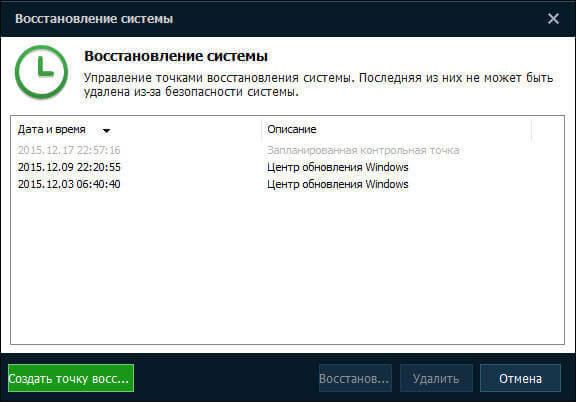
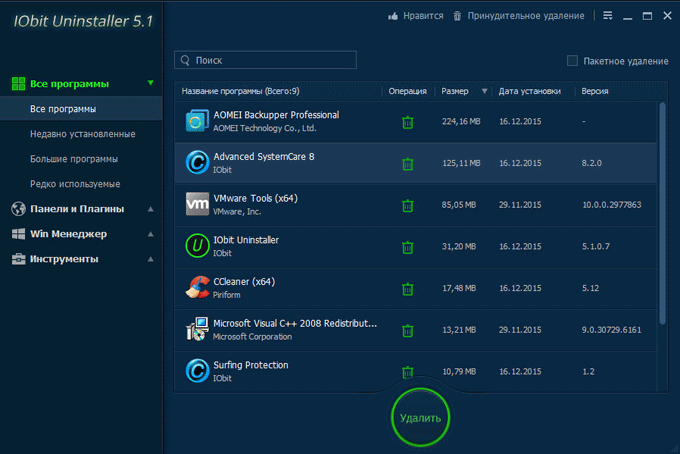
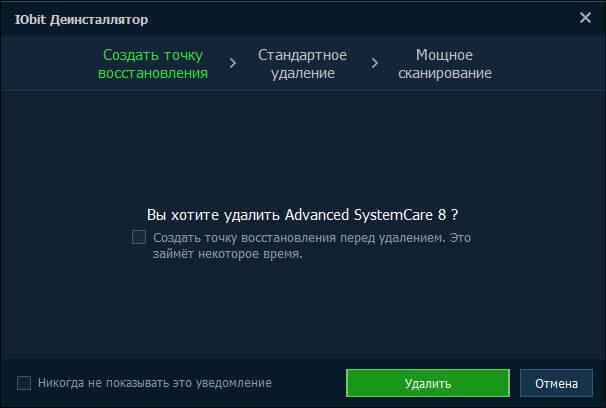
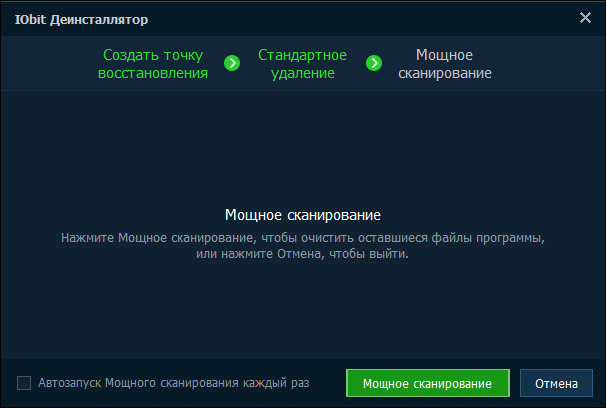
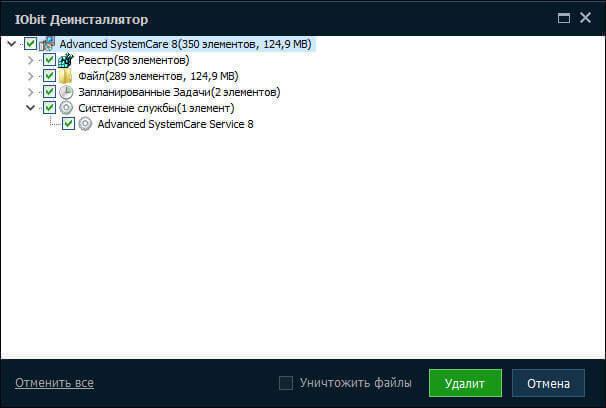
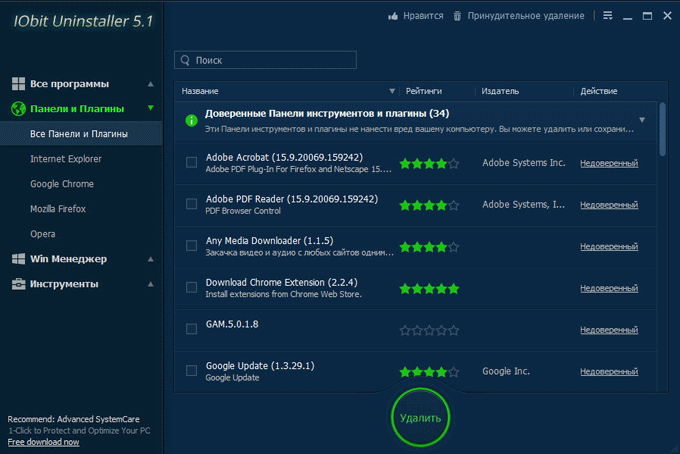
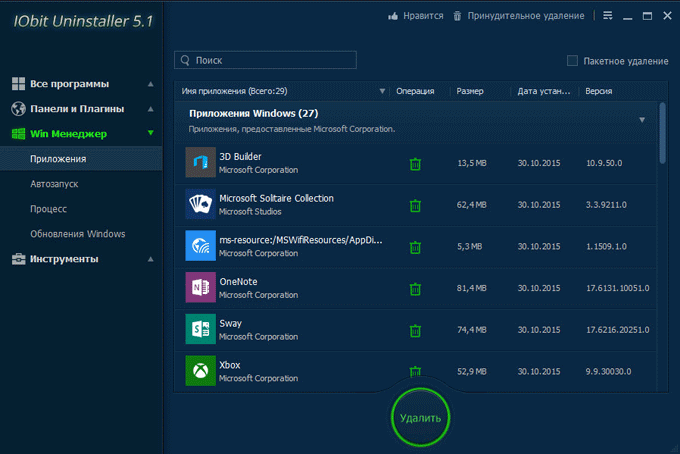
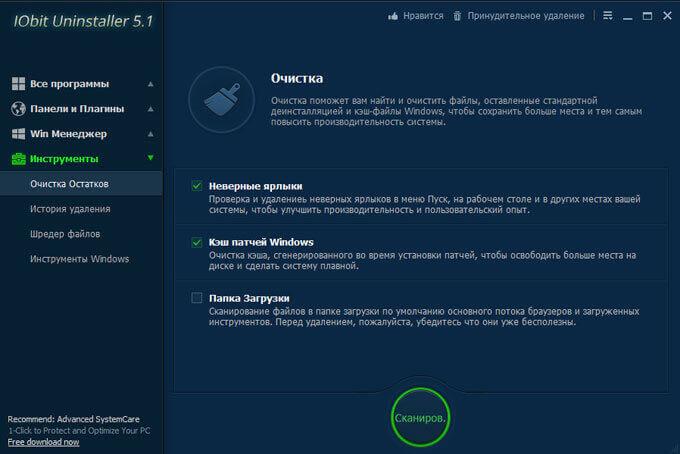
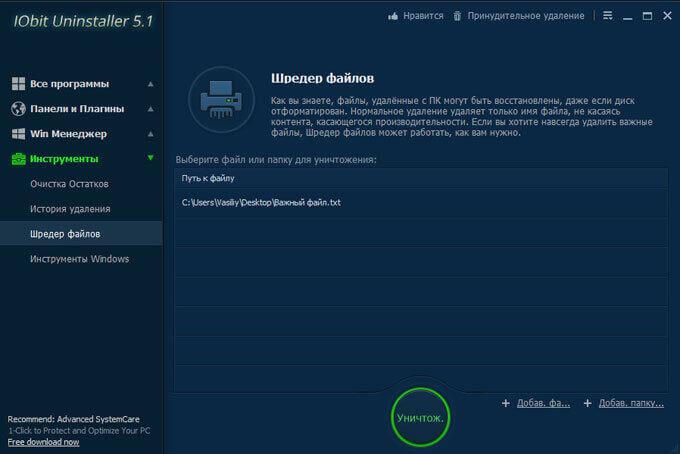
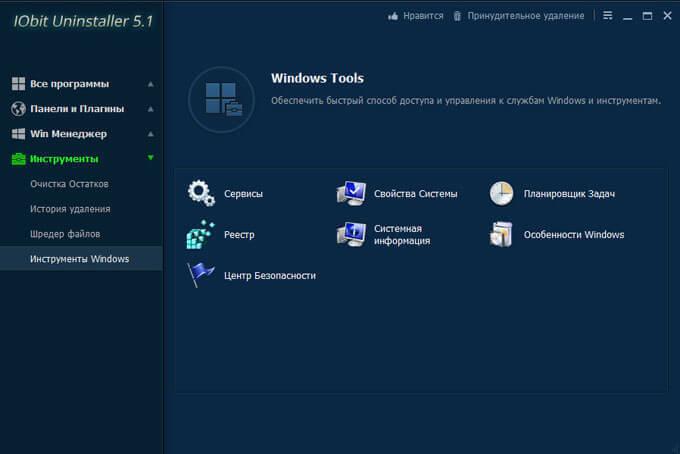
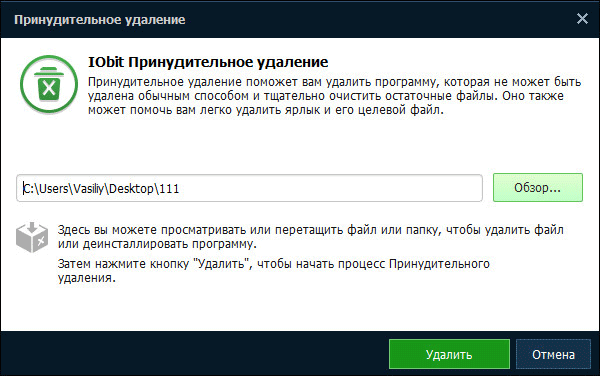
Хорошая программа. Несколько лет ей пользуюсь уже. Лучше только может быть только платная Revo Uninstaller
Согласен с вами. Есть еще хорошая программа — Total Uninstaller (платная).
Печально лишь то, что программа «втихую» устанавливает иные приложения IOBIT: Advanced Care и прочие.
Пользовался многими аналогами. Но как понял, это полностью их превосходит.
IObit Uninstaller — один из лучших деинсталляторов.
У них хорошая продукция, но раздражает агрессивная реклама на бесплатных продуктах, поэтому ею не пользуюсь.
Разработчикам программ необходимы средства для развития и существования компании.
Установщик не позволяет выбрать папку на флешке — «ОК» не активна! Возможно только установить себе на ПК, потом — скопировать на носитель!
Я без проблем установил на флешку с помощью установщика.
Возможно ли в уже установленной англоязычной версии перейти на русский язык?
Войдите в настройки, и там выберите русский язык. Третья картинка в статье. Она у вас будет на английском языке.
Спасибо. Обязательно попробую.
Хорошая программа, очень жалко, что она с вирусами — про сканируйте систему антивирусной утилитой от Доктора Веб — и сами в этом убедитесь!
Все остальные антивирусы ничего не находят. Это производитель программы Advanced SystemCare, в которую встроен антивирусный модуль. В серьезных компаниях, как IObit дорожат репутацией, никаких вирусов там быть не должно.
Василий! Огромное Вам спасибо. Всё четко, по существу.
Здравствуйте! Подскажите, пожалуйста, можно ли очистить историю удаления в IObit Uninstaller?
Похоже, что нельзя очистить, я такой возможности не нашел.
Обращался за помощью несколько раз к данной программе. Без нареканий. хорошо работает. А реклама в бесплатных приложениях это нормально. Конечно разработчики должны выживать и зарабатывать, а так и им и нам хорошо.