Как разделить диск в Windows 7
Как разделить жесткий диск на разделы в операционной системе Windows — на этот вопрос есть два ответа. Диск можно разделить на несколько разделов с помощью средства операционной системы, или с помощью стороннего софта.
Процесс разделения жесткого диска на две части и более, в операционных системах Windows 7, Windows 8.1 (Windows 8), или Windows 10 ничем не отличается.
Производители компьютеров, особенно ноутбуков, часто создают только один раздел жесткого диска, на котором установлена операционная система и там, в дальнейшем, будут размещаться все файлы пользователя.
Для более удобного использования компьютера можно создать еще один раздел жесткого диска, на котором пользователь будет хранить свои файлы — музыку, видео, документы, другие файлы. Так ему будет легче найти нужные файлы, потому что, если все файлы находятся на одном диске, то тогда будет довольно сложно находить нужные папки и файлы.
В случае сбоя операционной системы, файлы, размещенные на другом диске, не будут утеряны в процессе переустановки или восстановления операционной системы.
Разделить жесткий диск на разделы можно при помощи средства операционной системы Windows 7, Windows 8 или Windows 10. Более продвинутые операции с разделами жесткого диска можно при помощи специально для этого предназначенных программ, таких как, например, Acronis Disk Director, EASEUS Partition Manager, MiniTool Partition Wizard.
На современных компьютерах используется стиль разделов GPT, в котором можно создать нужное количество разделов. Здесь нет подобного ограничения.
Как разделить жесткий диск Windows 7
Для того, чтобы разделить жесткий диск Windows 7 необходимо войти в управление дисками под учетной записью администратора. Подобным способом можно разделить жесткий диск в Windows 8.1 или Windows 10, сам процесс разделения диска на части, ничем не отличается.
После того, как вы откроете Проводник => «Компьютер», то тогда вы увидите разделы жесткого диска вашего компьютера.
На этом изображении можно увидеть, что жесткий диск имеет два раздела: «Локальный диск (C:)», который нужно будет разделить на разделы, и защищенный раздел — «Microsoft Office 2010 (Q)», который не подлежит изменениям.
Здесь видно, что жесткий диск уже заполнен данными примерно наполовину. Сам раздел, на котором установлена операционная система и находятся файлы, имеет название по марке жесткого диска, установленного на компьютере.
Новый раздел жесткого диска будет создан из свободного места «Локального диска (C:)».
Для разделения жесткого диска нужно войти в управление дисками. Сначала вам потребуется войти в меню «Пуск», а затем нажать правой кнопкой мыши на кнопку «Компьютер». В открывшемся контекстном меню необходимо выбрать пункт «Управление».
После этого откроется окно «Управление компьютером». Далее в левой части окна выберите пункт «Управление дисками».
Во вкладке «Управление дисками» появится информация о дисках вашего компьютера. На этом изображении видно, что на компьютере имеется один диск — «Логический диск (С:)», который имеет название по марке винчестера (жесткого диска). Диск имеет файловую систему NTFS. Этот раздел я буду разделять на две части.
Также на жестком диске есть также два специальных защищенных раздела, которые были созданы производителем ноутбука — «Раздел восстановления» (он не отображается в Проводнике) для восстановления системы, и раздел с Microsoft Office 2010.
На настольном компьютере таких дополнительных разделов может и не быть, в том случае, если вы не покупали компьютер от известного производителя. Эти защищенные разделы не понадобятся для решения нашей задачи — разделение жесткого диска на два раздела.
Войти в «Управление дисками» можно и другим способом. Для этого нужно войти в меню «Пуск», в поле «Поиск» ввести выражение — «diskmgmt.msc», а затем на клавиатуре нажать на кнопку «Enter». После этого откроется окно «Управление дисками».
Содержимое этого окна идентично содержимому вкладки «Управление дисками» в окне «Управление компьютером».
Для того, чтобы разделить жесткий диск на две части, необходимо выбрать диск, который будет разбит на две части. Для этого нужно будет подвести курсор мыши на диск, который подлежит разделению, в данном случае это диск «(С:)», а потом в открывшемся контекстном меню нажать на пункт «Сжать том…».
После этого откроется окно «Запрос места для сжатия», в котором вас проинформируют о том, что происходит опрос для определения доступного места для сжатия.
В моем случае, на жестком диске уже находились данные, занимающие размер в 342 ГБ.
После завершения процесса опроса откроется окно «Сжать С:», в котором будут указаны следующие параметры: общий объем жесткого диска до сжатия (599480 МБ), доступное для сжатия пространство (245037 МБ), размер сжимаемого пространства (245037 МБ), а также общий размер диска после сжатия (354423 МБ).
Вы можете изменить размер сжимаемого пространства. «Размер сжимаемого пространства» — это размер будущего второго диска, который будет создан после разделения жесткого диска на две части. «Общий размер после сжатия» — это размер «Логического диска (С:)», после завершения разделения жесткого диска на части.
Далее нажимаете на кнопку «Сжать».
После этого начинается процесс сжатия. После его завершения вы увидите, что появился новый раздел с нераспределенным пространством.
Далее необходимо нажать на нераспределенное пространство правой копкой мыши, а в контекстном меню выбрать пункт «Создать простой том…».
После этого открывается окно «Мастер создания простого тома», в котором нужно будет нажать на кнопку «Далее».
В следующем окне «Указание размера тома» нажимаете на кнопку «Далее».
В окне «Назначение буквы диска или пути» нужно выбрать букву для нового раздела диска. Если на компьютере уже есть диск, обозначенный буквой «С», то второму диску будет лучше присвоить следующую букву алфавита: «D». Затем следует нажать на кнопку «Далее».
В окне «Форматирование раздела» уже выбраны по умолчанию некоторые настройки — файловая система, размер кластера и метка тома, активирован пункт «Быстрое форматирование».
По умолчанию метка тома названа «Новый том». Вы можете удалить это название и ничего не заполнять в этом поле, тогда второй раздел диска будет иметь название — «Логический диск (D:)». В дальнейшем, при необходимости, название раздела можно будет исправить.
После этого нажимаете на кнопку «Далее».
Затем начинается форматирование нового раздела жесткого диска.
После завершения процесса форматирования, в следующем окне «Завершение мастера создания простого тома» вас проинформируют об окончании создания нового раздела жесткого диска. Вы можете ознакомиться с параметрами созданного раздела жесткого диска.
После этого нужно нажать на кнопку «Готово».
На этом изображении вы видите, что появился новый раздел жесткого диска — «Новый том (D:)» с файловой системой NTFS.
После открытия Проводника можно увидеть созданный новый раздел жесткого диска, который пока еще свободен от файлов, а также «Локальный диск (C:)», который переполнен.
Теперь можно будет изменить названия разделов жесткого диска, если вы не сделали этого ранее, на другие, более понятные.
Для этого потребуется нажать на тот диск, который требуется переименовать, правой кнопкой мыши, а в контекстном меню выбрать пункт «Переименовать». Затем следует ввести новое название для раздела жесткого диска, а потом нажать на клавиатуре на кнопку «Enter». Изменять названия разделов необязательно, можно продолжать использовать уже имеющиеся на компьютере названия разделов.
После переименования, разделы жесткого диска будут иметь более понятные названия. На этом изображении, вы можете увидеть, что я уже переместил часть файлов с «Локального диска (С:)», на другой, только, что созданный диск — «Локальный диск (D:)».
Далее вы можете таким способом создать следующий диск, если это необходимо, используя для этого свободное пространство «Локального диска (D:)».
Если у вас на компьютере установлена операционная система Windows 8, то вы можете разделить жесткий диск таким же способом, как описано в этой статье.
Как изменить букву диска
Оптический привод DVD на компьютере был обозначен буквой «D». Так как, я собирался разделить диск на две части, то я заранее поменял буквенное обозначение дисковода.
Это делается для того, чтобы разделы жесткого диска имели буквенные обозначения по порядку расположения букв в алфавите, для более удобного использования и восприятия. Например, в Проводнике сначала будут обозначены разделы жесткого диска, далее привод CD/DVD, а затем подключаемые накопители, карты памяти и диски.
Для изменения буквы диска необходимо войти в «Управление дисками» и нажать правой кнопкой мыши по дисководу CD/DVD. В контекстном меню нужно нажать на пункт «Изменить букву диска или путь к диску…», а в открывшемся окне «Изменить букву диска или путей для D:» (у вас название буквы может быть другим) нажать на кнопку «Изменить».
В окне «Изменение буквы диска или пути» необходимо ввести другую букву для изменения, а затем нажать на кнопку «ОК».
Проводить изменение буквы диска не обязательно. Новый раздел жесткого диска может быть обозначен любой еще не занятой буквой алфавита.
Решение проблемы с файловой системой RAW
После раздела жесткого диска средствами операционной системы Windows, если размеры разделов жесткого диска вы сделали одинаковыми, может возникнуть проблема с файловой системой. После форматирования, вы можете обнаружить, что новый раздел диска создан не в файловой системе NTFS, а в файловой системе RAW.
Я сам столкнулся с такой проблемой, когда занимался разделением жесткого диска в Windows 8 на ноутбуке дочери. Для того, чтобы не возникала данная проблема, в процессе создания нового раздела жесткого диска, создаваемый раздел, должен иметь другой размер, чем «Локальный диск (C:)».
Для решения этой проблемы нужно заново запустить процесс мастера создания простого тома. В окне «Указание размера тома», в пункте «Размер простого тома (МБ)» необходимо немного уменьшить размер раздела, а в окне «Форматирование раздела» снять флажок напротив пункта «Быстрое форматирование».
Форматирование займет определенное время, которое будет зависеть от размера раздела жесткого диска. После завершения процесса форматирования проблема будет решена, новый раздел диска теперь будет иметь файловую систему NTFS.
Выводы статьи
При помощи средства операционной системы, вы можете без труда разделить жесткий диск на две части в Windows 7, Windows 8, или в Windows 10. В итоге, на ПК будут два раздела: системный раздел, и раздел для хранения данных.
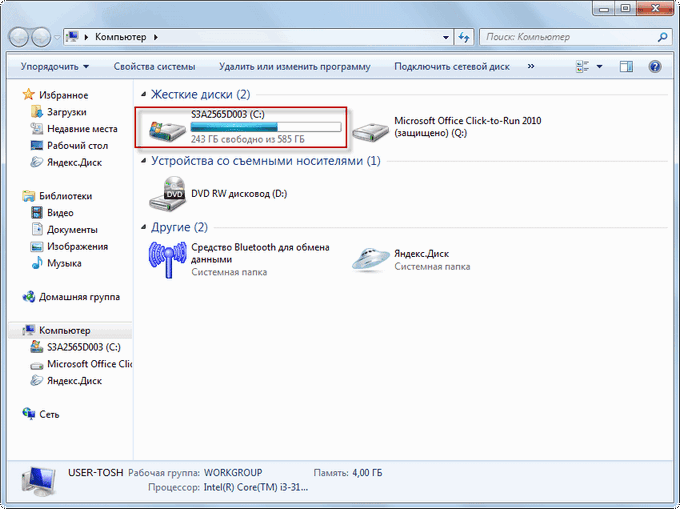

















На моем ноутбуке изначально 1 диск С и было бы не плохо его разделить! Как всегда актуальная и полезная информация, Спасибо!
На ноутбуках производители, обычно, делают только один диск.
Мне показывал программист как это сделать, но у меня так ничего и не получилось)
Спасибо Василий! Разбил маме диск на ноуте — все получилось…
Здравствуйте Василий! Спасибо за полезную статью! У меня есть еще один вопрос. А внешний жесткий диск разделить можно? Я купил внешний диск на терабайт и хочу его разделить пополам. Если вы можете что нибудь посоветовать, то буду очень признателен.
Можно. Внешний жесткий диск — это такой же жесткий диск как установленный на компьютере. Не знаю, правда, нужно ли это делать. В случае с жестким диском на компьютере, понятно, что это делается в целях сохранности информации и удобства использования. А внешний жесткий диск служит для хранения информации, для чего его еще разделять на разделы не понятно.
Разделить внешний жесткий диск можно средствами операционной системы, как описано в этой статье, или с помощью программ, например, Acronis Disk Director, MiniTool Partition Wizard Home Edition и других.
Ну, например, у меня внешний разбит на 3 диска — там стоят ДОС, Линух и, собственно, дата, так что, стартуя с него, могу разбить любой диск и досовским Акронисом, и GParted (иногда очень выручает). Ну, а разбивать диск с помощью всяких «виндовых» делилок как-то даже в голову не приходило…
А почему бы нет, если это можно сделать средствами системы.
Да просто как-то нет у меня доверия ко всяким поделкам «мелкомягкого». А затем тогда люди ставят что-то типа O&O Defrag, а не пользуются тем, что дают?
Тем временем, абсолютное большинство использует такую «поделку» Майкрософт, как Windows.
Спасибо за такой подробный урок, я пока на ХР и делю его с помощью программы Acronis Disk Director Suite
Acronis Disk Director Suite — хорошая программа для работы с дисками.
Это очень хорошо, что в Windows наконец-то сделали возможность разбиения диска во время установки системы. В никсах-то это давно уже реализовано. И, если честно, я уже и забыл, что для данной операции нужно какое-то специфическое ПО.
Если диск не был разделен при установке, то тогда его можно будет разделить при помощи средств операционной системы. Специализированные программы обладают более продвинутыми возможностями.
Василий, огромное спасибо! У меня диск «С» с большой памятью и мне как раз его надо разделить, давно хотела это сделать, но не знала как.
На компьютере всегда лучше иметь минимум два раздела. В случае сбоя, если не удается восстановить систему, то ее придется переустанавливать, и тогда будут потеряны все данные, которые находятся в этом разделе. Второй раздел при этом не пострадает. Все данные, которые там находятся будут сохранены.
Здравствуйте, а можно ли сжатую «область» как-нибудь отформатировать, чтобы потом можно было к уже существующему диску ее присунуть?
Что именно вы имеете ввиду под «сжатой» областью?
В общем ситуация такая:
У меня винчестер был разделен 3 диска (E,D,C), при установке ОС виндовс7.
По глупости я разделил не правильно память между дисками, и теперь хочу часть свободного места с диска E отдать диску D, я сжал том E, появился еще новый какой-то виртуальный том с длинным названием) но я не могу с помощью этого тома расширить диск D, могу только расширить , ранее сжимаемый диск E (вернуть как все было до этого). И насколько я понял, чтобы я мог расширить диск D я этот виртуальный том должен отформатировать или как еще можно это сделать? Может есть какие программки для этого. Извиняюсь за то что пишу очень запутано и неясно.
Так вы создали виртуальный диск? У него какое расширение — vhd?
А все разобрался, спасибо) Я некомпетентен и называл виртуальным диском, то что получилось при сжатии тома)
Всегда боялся это делать, через стандартные утилиты! Есть такие клевые утилиты как акронис диск директ. Так этот может все что угодно сделать с вашим жестким диском, и все это на интуитивном языке. Данный метод хорош для тех кто не хочет морочится с установкой стороннего софта
Стандартным способом разделить диск совсем не трудно.
А расскажите или напишите статью как сделать наоборот. У меня винт на 0.5Тb, и разбит на три раздела. Системный раздел постепенно заполняется и вроде бы и лишнего ничего нет. Так вот вопрос как отрезать от другого раздела кусок и добавить его к системному?
Можно проделать и такую операцию. Попробуйте Acronis Disk Director.
Очень хорошая статья. Сделал как написано и все получилось. Спасибо!
Лично для меня информация была очень полезной. Я знал что диск можно разбить на две части без помощи сторонних программ, но как это сделать не знал. Тут все написано очень доступным языком с пошаговой инструкцией и иллюстрацией, так что спасибо большое, так как, как раз с вашей помощью я и поделил диск на две части.
Василий, подскажите, пожалуйста, может не запускаться Виндовз на ноуте из-за того, что я разделила диск С на 2 тома? У меня возникла такая проблема на следующий день.
Если все сделали правильно, то система должна запускаться без проблем. Я разделял диск много раз и на этом компьютере тоже, никогда проблем никаких не было.
Здравствуйте, а как разделить жёсткий диск на два тома, если на нём находятся и мои файлы и система, как мне отделить систему от моих фалов? Там всё в кучу и нечего не понятно где что находится, а всё мои файлы и фотки программы находятся на рабочем столе, есть ли программы которая бы разделил мне систему от моих файлов?
Вы можете разделить диск на две части, а потом перенести свои файлы на другой раздел.
А у меня на ноутбуке пропали 203,28 Гб, т. е. до разделения диск «С» = 447 Гб, после: «С» = 243,68 Гб + «G» = 203,28 Гб, в Проводнике он (203,28 Гб) не отображается, а диск «С» там выглядит так: «Локальный диск С:», 194 Гб свободно из 243,68 Гб. Как можно вернуть пропавшие 203,68 Гб?
Виктория, войдите в «Управление компьютером» и посмотрите, что там отображается. Может на новом диске есть нераспределенное пространство. Тогда создайте простой том и посмотрите на результат. Должно быть написано — новый том G исправен (логический диск G).
Спасибо за участие! Всё совпадает с Вашим описанием до момента форматирования нового раздела, вместо которого (форматирования) появляется окно мастера завершения создания тома жму готово (т.к. других вариантов нет). На фоне окна управления ПК, где новый том G остаётся не разделённым, появляется окно управления дисками с жёлтым треугольником и внутри: «Выбранная операция преобразует выбранные базовые диски в динамические. После преобразования этих дисков в динамические Вы не сможете загружать ранее установленные версии Windows с любых томов на этих дисках (За исключением текущего тома загрузки). Вы хотите продолжить?» и клавиши «Да» и «Нет». «При нажатии «Нет» G остаётся не разделённым… При нажатии «Да» (после создании заново нового тома) появляется окно диспетчера виртуальных дисков: «(Х) В этой ОС или конфигурации сервиса не поддерживаются динамические диски. Динамические диски не поддерживаются для кластеров».
Виктория, у вас в управлении дисками видно это пространство. Что там написано? Сделайте скриншот с этого окна. В этом пространстве нет никаких ваших данных?
Ссылка на скриншот:
Виктория, я понял вашу проблему. В MBR на жестком диске может быть только 4 раздела. А на вашем компьютере уже есть 4 раздела, поэтому нельзя было создать новый раздел. Производитель ноутбука HP постарался и создал для себя 3 раздела.
Вы можете увидеть на изображениях к этой статье, что на моем ноутбуке было 3 раздела и я создал еще один четвертый раздел.
Кликните по диску «С», а в контекстном меню выберите пункт «Расширить том». После этого должен запустится «Мастер расширения тома», в нем прибавляете все «не распределенное пространство» к диску «С».
Раньше это делала дочь, теперь некому, почитаю и попробую сам. У меня огромная память на ноуте и всё на диске «С». Хотя сейчас всё храню на Яндекс.диске. Удобно, когда несколько устройств!
Нужно будет обратить внимание на то, сколько разделов уже есть на диске. Если уже есть 4 раздела (некоторые разделы могут быть скрытыми), то тогда новый раздел сделать не получится.
Подскажите пожалуйста! У меня та же проблема, диск 447 гб свободно места на нём 278 гб. В процессе выполнения операции по разделению диска, после сжатия тома, система выдала сообщение, общий размер до сжатия 458406 мб, допустимое для сжатия пространство 3394 мб. Раздела 3 (раздел восстановления, система активный раздел (100 мб) и Файл подкачки Аварийный дамп памяти Основной раздел) Как увеличить допустимое для сжатия пространство? Или может есть какой-нибудь другой способ решения проблемы? Помогите пожалуйста!
А если уже есть на жёстком диске что-то,то оно всё равно не исчезнет при разделении?
Нет не исчезнет. Здесь, на скриншотах можно увидеть процесс разделения жесткого диска на ноутбуке моего сына. Я разделил на его компьютере диск «С» на две части.
В это время, на диске была установлена операционная система и находились все его данные.
Убедитесь перед разделением, что на диске вашего компьютера, в данный момент, находится не более 3 разделов.
У меня такая проблема. Я разделил диск (1 TB) на два, С-465 D-457, а мне нужно чтоб на «D» было 800, но сжать «С» я больше не могу, так как «Допустимое для сжатия пространство «С» равно 0″. Acronis Disk Director 11 Home не может ничего поделать с этим:
Бакыт, сделайте дефрагментацию. В сообщении вас отправляют в папку «defrag». Возможно, требуется собрать дефрагментированные файлы в одно место.
Весьма признателен Вам, Василий, за столь полезную статью! Весь процесс описан предельно доходчиво. Ранее мне приходилось делить жёсткий диск на разделы используя специальные утилиты (названия их уже не вспомню), а данным методом воспользовался впервые. Результатом доволен более чем. Всех благ Вам!
У меня вообще не получается разделить системный диск! Ни с помощью акроникс ни через управление дисками! Размер диска 447 гб, свободно 312. Разделяю через Акронис и при перезагрузке выдаёт ошибку, система не запускается, а только можно восстановить предыдущее состояние. Дефрангментацию делал, и родными прогами, и сторонними ( auslogics boostspeed и акронис)! Если разделяю диск через управление компьютером, то при сжатии тома, мне выдаёт доступное для сжатие место где-то 1563 мб, места на диске свободно 300 гб!
Павел, разделить диск наверное, мешает главная загрузочная запись. Она скорее всего, находится в той части диска, откуда размечается разделение диска. Поэтому система и дает такое маленькое пространство для нового диска.
Василий! Спасибо! Научили разделу жесткого диска средствами операционной системы Windows. Все ясно и понятно.
Я создал новый том и случайно удалил его, а как теперь вернуть его?
На месте диска осталось нераспределенное пространство. Создайте из этого пространства новый диск. Если вы хотите восстановить диск с данными, прочитайте эту статью: