Как быстро попасть на Рабочий стол когда открыто много программ
Очень важный момент при работе на компьютере — быстро попасть на Рабочий стол, когда его окно закрыто программами и файлами. Наверное, у многих пользователей компьютера бывают ситуации, когда открыто одновременно много окон различных программ и файлов.
Например, открыто несколько папок, работают несколько программ, открыто несколько различных документов. В это время пользователю необходимо быстро попасть на Рабочий стол, например, запустить какую-нибудь программу или открыть документ Word.
Конечно, можно постепенно закрывать или сворачивать открытые окна, но это довольно длительный процесс. Для того, чтобы открыть Рабочий стол, существует несколько способов быстро зайти на Рабочий стол в Windows 7.
Первый способ открыть Рабочий стол
Щелкаете правой кнопкой мыши по пустой кнопке рядом с часами, которые находятся в правом нижнем углу окна операционной системы Windows 7. Все открытые окна сворачиваются, и вы можете быстро попасть на Рабочий стол.
Для того, чтобы снова вернуться в открытое окно, нужно будет опять нажать на эту кнопку.
Второй способ попасть на Рабочий стол
На Рабочий стол можно попасть и при помощи клавиатуры. Если одновременно нажать на сочетание клавиш «Win» + «D» на клавиатуре, то после этого вы сразу попадете на Рабочий стол.
Для того, чтобы вернуться обратно в открытое окно, повторно нажимаете эти клавиши на клавиатуре. Но, в этом случае, последовательность открытых окон может быть другой, чем было первоначально.
Третий способ открытия Рабочего стола
Для того, чтобы открыть Рабочий стол, если он закрыт открытыми окнами, при помощи Проводника, запускаете Проводник из Панели задач.
Далее нажимаете левой кнопкой мыши на значок «Рабочий стол».
После этого открывается окно папки «Рабочий стол». В папке «Рабочий стол» вы можете совершать нужные действия с файлами. После выполнения нужных нам действий, закрываете окно Проводника.
Четвертый способ войти на Рабочий стол
Еще можно создать ярлык папки «Рабочий стол» и закрепить его на Панели задач. Для этого запускаете Проводник, а затем нажимаете правой кнопкой мыши по значку «Рабочий стол». В контекстном меню нажимаете на пункт «Отправить» => «Рабочий стол (создать ярлык)». После этого, на Рабочем столе появляется ярлык «Рабочий стол».
Затем этот ярлык «Рабочий стол» необходимо будет закрепить на Панели задач. В дальнейшем быстро открывать папку «Рабочий стол» можно будет, нажимая на значок «Рабочий стол» на Панели задач.
Пятый способ зайти на Рабочий стол
Можно закрепить панель Рабочий стол около Панели уведомлений. Для этого щелкаете правой кнопкой мыши по Панели задач. В контекстном меню нажимаете на пункт «Панели», а затем в контекстном меню ставите флажок напротив пункта «Рабочий стол».
Около Панели уведомлений (трея) появляется небольшая панель Рабочий стол. Если вы нажмете на эту панель, то тогда откроется список с иконками файлов, размещенных на Рабочем столе Windows.
Выводы статьи
В подходящих случаях, пользователь может открыть Рабочий стол, закрытый окнами программ или приложений, с помощью 5 разных способов.

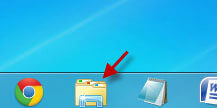
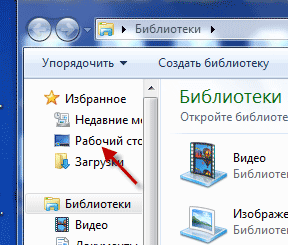
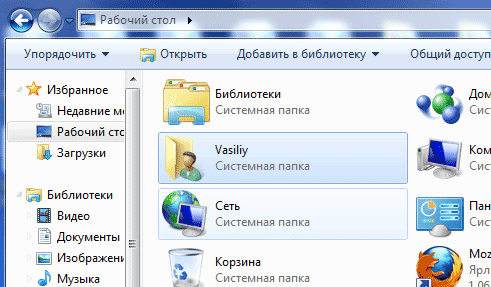
У меня на панели стоит кнопка свернуть все окна, ей и пользуюсь всегда
Это тоже правильное решение.
Это точно, часто бывает когда открыто куча программ и куча вкладок, а то и пару окон. У меня в таком случае по разному бывает…
Когда торможу, то опускаю по очереди все окна. Но иногда пользуюсь Проводником…
Да, сейчас точно этот метод запомнится, Проводником быстрее и удобней.
Иногда выручают такие мелкие детали.
Я всегда пользуюсь сочетанием клавиш Windows + D. Стоит хрюша)
Ну а я, например, просто ставлю прогу Dexpot, и у меня просто несколько рабочих столов, с разными задачами, и никакого на них бардака не бывает, и всегда можно оставить один свободный, и просто переключаешься между ними.
Спасибо, Василий! Я всегда с этим мучился, приходилось все сворачивать. Как всегда, все объяснили просто и доходчиво. У всех пользователей, поначалу, наверное, одни и те же трудности. Видно, что раньше это вас тоже беспокоило, а потом вы разобрались с этим. А мы просто применяем ваш опыт.
Кстати, можно ли с рабочего стола удалить ярлык «компьютер»? Или это не ярлык? Не хочу рисковать.
А зачем удалять? Это же быстрый доступ к Проводнику и свойствам системы. А вообще убрать его можно.
У меня Проводник уже закреплен в панели задач и через него я могу попасть в мой компьютер. Я по вашему совету хотел немного очистить рабочий стол, чтобы повысить скорость загрузки.
Я имел ввиду файлы и папки, которые находятся на рабочем столе. Ярлыки на скорость загрузки не оказывают, сколько-нибудь, заметное влияние.
Один раз удалил с рабочего стола ярлык одной программы, а вместе с ним удалилась и сама программа. В случае с «компьютер» боюсь повторения того случая.
В случае удаления ярлыка, удаляется только ярлык, а не программа. Там еще открывается окно, в котором это сообщают.
Потрясная статья! Я тоже мучалась с быстрым доступом к рабочему столу. Кнопка возле часов — просто волшебная палочка! Спасибо за статью!
Вы забыли про Win + Tab.
Василий, спасибо. Первый способ и сразу появился рабочий стол. Теперь можно сканировать, не закрывая документы с которыми я работала.
Эмм, если кто-то не знает, то можно с помощью комбинации клавиш «Win» + «D».