Как перевести AVI в MP4 — 7 способов
Пользователи сталкиваются с большим количеством мультимедийных файлов, поэтому в некоторых случаях при работе с видео необходимо конвертировать формат AVI в MP4. Нам нужно изменить один тип файла на другой.
Формат AVI (Audio Video Interleave) — тип контейнера с сжатыми видео и аудиоданными, разработанный в Microsoft. Файлы AVI имеют расширение «*.avi» и широко используются, в основном, для хранения фильмов.
- Как поменять формат AVI на MP4 в Format Factory
- Как конвертировать видео из AVI в MP4 в HandBrake
- Как AVI перевести в MP4 с помощью VLC media player
- Как формат AVI переделать в MP4 в XMedia Recode
- Как изменить формат AVI на MP4 в Freemake Video Converter
- Как перевести AVI в MP4 онлайн на FreeConvert
- Как конвертировать видео AVI из MP4 онлайн на XConvert
- Выводы статьи
- Как конвертировать AVI в MP4 (видео)
MP4 (MPEG-4 Part 14) — контейнер, включающий видео, аудио, субтитры, изображения и метаданные. Файлы в формате MP4 имеют расширение «*.mp4», а компания Apple использует на своих устройствах неофициальные расширения файлов этого формата «*.m4v», «*.m4a» и другие.
Наиболее часто пользователям бывает необходимо перевести видео AVI в MP4 для уменьшения размера файла. В результате, вы получите файл меньшего размера, который подходит для воспроизведения на разных устройствах в приемлемом качестве.
Существуют два метода перевести формат AVI в MP4:
- на компьютере с помощью программы-конвертера;
- на онлайн сервисе в Интернете, используя веб-приложение.
В первом случае вы не от чего не зависите, вся работа с мультимедиа происходит на вашем ПК. При втором способе конвертирование AVI в MP4 выполняется на сервисе, поэтому вам потребуется обеспечить постоянное интернет-соединение. В тоже время в процессе преобразования не используются ресурсы вашего компьютера.
Но, следует учитывать то, что большинство онлайн сервисов в Интернете не справляются с файлами большого размера. Основная часть сервисов, поддерживающих работу с видео, разрешает использовать файлы размером до 100 МБ.
Есть ограничения по размеру файла, когда нужно конвертировать AVI в MP4 бесплатно. Многие веб-приложения просто не могут работать с такими файлами, даже несмотря на заявленные возможности.
Загрузка на веб-сайт и процесс конвертации занимают очень много времени. Из большого количества проверенных нами сервисов, с конвертацией сравнительно небольшого файла размером в 350 МБ справилось только два ресурса, о которых мы расскажем в этой статье.
В формате AVI в основном сохраняются фильмы, в большинстве своем имеющие размер более 1 ГБ, поэтому вам будет проблематично использовать веб-приложения для преобразования подобных видео файлов.
Программы на компьютере избавлены от этого недостатка, поэтому они без труда справляются с задачами по преобразованию между этими мультимедийными форматами.
Из этого руководства вы узнаете, как изменить формат AVI на MP4 несколькими способами с помощью программы на компьютере в операционной системе Windows, или на онлайн сервисе в Интернете.
Как поменять формат AVI на MP4 в Format Factory
Format Factory — бесплатная программа для конвертации между различными типами, в основном мультимедиа файлов. С помощью Фабрики форматов можно преобразовывать исходные файлы видео, аудио, изображений, документов, CD/DVD в файлы других форматов.
Выполните следующие действия:
- В главном окне программы «Фабрика форматов» в разделе «Видео» нажмите на кнопку «MP4».
- В открывшемся окне нажмите на кнопку «Добавить файлы».
- Выберите видео в формате AVI на компьютере.
При необходимости вы можете нажать на кнопку «Настроить», чтобы изменить параметры выходного видео. Если вам это не нужно, просто пропустите этот шаг.
В нижнем правом углу на панели указана папка сохранения выходного файла, которую можно поменять.
- Нажмите на кнопку «ОК».
- В главном окне Format Factory нажмите на кнопку «Старт», чтобы запустить процесс преобразования.
- После завершения обработки вы услышите звуковой сигнал, после чего можете открыть папку с готовым видеофайлом.
Как конвертировать видео из AVI в MP4 в HandBrake
HandBrake — бесплатное приложение для преобразования файлов между разными видеоформатами. Современная версия программы работает в операционных системах Windows 10 и Windows 11.
Выполните эту инструкцию:
- В окне «Выбор исходника» добавьте видео файл в программу.
С помощью встроенных пресетов можно выбрать предустановки для отдельных устройств и форматов.
- Во вкладке «Сводка» выберите формат — MP4.
Если нужно вы можете настроить различные параметры в программе перед запуском преобразования видео.
- Нажмите на кнопку «Начать кодирование».
- Через некоторое время файл AVI будет конвертирован в MP4 и готов для просмотра на вашем устройстве.
Как AVI перевести в MP4 с помощью VLC media player
VLC media player (VideoLAN) — популярный медиапроигрыватель, который помимо воспроизведения видео и аудио, имеет много других функциональных возможностей. Программа может преобразовывать мультимедиа файлы в другие видео и аудио форматы. В этом случае, вам даже не потребуется для кодирования на компьютере специальная программа-конвертер.
Пройдите несколько шагов:
- В окне «Медиапроигрыватель VLC» войдите во вкладку «Медиа».
- В открывшемся меню нажмите на пункт «Конвертировать/сохранить…».
- В окне «Источник» во вкладке «Файл» нажмите на кнопку «Добавить…», а затем выберите видео в формате AVI на компьютере.
- Щелкните по стрелке на кнопке «Конвертировать/сохранить», а в выпадающем меню нажмите на «Конвертировать».
- В окне «Преобразовать» в поле источник указано входное видео. В разделе «Настройки» в поле «Профиль» установите выходной формат: «Video – H.264 + MP3 (MP4)».
- Нажмите на кнопку «Обзор…» , чтобы ввести имя и выбрать место сохранения для выходного файла.
- Щелкните кнопке «Начать», чтобы запустить преобразование AVI в MP4.
- После завершения кодирования откройте папку с готовым файлов в формате MP4.
Как формат AVI переделать в MP4 в XMedia Recode
XMedia Recode — бесплатный конвертер с поддержкой большого количества видео и аудио форматов. Программа поддерживает некоторые элементы редактирования, пакетную обработку и профили устройств.
Проделайте следующее:
- Добавьте файл с помощью кнопки «Открыть» или перетащите его в окно программы.
- Во вкладке «Формат» выберите формат видео — MP4.
В программе можно настроить различные параметры для выходного видео или оставить текущие значения.
- Если вам нужно уменьшить размер выходного файла, откройте вкладку «Видео», а в поле «Битрейт:» установите меньшее значение. Подходящий параметр можно подобрать экспериментальным путем.
- Щелкните по кнопке «Добавить».
- Нажмите на ставшую активной кнопку «Кодировать», чтобы запустить процесс обработки.
- После завершения кодирования откроется окно с сообщением «Файл успешно создан».
Как изменить формат AVI на MP4 в Freemake Video Converter
Freemake Video Converter — видеоконвертер, поддерживающий преобразованием между самыми популярными форматами файлов.
Чтобы конвертировать AVI в MP4 программа Freemake Video Converter выполняет следующие действия:
- Нажмите на кнопку «Видео», чтобы добавить файл в окно приложения.
Перед запуском преобразования видео в исходный файл можно добавить логотип или вырезать оттуда ненужные кадры.
- Выберите на нижней панели «в MP4».
- В окне «Параметры конвертации в MP4» выбраны оригинальные параметры исходного видео. Во время конвертации по умолчанию используется быстрый метод: один проход.
- Нажмите на кнопку «Редактировать профиль» (шестеренка), чтобы изменить параметры по своим предпочтениям.
- В окне «Редактор профиля MP4» в опции «Тип битрейта» выберите «Пользовательский», а в опции «Битрейт (Kbps)» установите подходящее значение.
- Нажмите на кнопку «ОК».
- В окне настройки параметров нажмите на кнопку «Конвертировать».
- После завершения обработки файл MP4 готов к использованию.
Как перевести AVI в MP4 онлайн на FreeConvert
FreeConvert — бесплатный сервис для конвертирования файлов онлайн. Здесь можно конвертировать видео, аудио, изображения, архивы.
На сайте вы можете конвертировать AVI в MP4 бесплатно, используя видео размером до 1 ГБ.
Чтобы преобразовать AVI в MP4 онлайн на сервисе FreeConvert, проделайте следующее:
- Откройте страницу FreeConvert: https://www.freeconvert.com/video-converter.
- Добавьте файл с компьютера, облачных хранилищ Dropbox и Google Drive, по URL-адресу или перетащите видео в специальную область.
- В открывшемся окне выберите выходной формат — MP4.
Если нажать на кнопку «Advanced settings (optional)», то можно открыть окно расширенных настроек для этого файла.
- Нажмите на кнопку «Convert» для запуска преобразования между видео форматами.
- После завершения процесса нажмите на кнопку «Download», чтобы скачать видео на ПК, сохраните файл в Google Диск и Dropbox, сканируйте QR-код для передачи видео на другие устройства.
В целях безопасности файлы удаляются с сервиса FreeConvert через 2 часа после завершения конвертирования.
Как конвертировать видео AVI из MP4 онлайн на XConvert
XConvert — онлайн сервис для работы с видео, аудио, изображениями и PDF-файлами. На этом веб-сайте при бесплатном использовании можно конвертировать видео размером до 400 МБ.
Конвертация AVI в MP4 онлайн проходит в следующем порядке:
- Посетите страницу XConvert: https://www.xconvert.com/convert-avi-to-mp4.
- Нажмите на кнопку «Add Files», чтобы добавить файлы с компьютера, загрузите видео из облачных хранилищ Google Drive и Dropbox.
- После загрузки файла на сервис в правой части окна нажмите на кнопку «Convert». Перед этим, в случае необходимости, можно изменить некоторые настройки для выходного файла.
- Перевод AVI в MP4 завершен, нажмите на кнопку «Download» для скачивания файла на ПК, отправьте его в облачное хранилище или поделитесь ссылкой.
Выводы статьи
Поскольку существует множество видео форматов, пользователям приходится выбирать, какой из них подходит для удобного воспроизведения на его устройстве. В некоторых случаях пользователям нужно преобразовать файл AVI в формат MP4. Выполнить конвертацию между этими видео форматами можно с помощью специализированных программ-конвертеров на компьютере или онлайн на сервисе в Интернете, используя веб-приложение.






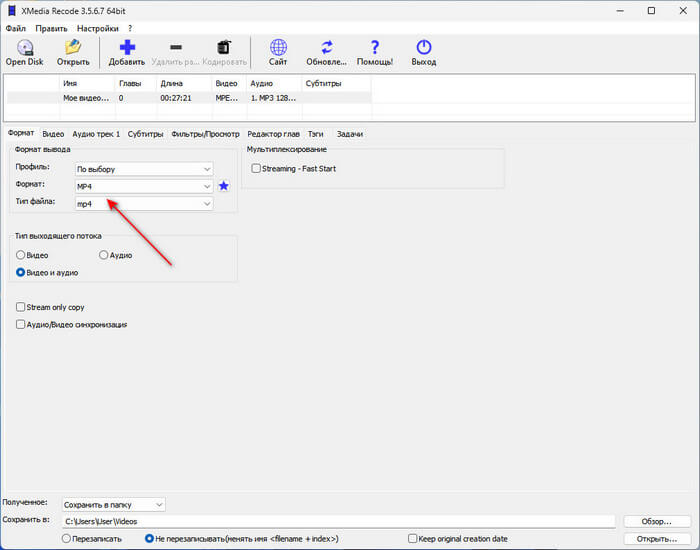








Добавить комментарий