Format Factory — бесплатный конвертер Фабрика Форматов
Format Factory — бесплатный конвертер для видео, аудио и графических файлов. С помощью программы Фабрики Форматов (так переводится на русский язык название этой программы), вы можете конвертировать различные мультимедиафайлы, а также совершать другие действия с видео, аудио и графическими файлами.
Любой пользователь, рано или поздно, сталкивается с необходимостью перекодировки видео файлов в другие форматы. Бывает, что пользователю требуется изменить формат и другие параметры видео, или конвертировать видео в другой видео формат для просмотра на другом, чаще всего, мобильном устройстве.
- Установка Format Factory
- Конвертирование видео в мобильный формат
- Создание GIF анимации в Format Factory
- Извлечение аудио из видео в Format Factory
- Конвертирование аудио в Format Factory
- Конвертирование изображений в Format Factory
- Другие возможности программы Format Factory
- Микширование в Фабрике Форматов
- Выводы статьи
Для кодирования видео на своем компьютере, можно будет использовать видео конвертер Фабрика Форматов. Если вам потребуется извлечь из видео файла аудиодорожку, то вы сможете это сделать при помощи программы FormatFactory.
В программе Format Factory, также можно будет конвертировать изображения в другой формат, а из видео создать изображение в формате «GIF». В изображение можно будет добавить водяной знак, запустить преобразование фотографий в пакетном режиме.
Многофункциональная программа Фабрика Форматов обладает такими возможностями:
- конвертация видео;
- конвертация аудио;
- конвертация и обработка изображений;
- поддержка мобильных устройств;
- конвертация диска DVD в другие форматы;
- создание DVDRip и преобразование Audio CD в аудио;
- создание образов ISO, CSO;
- конвертация между ISO и CSO.
В программе Format Factory поддерживаются следующие форматы видео:
- MP4, AVI, 3GP, RMVB, WMV, MKV, MPG, VOB, MOV, FLV, SWF.
Поддерживаются такие форматы аудио:
- MP3, WMA, APE, FLAC, AAC, MMF, ARM, M4A, M4R, OGG, WAV, WavPack, MP2.
Осуществляется поддержка форматов изображений:
- JPG, PMG, ICO, GIF, BMP, TIFF, PCX, TGA.
Вы можете скачать к себе на компьютер программу Format Factory с официального сайта китайского производителя этого мультимедиа конвертера. Фабрика Форматов поддерживает русский язык.
Далее можно будет перейти к процессу установки программы Фабрика Форматов на компьютер пользователя.
Установка Format Factory
В первом открывшемся окне, вам нужно будет принять лицензионное соглашение. После этого, в следующем окне нажмите на кнопку «Install».
Потом, в открывшемся окне, снимите флажки для того, чтобы не устанавливать постороннее программное обеспечение. Если на вашем компьютере установлена программа Unchecky, то тогда предложения об установке на ваш компьютер постороннего ПО будут автоматически отклонены.
Далее начнется процесс установки программы FormatFactory на ваш компьютер.
Затем, в новом окне, нужно будет нажать на кнопку «ОК», для установки необходимых кодеков.
Далее мастер установки завершает установку программы на ваш компьютер.
После завершения установки, будет открыто главное окно программы Фабрика Форматов.
В главном окне Format Factory вы можете выбрать варианты использования программы, которые выведены в разделы: «Видео», «Аудио», «Фото», «ROM УстройствоDVDCDISO», «Расширенный». Для открытия соответствующего раздела нужно будет нажать на название раздела в левой части окна программы.
Теперь, давайте посмотрим на примере алгоритм действий в программе Фабрика Форматов, при конвертировании мультимедиа файлов. Порядок действий при работе в программе в разных разделах будет одинаковым.
Конвертирование видео в мобильный формат
В разделе «Видео», вам необходимо будет выбрать нужный формат, или выбрать профиль мобильного устройства. Для конвертирования видео для мобильных устройств, следует выбрать «Мобильные» форматы.
Здесь можно будет выбрать необходимое мобильное устройство. Профили мобильных устройств рассортированы по соответствующим форматам и названиям устройств. В каждом конкретном профиле, в названии профиля или формата присутствует разрешение видео. Это очень облегчает выбор необходимого варианта для конвертации файлов.
Можно будет оставить настройки выбранного профиля по умолчанию, или изменить вручную до требуемых параметров. Для изменения настроек вручную, нужно будет кликнуть по необходимому параметру в графе «Значение», а затем выбрать новый параметр. Здесь можно будет вручную настроить параметры кодирования.
После выбора профиля нажмите на кнопку «ОК». В открывшемся окне нажмите на кнопку «Добавить файл». При помощи небольших кнопок в левой части окна программы вы можете произвести некоторые действия с этим файлом: удалить добавленный файл, очистить список, воспроизвести добавленный видео файл, посмотреть информацию о данном файле.
При необходимости, вы можете добавить в окно программы еще несколько файлов, но они будут преобразованы каждый по отдельности, в выбранный формат для каждого файла.
При желании, можно будет активировать пункт «Добавить название». В этом случае, к названию обработанного файла будет добавлена информация о выбранном профиле.
Видео файлы, по умолчанию будут сохранены в папку «FFOutput», которая расположена на диске «С». При помощи кнопки «Сменить», вам можно будет выбрать любую другую папку на вашем компьютере.
Также вы можете сохранить конвертированный видеофайл в ту же папку, в которой располагается оригинальное видео. Для этого, в списке «Конечная папка» выберите пункт «Результат в исходную папку».
Если вы хотите конвертировать не весь видеоролик, а только определенную часть видео файла, то тогда вам нужно будет нажать на кнопку «Настройки».
После этого, будет открыто окно видео редактора для просмотра и выбора настроек. В разделе «Установить диапазон», вам нужно будет, при помощи кнопок «Время начала» и «Время окончания», выбрать начальную и завершающую точки видеоролика.
В окне плеера вы можете запустить воспроизведение видео. Передвигая ползунок по шкале, вы можете выбрать необходимые точки, для сохранения нужного фрагмента. В это время в окне плеера вы будете видеть отдельные кадры из данного видео.
После завершения настроек нажмите на кнопку «ОК».
Если это необходимо, вы можете повторно изменить профиль для конвертирования видео при помощи кнопки «Настроить». В этом случае, вам нужно будет выбрать профиль для кодирования данного видео в другой формат.
После завершения всех настроек нажмите в этом окне на кнопку «ОК».
Выбранные для конвертирования видео файлы будут добавлены в главное окно программы Format Factory. По умолчанию в программе включен режим «Use Multi-Threads», при котором кодирование файлов происходит несколькими потоками.
На данном примере, я выбрал два видео файла с разными параметрами конвертации.
Добавлять файлы в окно программы Фабрика Форматов, можно также при помощи мыши, перетаскиваем файлов.
Для запуска процесса конвертации нужно будет нажать на кнопку «Старт».
По завершению обработки видеоролика, программа предупредит об этом, при помощи звукового сигнала (если не отключена такая настройка), а также отобразит информацию об этом в области уведомлений. В строке с именем файла, будет отображено сравнение размера преобразованного файла с оригинальным размером.
Вы можете открыть конечную папку с сохраненным видео, кликнув по нужному файлу правой кнопкой мыши, выбрав в контекстном меню пункт «Открыть конечную папку».
Создание GIF анимации в Format Factory
Для создания анимированного изображения в формате GIF, вам нужно будет открыть раздел «Видео». Нажмите на кнопку «GIF», а затем в окне «GIF», вставьте в это окно видео файл, который вам потребовалось преобразовать в анимированное изображение.
При необходимости, вы можете изменить настройки кодирования, если при помощи кнопки «Настроить» поменяете установки программы, сделанные по умолчанию. При помощи кнопки «Настроить» можно будет выбрать нужный фрагмент из этого видео файла.
Далее нажимаете на кнопку «ОК», а затем в главном окне программы на кнопку «Старт».
После завершения конвертации, вы можете открыть созданную анимацию.
Извлечение аудио из видео в Format Factory
С помощью программы Format Factory вы можете извлечь аудио из видео файла. Для этого, нужно будет добавить видео файл в окно программы, затем в разделе «Аудио», вам необходимо будет выбрать нужный аудио формат.
На этом примере я добавил в окно программы видеофайл в формате «MP4», а для конвертации выбрал аудио формат «MP3».
Далее нажимаете на кнопку «ОК».
Затем в главном окне программы FormatFactory нажмите на кнопку «Старт». Таким способом вы можете преобразовывать в аудио формат сразу несколько видео файлов. Файлы будут конвертированы в пакетном режиме.
Конвертирование аудио в Format Factory
Преобразование аудио файла в другой формат происходит подобным образом, как было описано выше, при конвертации видео файла, в другой формат. Вам нужно будет выбрать один или несколько аудио файлов для их преобразования в другой аудио формат.
Вы также можете выбрать только фрагмент из аудио файла, для сохранения после обработки, данного фрагмента в другом формате.
Конвертирование изображений в Format Factory
В разделе «Фото» вы можете изменить свойства изображения: изменить размер, повернуть изображение, добавить этикетку, вставить в изображение водяной знак.
Таким способом вы можете обработать не только одно изображение, а сразу несколько фотографий, конвертируя изображения в пакетном режиме.
Другие возможности программы Format Factory
В разделе «ROM УстройствоDVDCDISO» вы можете конвертировать DVD в видео, Audio CD в файлы, конвертировать DVD/CD в ISO/CSO, преобразовывать файлы между форматами ISO и CSO.
При конвертировании DVD видео в видео формат, нажмите на кнопку «DVD в Видео». В окне «DVD в Видео» выберите DVD устройство: дисковод на вашем компьютере, в который вставлен диск с DVD-видео, или папку «VIDEO_TS», которая находится на локальном диске вашего компьютера.
Далее выберите формат для сохранения видео. При необходимости, вы можете изменить настройки кодирования вручную, после нажатия на кнопку «Настройки». После установки необходимых настроек нажмите на кнопку «Пуск».
Далее в главном окне программы нажмите на кнопку «Старт».
Вам необходимо будет иметь в виду, что процесс конвертации DVD-видео займет немало времени. Время обработки видео будет зависеть от мощности вашего компьютера, и от размера первоначального файла.
Подобным образом вы можете извлекать аудио из дисков Audio CD, сохраняя аудио файлы на своем компьютере в нужном формате, например, в «MP3».
В программе Format Factory вы можете из DVD диска создать ISO образ. Для этого, сначала вставляете в привод своего компьютера DVD диск, а затем выбираете папку для сохранения, и формат (ISO или CSO) для сохранения образа диска. Затем нажимаете на кнопку «Пуск».
При преобразовании ISO в CSO (сжатый ISO), вам нужно будет выбрать степень сжатия образа.
В разделе «Расширенный», вы можете объединить видео файлы, объединить аудио файлы, переименовать медиа файлы, соединять видео с аудио, получить подробную информацию о мультимедиа файле.
При помощи кнопки «Объединить видео» вам нужно будет добавить в окно программы видео, выбрать настройки для конвертирования, а затем запустить процесс объединения видео файлов.
Аналогично, происходит процесс объединения аудио файлов, который запускается при помощи кнопку «Объединить аудио».
После нажатия на кнопку «Медиа-File Info», будет открыто окно «Медиа-File Info». Вы можете выбрать на своем компьютере конкретный медиа файл (видео, аудио или изображение), а затем посмотреть подробную информацию об этом файле.
Микширование в Фабрике Форматов
В разделе «Mux» (Микширование) вы можете добавить аудио дорожку к видео файлу. Так способом, в видео файле можно будет заменить аудиодорожку.
Для этого, сначала выберите видео файл, добавив видео в поле «Видео поток», а затем необходимо будет добавить аудиодорожку в поле «Аудио поток».
Выберите формат для сохранения итогового файла. С помощью кнопки «Настройка» вы можете обрезать лишние фрагменты добавленных файлов, предварительно выделив нужный файл.
Можно даже будет добавить в выбранное видео, аудиодорожку из другого видео файла. Для этого, добавьте в поле «Аудио поток» тот видео файл, из которого следует извлечь аудиодорожку в другой видеофайл.
Если в данном видео файле уже была аудиодорожка, то после кодирования произойдет замена прежней дорожки на новую аудиодорожку, которую вы добавите в это видео.
Например, на этом примере я объединил видео и аудио из двух разных видеороликов. В итоге, на видео можно будет видеть одного исполнителя, а слушать при этом, совершенно другого.
Выводы статьи
Бесплатная программа Format Factory — мощный видео конвертер для большого количества поддерживаемых форматов. С помощью Фабрики Форматов можно будет конвертировать видео, аудио, изображения в другие форматы, объединять видео и аудио файлы.


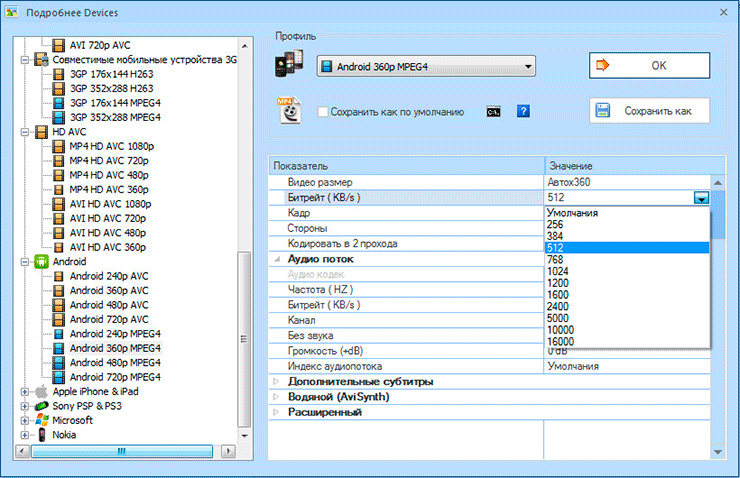
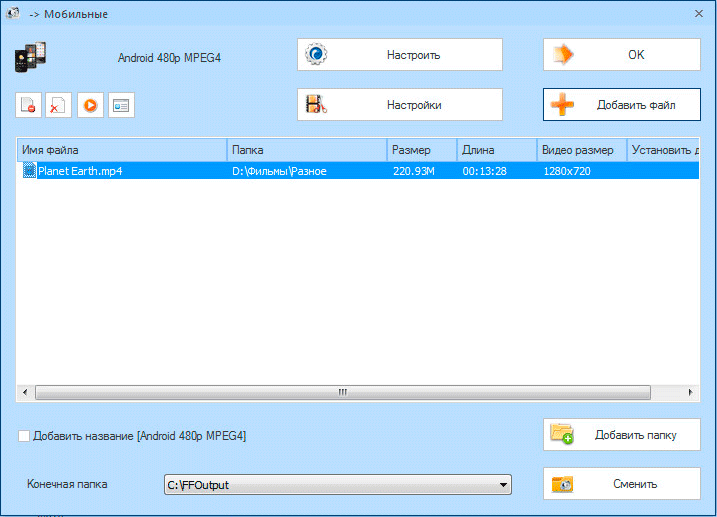
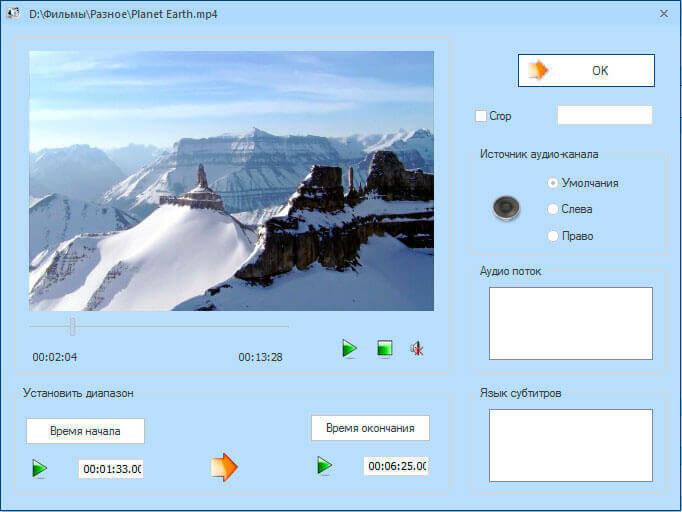
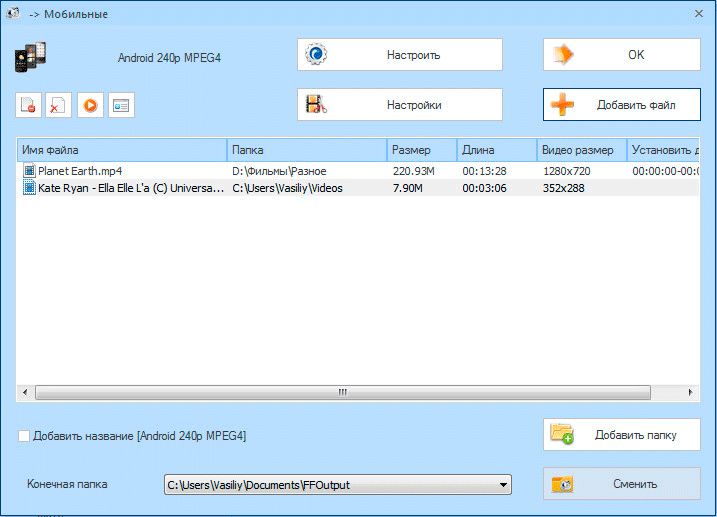
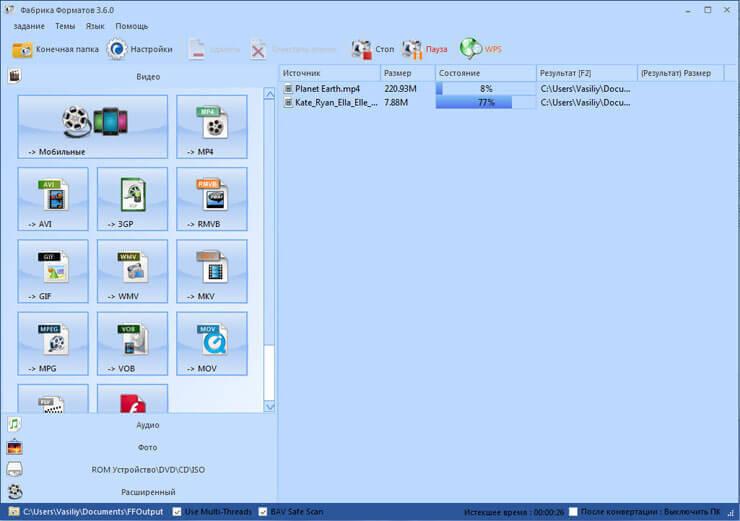





Спасибо, заинтересовало)
Попробуйте эту .
Format Factory хороший конвертер. Из бесплатных крнвертеров мне нравится только этот и Any Video Converter тоже ничего так.
Я добавил бы еще Freemake Video Converter.
Спасибо, Василий! Пробовал я эту программку, мне понравилась и пригодилась. Удачи Вашему сайту и Здоровья Близким.
Спасибо, Александр.
Василий! Спасибо за знакомство с программой Format Factory.
Александр, приветствую на сайте.
Огромнейшее спасибо за замечательный урок! Давно пользуюсь этой программой, но не могла самостоятельно разобраться во всей её многогранности. Прямо детское удовольствие доставило сегодня микширование, вырезание аудио из видео. Ещё раз спасибо за Вашу помощь.
Вера, а так часто бывает. Мы пользуемся знакомыми нам возможностями, не обращая внимания на другие.
А с цифровой и аналоговой видеокамеры можно нарезать фильмы? И с каким качеством?
Фарит, попробуйте это сделать, тогда увидите результат.
А как сделать, чтобы было две аудио дорожки, если можно, то помогите разобраться.
В этой программе такое сделать не получится. Аудио дорожка будет заменена. Попробуйте эту программу: https://vellisa.ru/redaktiruem-video-faylyi-v-mkv-toolnix
Здравствуйте. Пробую объединить несколько видеофайлов, процесс останавливается на 93% и замирает.
Попробуйте еще раз. Еще бывает, что видео почему-то не подходят друг к другу.
Привет Вам! Какой формат видео нужен, чтобы можно было смотреть через видеоплеер на телевизоре диск DVD. Диск CD смотрится на MP4, а диск DVD нет.
Обычно, все плееры поддерживают формат AVI.
Спасибо вам за описание, Василий! Я загружаю файлы на Неро 6 для получения DVD video, чтобы смотреть через видеоплеер на телевизоре. Выходит картина надо только формат VIDEO_TS. Папки с этим форматом на моём ПК нет. Сказали, надо только ConvertXToDVD, скачал без платы, вирусный. Сразу удалил Dr.Web 10. Надо где-то скачать этот формат или этот конвертер? Как поступить? Задавал этот вопрос раза три, молчат или лопочут, что не понимают, о чём речь. Сами, по-видимому, просто не знают. Добра вам и успехов!
Я тоже пользуюсь этой программой. Радует что все понятно и легко что к чему.
Впервые слышу об этом конвертере. У нас стоит какой-то другой, но многих функций у него нет, поэтому присмотрюсь к этому.
Вообще, конвертер — полезная штука. Часто пользуюсь при видеомонтаже. Бывает, что программа не читает определенные форматы и конвертер очень часто выручает.
Фабрика форматов — мощный конвертер, поддерживает много форматов.
Да, я заметила по описанию.
Здравствуйте! Подскажите, пожалуйста, в каком формате нужно записывать видео и аудио для мультимедиа-устройства в автомашине?
Это зависит от поддержки вашим устройством определенных форматов. Посмотрите инструкцию мультимедиа устройства, или поищите информацию в интернете по названию модели.
Я накладывала субтитры в программе Format Factory. Но теперь программа постоянно выдает ошибку Error 0x00000001. Что делать? Подскажите, пожалуйста.
Попробуйте переустановить программу. Если не поможет, напишите в поддержку, может быть ответят: