Проверка и восстановление системных файлов Windows в sfc scannow
Проверка системных файлов Windows на целостность, выполняемая с помощью команды «sfc scannow», позволит обнаружить ошибки в операционной системе, а затем восстановить поврежденные системные файлы. По разным причинам в работе Windows появляются неполадки, в тяжелых случаях, система не загружается на компьютере.
Из-за повреждения системных файлов, в Windows не работают некоторые функции и компоненты, или появляются сбои в работе операционной системы. Неполадки возникают от воздействия вирусов, стороннего программного обеспечения, изменяющего системные файлы, или неправильных действий самого пользователя.
В случае, возникновения сбоев и неполадок в работе Windows, необходимо провести проверку системных файлов на целостность, чтобы узнать влияет ли на это операционная система.
Решить проблемы, возникшие в системе, можно несколькими способами:
- восстановлением операционной системы из резервной копии;
- восстановление Windows с помощью точек восстановления;
- восстановлением реестра;
- сброс Windows до первоначального состояния (Windows 10, Windows 8.1, Windows 8);
- переустановка Windows;
- восстановлением системных файлов с помощью утилиты sfc.exe;
Средство проверки системных файлов, утилита SFC.exe (System File Checker) встроена в операционную систему Windows, утилита предназначена для проверки и восстановления важных системных файлов. После обнаружения проблемы, sfc.exe заменит поврежденный защищенный файл оригинальной копией системного файла, из хранилища компонентов Windows на компьютере.
Этот способ поможет решить некоторые проблемы, связанные с неполадками и сбоями системы. Sfc.exe проверит системные файлы на целостность, при возможности автоматически заменит поврежденные компоненты, или добавит в систему недостающие файлы, если какие-либо файлы были потеряны в Windows.
Проверка системных файлов на целостность — наиболее простой способ решить проблему, без использования различных режимов восстановления системы.
В этой статье мы рассмотрим использование средства sfc.exe, а также способ замены поврежденных файлов вручную. Инструкции подойдут для пользователей Windows 10, Windows 8.1, Windows 8, Windows 7. На примерах в статье используется операционная система Windows 10.
Проверка целостности системных файлов в SFC
Средство Sfc.exe работает из командной строки, запускаемой от имени администратора. Команда проверки системных файлов «sfc» имеет несколько ключей, для выполнения нужных действий.
Некоторые полезные команды:
- sfc /scannow — проверка и автоматическое восстановление поврежденных или отсутствующих файлов;
- sfc /verifyonly — проверка целостности системных файлов без восстановления;
- sfc /scanonce — проверка и исправление системных файлов после перезагрузки;
- sfc /scanfile=полный_путь_и_имя_файла.
В зависимости от ситуации, пользователь может выполнить в Windows «sfc /scannow» несколькими способами:
- из работающей операционной системы;
- после загрузки ОС в Безопасном режиме;
- загрузившись из среды восстановления Windows.
В нашей ситуации, нужно выполнить «sfc /scannow» для проверки и автоматического исправления защищенных файлов. Мы выполним команду в работающей операционной системе Windows 10.
Запустите командную строку от имени администратора. Можно аналогично использовать Windows PowerShell, запущенный от имени администратора.
В окне интерпретатора командной строки введите команду, нажмите на клавишу «Enter»:
sfc /scannow
Начинается сканирование системы, этот процесс займет некоторое время. Дождитесь завершения операции до 100%.
После того, как проверка «sfc /scannow» завершена, система проинформирует пользователя о результате выполненной операции. В данном случае, система обнаружила поврежденные файлы и успешно их восстановила. Подробная информация содержится в файле «CBS.log».
Файл журнала находится по пути: «C:\Windows\Logs\CBS\CBS.log». Для ознакомления с полученными данными, откройте файл журнала при помощи программы Блокнот.
По результатам сканирования операционной системы, вы получите четыре возможных результата:
- Защита ресурсов Windows не выявила нарушений целостности — компьютер работает без проблем, не нужно предпринимать никаких действий.
- Программа защиты ресурсов Windows обнаружила поврежденные системные файлы и успешно их восстановила — были обнаружены поврежденные файлы, Windows SFC восстановила и заменила файлы.
- Защита ресурсов Windows не может выполнить запрошенную операцию — SFC не может работать. Снова запустите проверку, войдя в Безопасный режим Windows. Предварительно убедитесь, что в папке WinSxS, находящейся в папке Windows, во вложенной папке «Temp» имеются папки «PendingDeletes» и «PendingRenames».
- Защита ресурсов Windows обнаружила поврежденные файлы, но не может восстановить некоторые из них — в операционной системе найдены поврежденные файлы, SFC не может их заменить или исправить. Необходимо проверить файл журнала, увидеть поврежденные файлы, а затем заменить их с установочного носителя.
При невозможности восстановления поврежденных файлов в SFC, имеется два способа решения проблемы: замена отдельных системных файлов вручную с установочного носителя, или восстановление поврежденного хранилища компонентов Windows.
В тяжелых случаях, Майкрософт рекомендует выполнить восстановление поврежденных системных файлов до трех раз.
Восстановление поврежденных системных файлов с помощью «sfc» возможно только при условии целостности хранилища системных файлов. Если хранилище компонентов повреждено, необходимо сначала восстановить хранилище компонентов Windows, а затем снова запустить проверку и восстановление поврежденных системных файлов.
Проверка системных файлов в Безопасном режиме Windows
При этом способе потребуется войти в Безопасный режим Windows, выбрать один из предложенных вариантов входа в систему. Запустите командную строку от имени администратора, а затем выполните команду «sfc /scannow».
Как запустить проверку системных файлов из среды восстановления Windows 10
Средство sfc не может восстановить файлы, которые в данный момент времени, используются в работающей операционной системе Windows, поэтому для проверки и восстановления необходимо использовать Безопасный режим или среду восстановления Windows (Windows RE).
Для входа в среду восстановления Windows используются несколько способов:
- Из работающей Windows.
- Загрузка с Диска восстановления Windows.
- Загрузка с внешнего носителя (загрузочная флешка или DVD диск), на который записана Windows.
В работающей операционной системе Windows 10 пройдите последовательные шаги:
- Запустите приложение «Параметры», войдите в «Обновление и безопасность».
- Откройте раздел «Восстановление», в опции «Особые варианты загрузки» нажмите на кнопку «Перезагрузить сейчас».
- В открывшемся окне, среди предложенных вариантов выберите «Поиск и устранение неисправностей».
- В окне «Диагностика» нажмите на «Дополнительные параметры».
- В следующем окне нажмите на кнопку «Командная строка».
- После перезагрузки компьютера, выберите свою учетную запись, введите пароль (если используется), после этого, на экране откроется окно интерпретатора командной строки.
Для загрузки с Диска восстановления Windows или с установочного диска Windows, выполните следующие действия:
- Подключите загрузочную флешку или DVD диск с Windows компьютеру.
- Сразу после включения ПК, войдите в загрузочное меню, нажав одну из клавиш на клавиатуре, которая отвечает за вход на вашем устройстве. Прочитайте статью, как войти в Boot Menu, на моем сайте.
- Выберите загрузку с загрузочного носителя.
- В окне «Установка Windows» выберите язык, нажмите на кнопку «Далее».
- В следующем окне, в левом нижнем углу нажмите на «Восстановление системы».
- В окне «Выбор действия» нажмите на «Поиск и устранение неисправностей».
- В окне «Диагностика» нажмите на кнопку «Дополнительные параметры».
- В окне «Дополнительные параметры» выберите опцию «Командная строка».
- Произойдет перезагрузка компьютера, в открывшемся окне необходимо выбрать учетную запись, в следующем окне ввести пароль (ничего не вводите, если не пользуетесь паролем), затем откроется командная строка.
После входа в командную строку, дальнейший порядок действий идентичен для обоих случаев.
Сначала нам потребуется узнать букву — имя системного диска, потому что имя диска в командной строке, работающей в среде восстановления, может отличаться от имени диска, отображающемся на компьютере.
Для этого, с помощью утилиты Diskpart выполните следующие команды:
diskpart list volume
Для выхода из приложения Diskpart, введите команду:
exit
В нашем случае, диск на ПК и в командной строке имеет одинаковое имя («C:»).
Для запуска сканирования и восстановления системы, выполните команду:
sfc /scannow /offbootdir=C:\ /offwindir=C:\Windows
В этой команде «offbootdir» — расположение автономного каталога загрузки для автономного восстановления, а «offwindir» — расположение автономного каталога Windows для автономного восстановления.
Замена системного файла вручную в Windows
Если не получилось восстановить поврежденный файл средством sfc.exe, попробуйте заменить поврежденный файл вручную. Сначала найдите информацию о неисправном файле, которая содержится в файле «CBS.log».
Для ручной замены файла нам понадобится точно такая версия Windows, откуда необходимо скопировать гарантированно работоспособный файл на свой компьютер.
Я поместил исправный файл с другого ПК в корень Локального диска «C:» (можете использовать другой диск или другое место) своего компьютера. Расположение файла: «C:winml.dll», оно нам понадобится для выполнения команды.
Запустите командную строку от имени администратора.
Для принятия файла во владение введите команду:
takeown /f C:\полный_путь_и_имя_файла
В моем случае, если на ПК поврежден файл «winml.dll», путь будет таким:
takeown /f C:\Windows\System32\winml.dll
Теперь мне нужно получить полный доступ к файлу:
icacls C:\полный_путь_и_имя_файла /Grant Administrators:F
Для этого, я ввожу команду:
icacls C:\Windows\System32\winml.dll /Grant администраторы:F
Теперь необходимо заменить поврежденный файл работоспособной копией. Для этого введите команду:
copy путь_и_имя_работоспособного_файла путь_и_имя_поврежденного_файла
Я выполнил следующую команду:
copy C:\winml.dll C:\Windows\System32\winml.dll
Для подтверждения замены файла, введите: «Yes».
Если не получается выполнить восстановление системных файлов при помощи утилиты sfc.exe, переустановите Windows.
Выводы статьи
При возникновении проблем в работе операционной системы Windows, пользователю нужно провести проверку компьютера на наличие поврежденных системных файлов, с помощью встроенного средства sfc.exe. Утилита SFC работает в командной строке. После запуска команды «sfc /scannow» средство сканирует операционную систему, а в случае необходимости, автоматически восстановит поврежденные системные файлы Windows на компьютере.


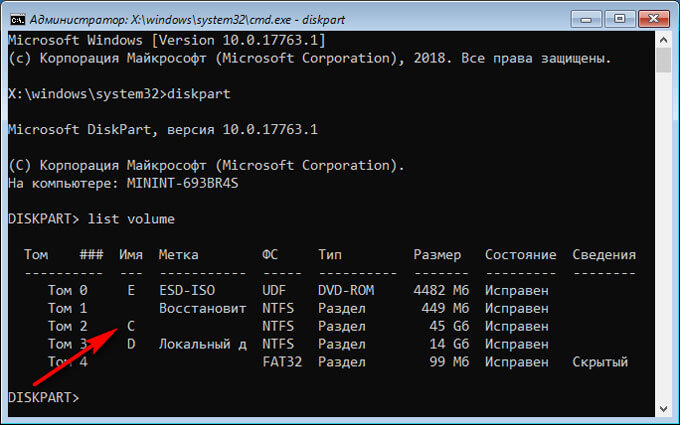
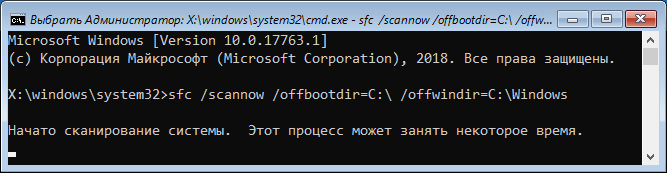
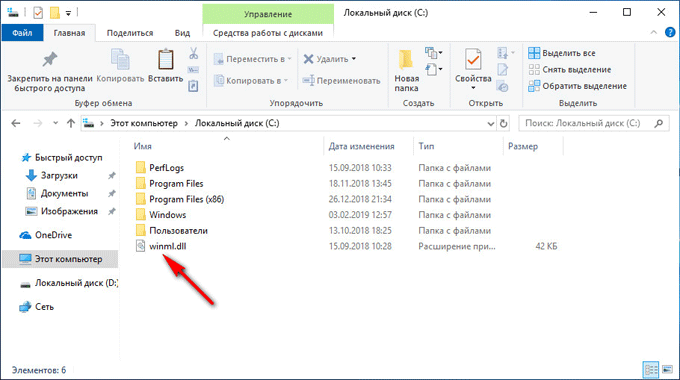
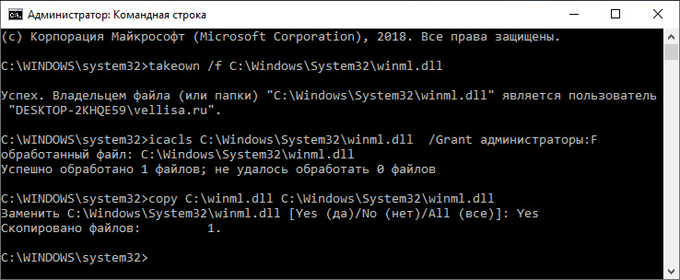
Доброго дня Василий, я являюсь подписчиком Вашего блога уже давно. Интересные познавательные темы, разобраться может даже новичок. Описываете для Windows 10, а на семерку поставили крест?
Проверка системных файлов Windows на целостность семерки Вы не сможете описать?
Бывают у меня статьи про Windows 7, часть материалов подходит для всех систем. На сайте большая часть статей про Windows 10, потому что это самая последняя версия Windows.
Эта статья подходит для Windows 7, проверка целостности системных файлов происходит одинаково. В названии статьи не указана конкретная версия операционной системы, поэтому подобные статьи подходят для разных версий Windows.
Я ставил десятку, не привычно и заморочки, видно привычка, да и преимуществ над Win 7 не нашел. Комент написал, что заголовок у тебя — «Как запустить проверку системных файлов из среды восстановления Windows 10». Если утверждаешь что можно и для Windows 7, попробую, комп стал вести не адекватно, может потому, что не стоит антивирус, хотя Malwarebytes стоит, проверяю. Компьютеру лет порядочно, вот и ищу причины методом тыка.
Я написал, как сделать в десятке, потому что различается интерфейс входа в среду восстановления. Применяемые команды в командной строке идентичны в обоих системах.
Сервис → проверка диска на наличие ошибок → выполнить проверку → галочку поставить в «Проверять и восстанавливать поврежденные сектора» → запуск → «Хотите проверить…!» → нажать на «Расписание проверка диска» → закрыть все окна → перезагрузить компьютер. Начнется проверка, ждать около часа!
Это совсем разные вещи. Причем здесь жесткий диск, когда проверяется операционная система? Производится проверка файлов операционной системы, а не состояние жесткого диска.
Не знал, что можно проверять и операционную систему! 2.5 года без этой проверки, все отлично работало. Значит и без этого можно обойтись.
Проверяют, обычно, когда начинают возникать проблемы.
Да ничего она не восстанавливает, лапша на уши, сколько мороки, проще и быстрей переустановить операционку и не заморачиваться всякими восстановителями, очистителями, ускорителями, просто не лазь где попало с кривыми клешнями и всё будет тип-топ!
Восстанавливает. Причина неполадок может быть не в системных файлах. Это средство системы, а «ускорители» и прочее, здесь вообще не причем. Это разные вещи.
Ничего эта фича не восстанавливает, чаще она радует вот этим, мы нашли повреждённые файлы, но восстановить не можем, извините типа пардоне, переустановите операционную систему, мы очень рекомендуем!
Не может восстановить потому что повреждено хранилище компонентов, его нужно предварительно восстановить. Не всегда переустановка системы оптимальный выход. Разные ситуации бывают. Есть программы специальные, которые нежелательно терять.
Да исключения есть, но про sfc и dism не только моё мнение, зайди на сайт pcportal.org.ru, там много чего интересного!
Мне нравится такая методика:
Пока этот метод работает отлично. Использовать безопасный режим не нужно.
P.S. Не вижу ни малейшего смысла до сих пор сидеть на Windows 7 (про ХР вообще молчу). Хотя с фанатиками спорить бесполезно.