Как узнать какой процессор стоит на компьютере — 12 способов
Как узнать, какой процессор стоит на компьютере — такой вопрос задавали себе многие пользователи, сталкиваясь с необходимостью внесения изменений в аппаратную часть компьютера для выполнения апгрейда. Информацию о процессоре полезно знать в любом случае, так как от этого устройства во многом зависит общая производительность компьютера.
Центральный процессор (CPU — Central Processing Unit) — центральное обрабатывающее устройство, выполняющее код программ, важнейшая часть аппаратного обеспечения компьютера. Главные характеристиками центрального процессора: производитель, тактовая частота, разрядность, размер технологического процесса, сокет (разъем), размер кэш-памяти, энергопотребление и тепловыделение, рабочая температура процессора, множитель и системная шина, количество ядер, встроенное графическое ядро (если имеется).
- Как посмотреть процессор в Windows 10
- Как посмотреть процессор в Windows 7
- Как узнать, какой процессор установлен на ПК с помощью средства «Сведения о системе»
- Получаем сведения о процессоре в Диспетчере устройств
- Как узнать, какой процессор стоит на компьютере при помощи Диспетчера задач в Windows 10
- Как получить сведения о процессоре в средстве диагностики DxDiag
- Как узнать информацию о процессоре через командную строку
- Как получить сведения о процессоре в Windows PowerShell
- Как узнать, какой процессор установлен на компьютере в CPU-Z
- Узнаем информацию о центральном процессоре в Speccy
- Как узнать сведения о процессоре в AIDA64
- Информация о процессоре в SIW
- Выводы статьи
- Как узнать какой процессор стоит на компьютере (видео)
Основными производителями центральных процессоров являются американские компании Intel и AMD. Процессоры, изготовленные в этих компаниях, отличаются технологически и не могут быть установлены вместо друг друга.
Где посмотреть процессор на компьютере? Процессор установлен на материнской плате в корпусе компьютера. Как посмотреть процессор на ноутбуке или на компьютере? Для этого потребуется открыть корпус компьютера, но внешний осмотр мало, что даст для понимания характеристик центрального процессора.
Принимая во внимание эти доводы, пользователю необходимо получить ответ на вопрос, как узнать, какой процессор установлен на компьютере. Для получения общей информации для сведения можно воспользоваться системными инструментами. Для будущей замены центрального процессора, необходимо узнать подробные характеристики установленного процессора.
В этом есть свои нюансы, потому что нельзя взять и просто заменить один процессор на другой, даже от одного производителя. Сначала следует ознакомиться с характеристиками процессора, установленного на ПК, а потом подобрать новый совместимый центральный процессор. Необходимо получить подробную информацию о ЦП, какая частота процессора, какой сокет у процессора, какой разрядности процессор и т. п., чтобы узнать какой процессор можно поставить взамен существующего.
Получить нужные сведения о центральном процессоре поможет программное обеспечение, работающее в операционной системе Windows. Это способ позволит пользователю принять правильное решение, потому что иначе будет очень затруднительно, например, узнать какой процессор стоит на ноутбуке. Самую общую информацию можно узнать системными средствами, а для получения более подробной информации потребуется использовать сторонний софт.
В этой статье мы рассмотрим оба случая: инструкции о том, как посмотреть процессор и его основные характеристики в Windows, или при помощи сторонних приложений, которые дают подробную информацию.
Сначала я расскажу о системных средствах Windows, предоставляющих общие сведения.
Как посмотреть процессор в Windows 10
В операционной системе Windows 10 щелкните правой кнопкой мыши по меню «Пуск», а затем выберите пункт меню «Система».
В окне «О системе» вы получите основные сведения о процессоре, установленном на компьютере.
Как посмотреть процессор в Windows 7
В операционной системе Windows 7 для получения общей информации о процессоре, сделайте следующее:
- Кликните правой кнопкой мыши по значку «Компьютер» (Мой компьютер) на Рабочем столе.
- В контекстном меню выберите «Свойства».
В окне «Просмотр основных сведений о вашем компьютере», в разделе «Системы» вы найдете основные данные о центральном процессоре.
Как узнать, какой процессор установлен на ПК с помощью средства «Сведения о системе»
В операционной системе Windows имеется встроенная утилита msinfo32, с помощью которой можно получить подробные сведения о системе. Утилиту можно запустить с помощью команды «Выполнить» или из меню «Пуск» (в Windows 10 из папке «Средства администрирования Windows»).
В окне инструмента «Сведения о системе» вы увидите общие данные о процессоре компьютера.
Получаем сведения о процессоре в Диспетчере устройств
В Диспетчере устройств отображаются сведения обо всех устройствах на компьютере, в том числе данные о центральном процессоре.
Для получения информации, выполните следующие действия:
- Откройте Диспетчер устройств одним из удобным способов, описанных в этой статье.
- В окне Диспетчера устройств кликните по стрелке около устройства «Процессор».
Здесь отобразятся основные параметры центрального процессора: производитель, торговая марка, тип, тактовая частота.
Как узнать, какой процессор стоит на компьютере при помощи Диспетчера задач в Windows 10
При помощи Диспетчера задач в операционной системе Windows 10 можно узнать основные характеристики центрального процессора.
- Войдите одним из удобных способов в Диспетчер задач.
- Откройте вкладку «Производительность», нажмите на «ЦП».
В окне Диспетчера задач отобразятся основные сведения о центральном процессоре и количестве используемых ресурсов.
Как получить сведения о процессоре в средстве диагностики DxDiag
Системное средство DxDiag позволит получить общие сведения о центральном процессоре.
- Нажмите на клавиатуре на клавиши «Win» + «R».
- В окне «Выполнить» введите: «dxdiag» (без кавычек).
В окне «Средство диагностики DirectX», во вкладке «Система» отобразятся общие сведения о процессоре компьютера.
Как узнать информацию о процессоре через командную строку
С помощью командной строки можно получить общие данные о системе, в том числе, информацию о центральном процессоре.
Запустите командную строку от имени администратора, введите команду: «systeminfo» (без кавычек), а затем нажмите «Enter» на клавиатуре.
В окне интерпретатора командной строки будут показаны сведения о системе, где вы найдете данные о процессоре.
Как получить сведения о процессоре в Windows PowerShell
Подобным способом можно узнать сведения о системе в Windows PowerShell.
Запустите Windows PowerShell от имени администратора, введите команду: «systeminfo» (без кавычек), а затем нажмите на клавишу «Enter».
В окне Windows PowerShell отобразятся некоторые сведения о процессоре данного компьютера.
Как узнать, какой процессор установлен на компьютере в CPU-Z
Бесплатная программа CPU-Z предоставляет исчерпывающие сведения о центральном процессоре, установленном на компьютере. Программа CPU-Z показывает подробную информацию об основном аппаратном обеспечении компьютера на английском языке.
Запустите приложение CPU-Z на компьютере. Во вкладке «CPU» отобразится вся информация о центральном процессоре: модель процессора, кодовое имя, используемый сокет, технологический процесс, спецификация и другие полезные данные.
Во вкладке «Caches» показаны сведения о кэше центрального процессора и о кэше всех уровней.
Узнаем информацию о центральном процессоре в Speccy
Бесплатная программа Speccy показывает подробные данные об аппаратном обеспечении компьютера.
В окне программы Speccy на боковой панели откройте раздел «Центральный процессор». Здесь вы получите необходимые сведения о процессоре.
Как узнать сведения о процессоре в AIDA64
Программа AIDA64 — самое мощное средство, предоставляющее сведения обо всех компонентах компьютера. Среди обширной информации, пользователь найдет нужные сведения о центральном процессоре.
В главном окне программы AIDA64, в боковой колонке во вкладке «Меню», сначала откройте «Системная плата», а затем выберите «ЦП» для получения подробных данных о центральном процессоре.
Информация о процессоре в SIW
SIW (System Information for Windows) — мощная программа по предоставлению информации о программном и аппаратном обеспечении компьютера. Программа SIW — главный конкурент программы AIDA64.
В окне программы SIW, в левой колонке выберите раздел «Оборудование», а затем нажмите на «Процессор». В центральной области окна программы SIW отобразятся подробные сведения о центральном процессоре.
Выводы статьи
Для получения сведений о центральном процессоре, установленном на компьютере, пользователь может воспользоваться инструментами операционной системы Windows, или сторонними программами. Средства системы предоставляют общие данные о центральном процессоре, а сторонние приложения выдают подробную информацию.
- Как посмотреть сколько ядер у процессора — 7 способов
- Как узнать какая видеокарта стоит на компьютере — 10 способов
- Как узнать модель материнской платы — 7 способов
- Как узнать какая оперативная память стоит на компьютере: 7 способов
- 3 способа получить список установленных программ
- 5 способов получить список файлов в папке
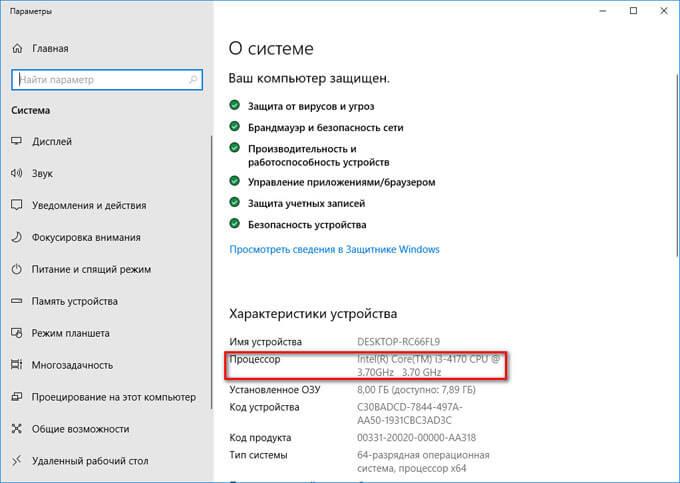
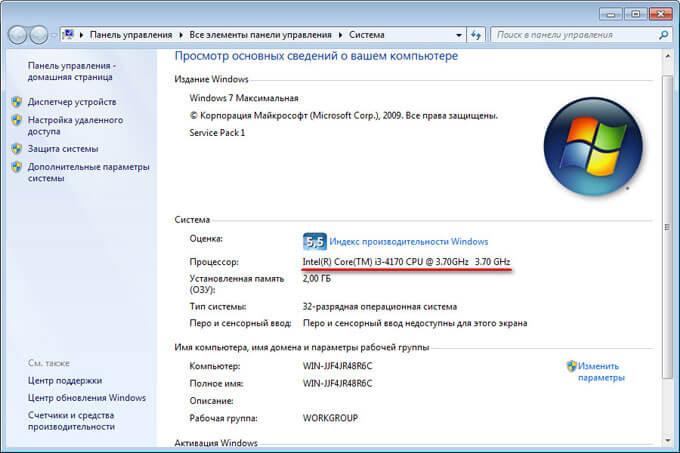
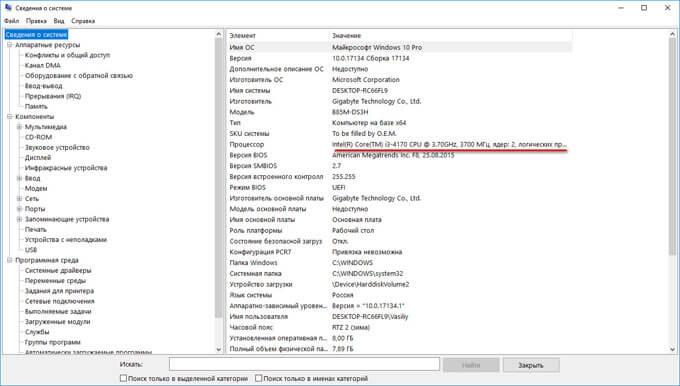
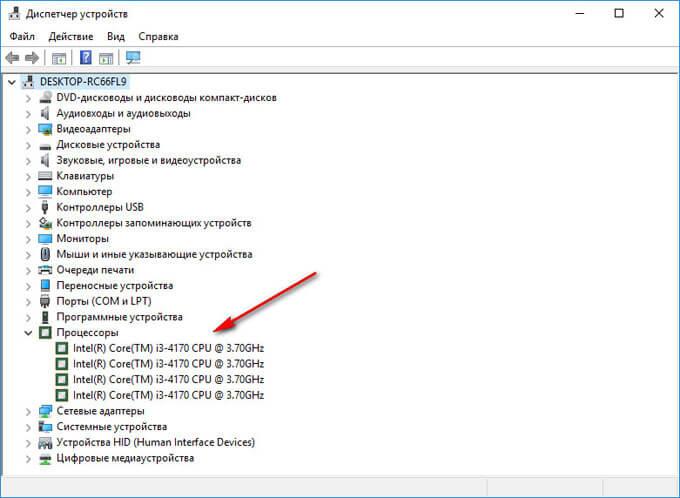
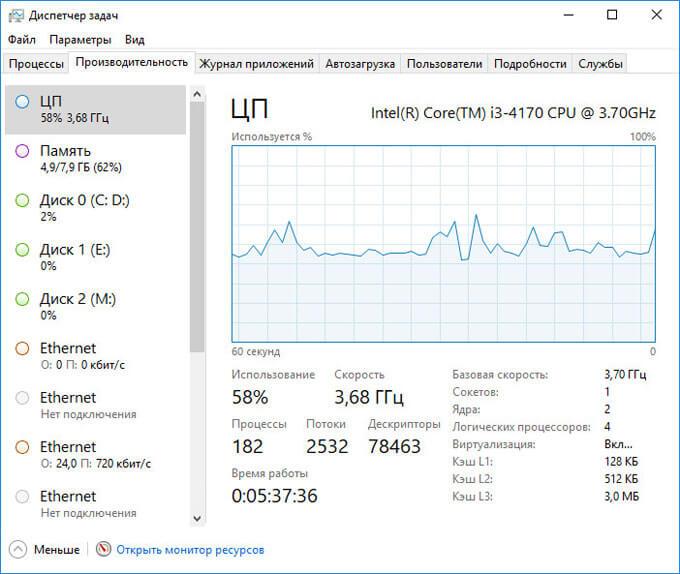
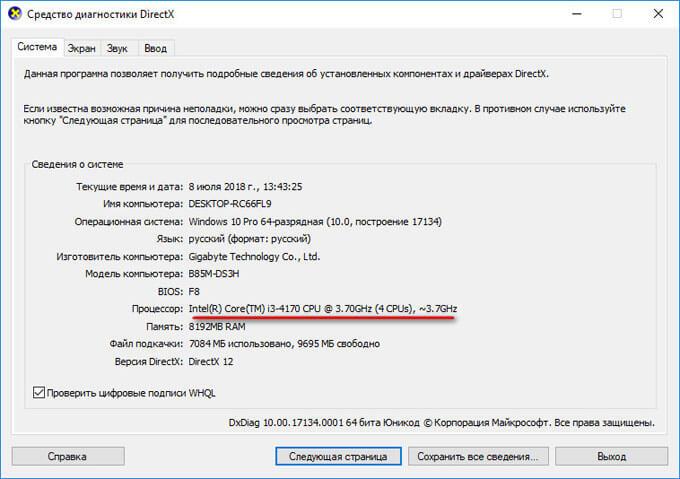



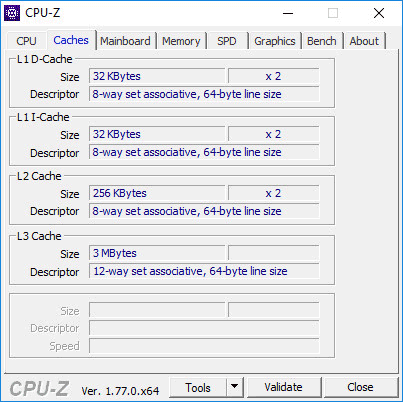
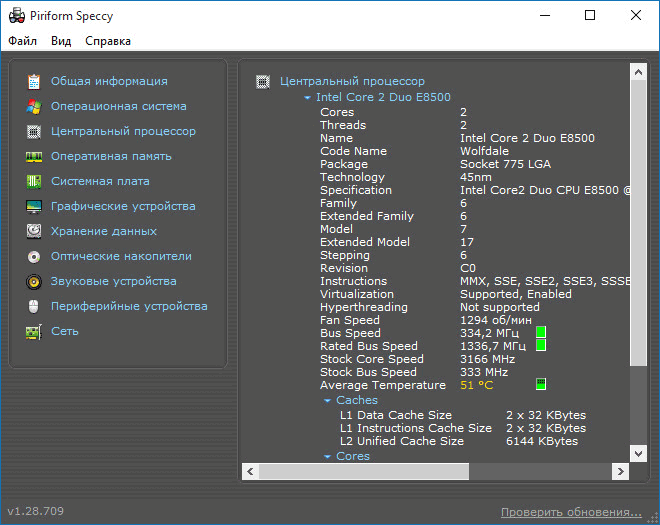
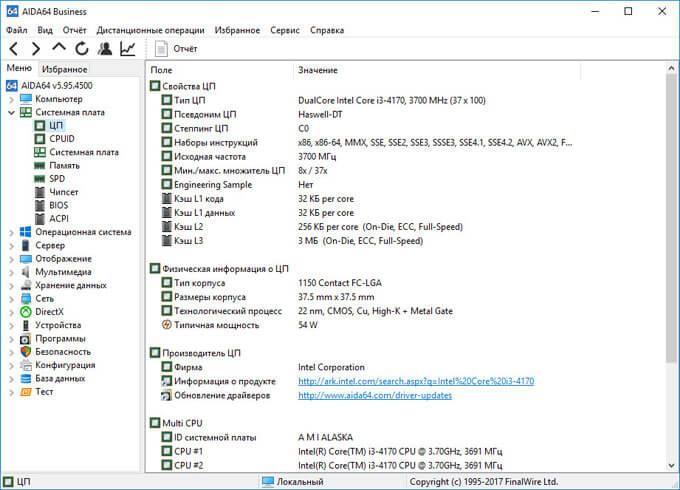
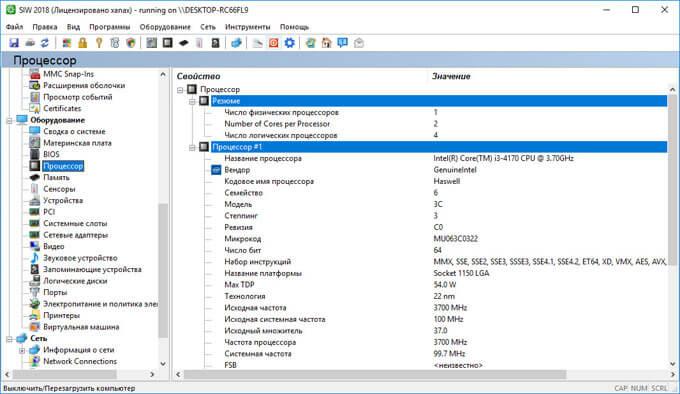
Дак утилита systeminfo одна и та же. Просто разные окна у командной строки и PowerShell. Через PowerShell всё тоже самое можно запускать, что через командную строку запускается. Впрочем, там PowerShell тоже через командную строку одной командой запускается.
Спасибо, полезная и интересная статья.
Чтобы узнать более детальную информацию о процессоре, используйте CPU-Z.