Установка Windows 8.1
Сейчас мы получим ответ на вопрос, как установить Windows 8.1 на компьютер пользователя, какие способы установки данной ОС существуют. Установка операционной системы Windows 8.1 может быть осуществлена тремя способами: обновлением, установленной на компьютере, операционной системы Windows 8 до версии Windows 8.1, с помощью веб-инсталлятора, или новая установка операционной системы на компьютер.
После выпуска версии операционной системы Windows 8.1, каждый пользователь операционной системы Windows 8 может бесплатно ее обновить до новой версии. Из этого правила есть некоторые исключения, когда в некоторых случаях, нельзя будет обновить систему по требованиям Майкрософт. Подробнее об этом можно прочитать на сайте Microsoft.
Способы установки Windows 8.1 на ПК
При обновлении Windows 8 до Windows 8.1 вам нужно будет загрузить обновление из «Магазина Windows» на свой компьютер, а затем запустить процесс установки операционной системы.
Вы можете установить Windows через веб-инсталлятор. проверит ваш ключ продукта, а после этого вы можете скачать образ системы на свой компьютер. Затем вы можете установить систему или сохранить образ системы на компьютере. В дальнейшем, этот образ можно будет записать на DVD диск или создать загрузочную флешку.
При чистой установке на компьютер вам нужно будет установить систему с DVD диска или с помощью загрузочной флешки.
Сначала необходимо будет записать образ с Windows 8.1 на DVD диск или создать для этого загрузочную флешку, например, с помощью программ, о которых можно прочитать на моем сайте в разделе «Программы». Потом следует выставить в BIOS приоритет загрузки с соответствующего носителя, а затем запустить процесс установки Windows.
Установка Windows 8.1 практически ничем не отличается от установки на компьютер операционной системы Windows 8.
Установка Windows 8.1 на компьютер
После загрузки начинается установка Windows 8.1 на компьютер.
Появляется окно «Установка Windows», в котором необходимо будет выбрать устанавливаемый язык, формат времени и денежных единиц и метод ввода (раскладка клавиатуры). Так как устанавливаемая операционная система на компьютер уже имеет русскую локализацию, то русский язык и другие параметры были выбраны автоматически.
Затем нажимаете на кнопку «Далее».
В следующем окне нажимаете на кнопку «Установить».
Далее появляется окно активации Windows для ввода ключа продукта.
При установке корпоративной версии (VL) операционной системы Windows 8.1 на компьютер, этого окна для ввода ключа активации не будет. В этом случае активировать систему нужно будет уже после ее установки на компьютер.
В окне «Условия лицензии» необходимо будет активировать пункт «Я принимаю условия лицензии», а потом нажать на кнопку «Далее».
В следующем окне «Выберите тип установки» следует выбрать и нажать на пункт «Выборочная: только установка (для опытных пользователей)».
Тип установки «Обновление: установка Windows с сохранением файлов, параметров и приложений» позволяет установить Windows 8.1 поверх поддерживаемой операционной системы, уже установленной на компьютере.
В окне «Где вы хотите установить Windows?» можно будет создать новый раздел на локальном диске. Для создания раздела нужно будет нажать на ссылку «Создать». Создавать новый раздел совсем необязательно, поэтому можно сразу нажать на кнопку «Далее».
В окне «Установка Windows» последовательно выполняются операции по установке операционной системы Windows 8 на компьютер. Происходит копирование файлов, а затем подготовка файлов к установке, установка компонентов, установка обновлений, завершение установки.
После завершения этого этапа установки операционной системы, требуется перезагрузка Windows. Вы можете не ждать автоматической перезагрузки, а для более быстрого запуска процесса перезагрузки нажать на кнопку «Перезагрузить сейчас».
После перезагрузки компьютера, продолжается настройка операционной системы. Выполняется подготовка системы.
Далее происходит еще одна перезагрузка системы. Затем открывается окно «Персонализация».
В этом окне вы можете выбрать цвет, который вам больше нравится, а также необходимо будет дать имя компьютеру. Вы можете потом настроить эти и другие параметры уже после установки Windows на компьютер.
После установки Windows на компьютер, до момента активации системы вы не сможете изменять параметры персонализации.
После того, как вы введете любое имя в поле «Имя компьютера», нажимаете на кнопку «Далее».
В следующих окнах происходит настройка параметров работы операционной системы.
В первом окне «Параметры» предложены стандартные параметры для использования Windows. Microsoft рекомендует использовать эти параметры. Вы можете сейчас настроить стандартные параметры или сделать это потом, после завершения установки операционной системы на компьютер.
Нажимаете на кнопку «Использовать стандартные параметры».
Далее следует настройка параметров подключения к сети.
В следующем окне производятся настройки параметров «Обновление компьютера и приложений» и «Защита компьютера и конфиденциальности». Если вас удовлетворяют настройки системы по умолчанию, то тогда нужно будет нажать на кнопку «Далее».
В следующем окне настроек параметров «Поиск решений проблем в Интернете» и «Помогите улучшить продукты и службы» можно согласиться с настройками по умолчанию, а затем нажать на кнопку «Далее».
В окне «Отправка данных в и другие службы» происходит настройка параметров взаимодействия пользователя и различных служб Майкрософт. После настройки этих параметров нажимаете на кнопку «Далее».
На этом настройка параметров завершена. После завершения установки операционной системы на компьютер, вы сможете в дальнейшем изменить эти параметры, если вам это будет необходимо сделать.
Далее будет настроена ваша учетная запись.
Операционная система Windows проверяет подключение к интернету. В зависимости от результата будут открыты разные окна, в которых нужно будет либо создать локальную учетную запись или ввести данные своей учетной записи Майкрософт.
В том случае, если подключение к интернету отсутствует, в окне «Ваша учетная запись» появится сообщение о том, что операционной системе Windows не удалось подключиться к интернету.
Поэтому будет предложено создать пока локальную учетную запись. Настроить учетную запись можно будет позднее. В этом окне необходимо будет нажать на кнопку «Создать локальную учетную запись».
В следующем окне «Вход в систему» от вас потребуется ввести имя пользователя, потом ввести пароль, подтверждение пароля, а также подсказку для пароля. После ввода данных нажимаете на кнопку «Готово».
В том случае, если у вас происходит обновление операционной системы Windows 8 до версии системы Windows 8.1, то тогда подключение к интернету будет работать на вашем компьютере.
Поэтому будет открыто окно «Вход в учетную запись Майкрософт». В соответствующие поля нужно будет ввести адрес почтового ящика и пароль от учетной записи. Если у вас нет еще учетной записи Microsoft, то тогда вы можете создать новую учетную запись, нажав для этого на ссылку «Создать новую учетную запись».
В любом случае вам придется создавать такую учетную запись, потому что в операционной системе Windows 8.1 многие службы и сервисы тесно связаны с учетной записью.
После ввода своих данных нажимаете на кнопку «Далее».
В окне «Помогите нам защитить вашу информацию» вы можете оправить SMS с кодом на телефонный номер, который был привязан к вашей учетной записи Майкрософт. После отправки кода нажимаете на кнопку «Далее».
В окне «Введите полученный вами код» следует ввести полученный код, а затем нажать на кнопку «Далее».
Далее происходит настройка вашей учетной записи. В окне «Sky Drive – ваше облачное хранилище» вас знакомят с облачным хранилищем Sky Drive, которое теперь тесно интегрировано в операционную систему. В этом окне нажимаете на кнопку «Далее».
После этого завершается настройка учетной записи.
Затем начинается установка приложений. В период установки на экране монитора будут отображаться цветное окно, которое будет несколько раз изменять свой цвет. В нижней части окна видна надпись «Выполняется установка приложений».
В завершающей стадии установки операционной системы будет выполнена подготовка приложений. В нижней части окна расположено предупреждение «Не выключайте свой компьютер».
После завершения установки операционной системы Windows 8.1 на компьютер произойдет загрузка «начального экрана».
Операционная система Windows 8.1 была установлена на компьютер.
Выводы статьи
При необходимости, пользователь может установить Windows 8.1 для того, чтобы использовать эту новую операционную систему на своем компьютере. В статье подробно описан процесс установки системы на ПК.
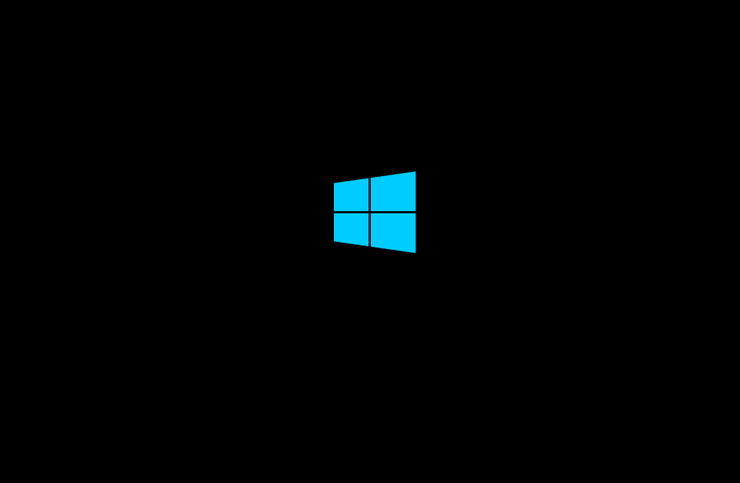
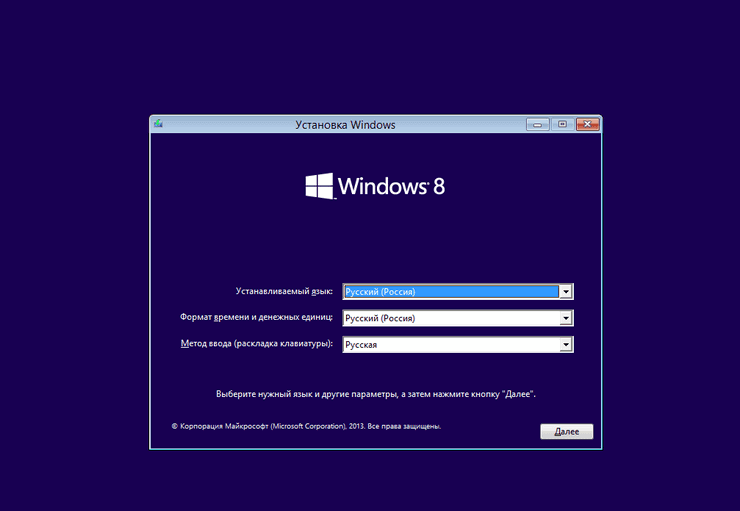
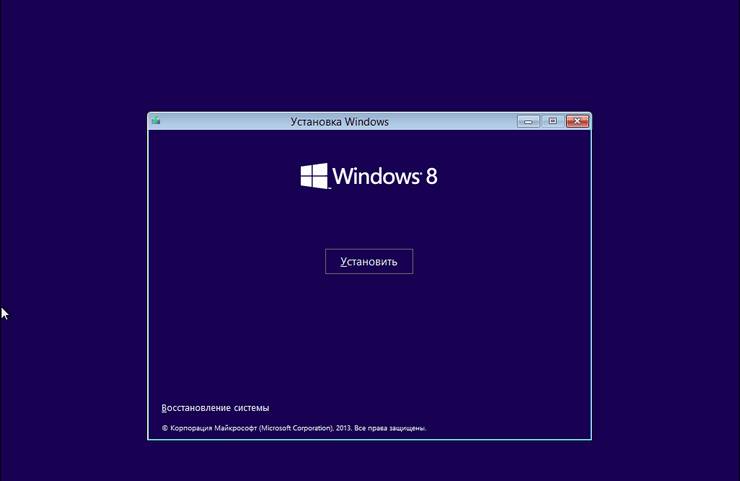
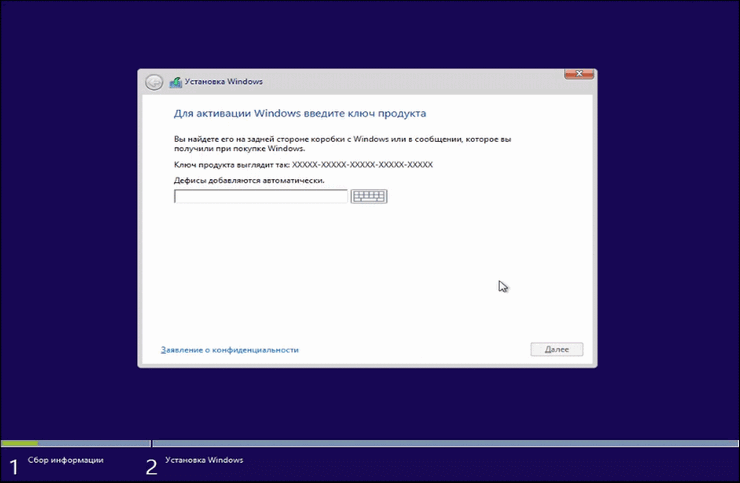
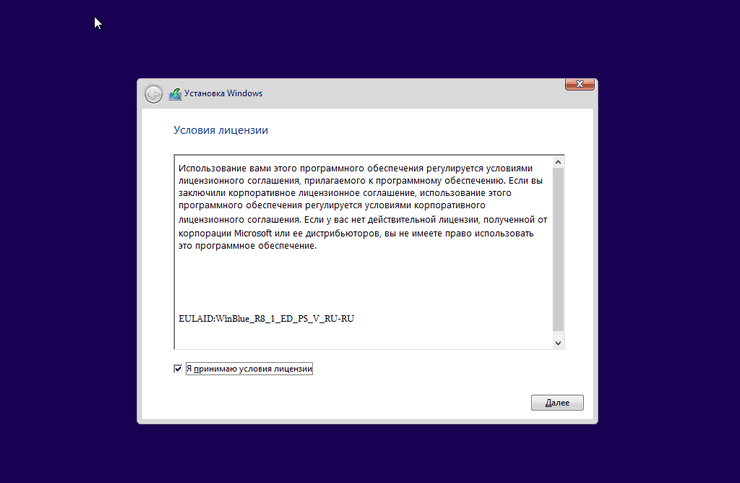
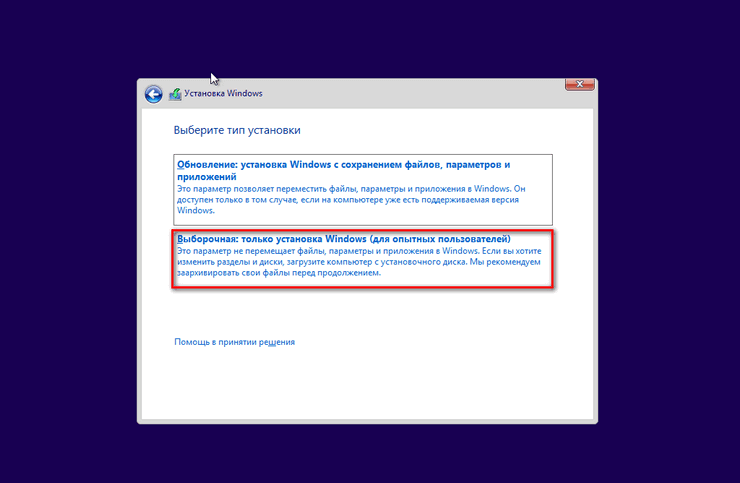
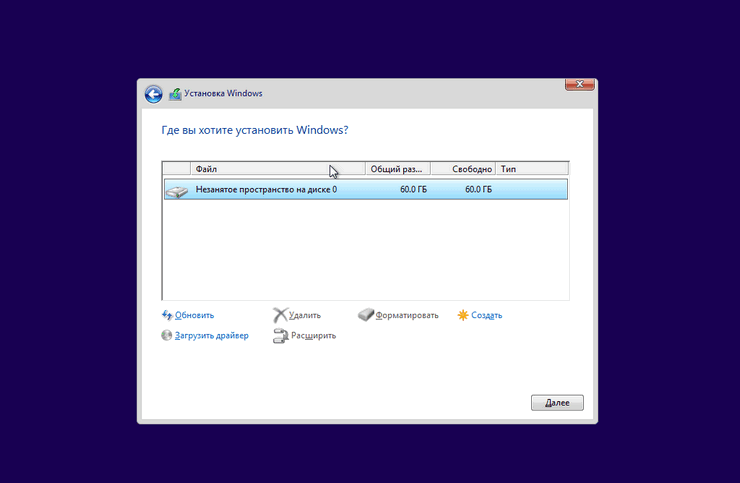
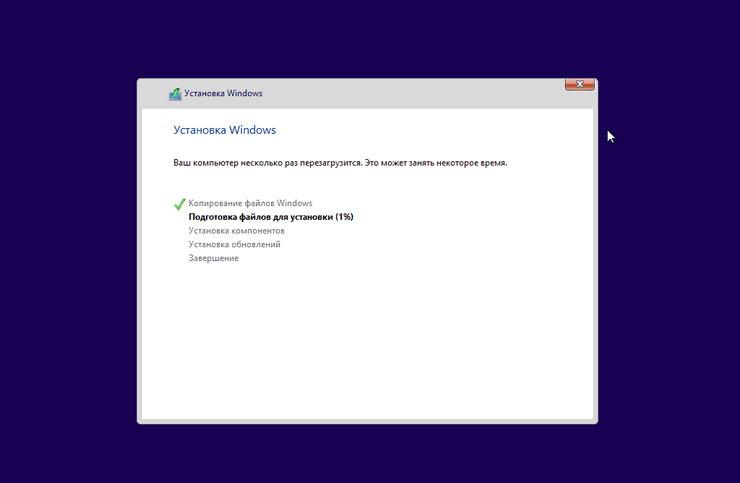
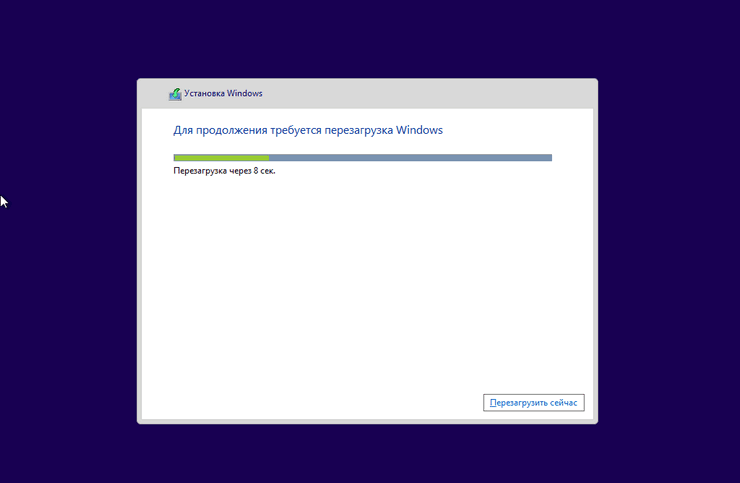
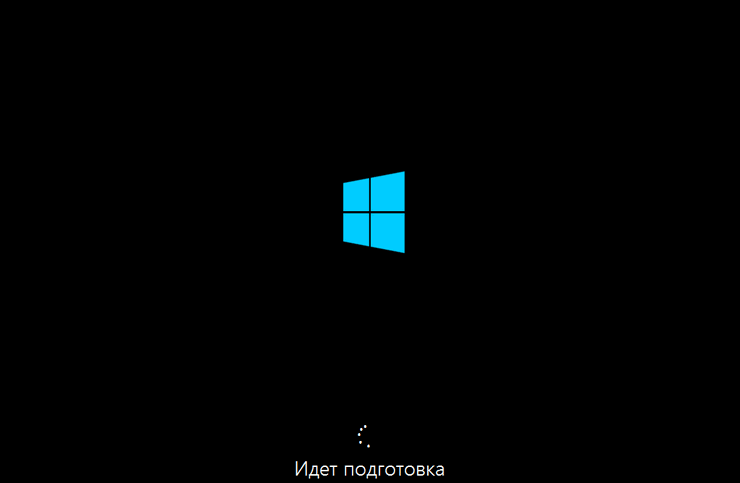
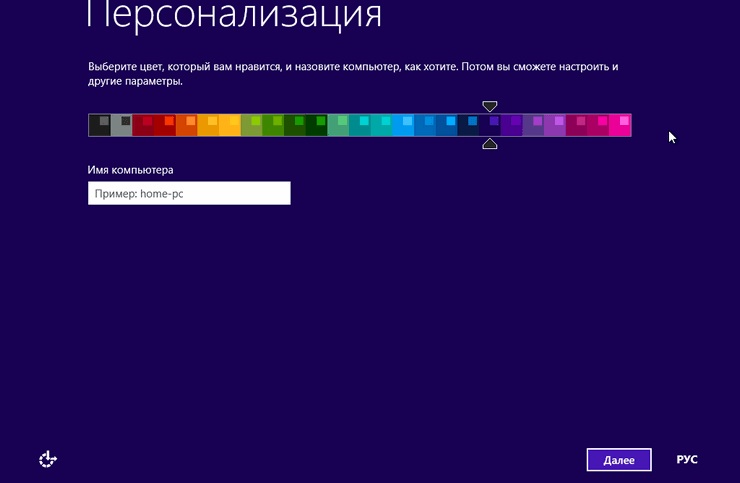
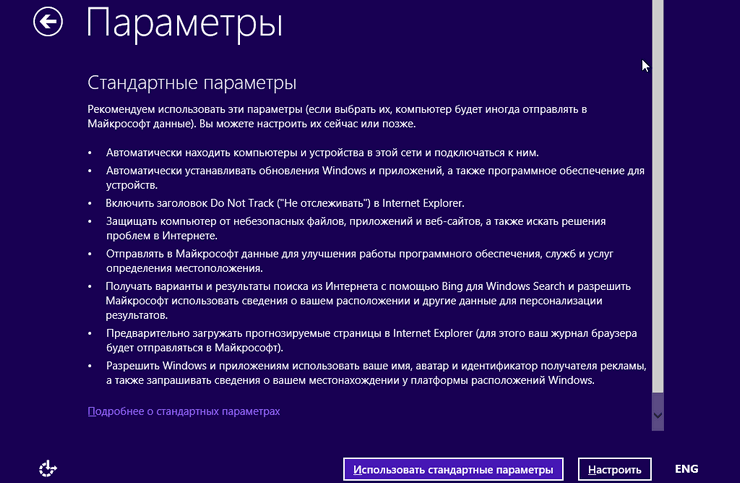
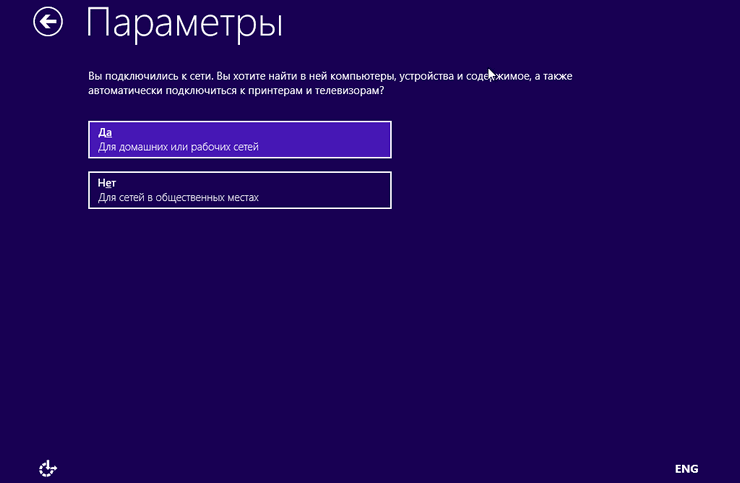
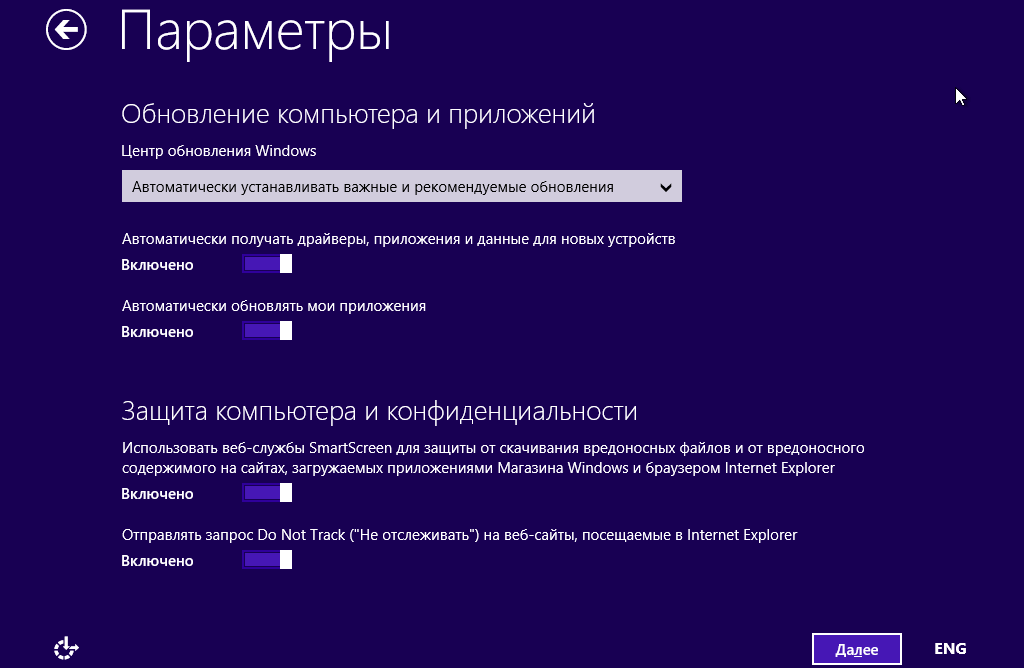
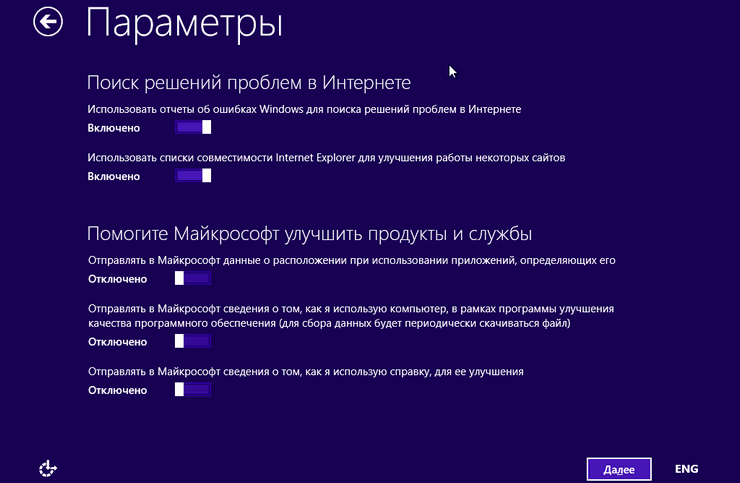
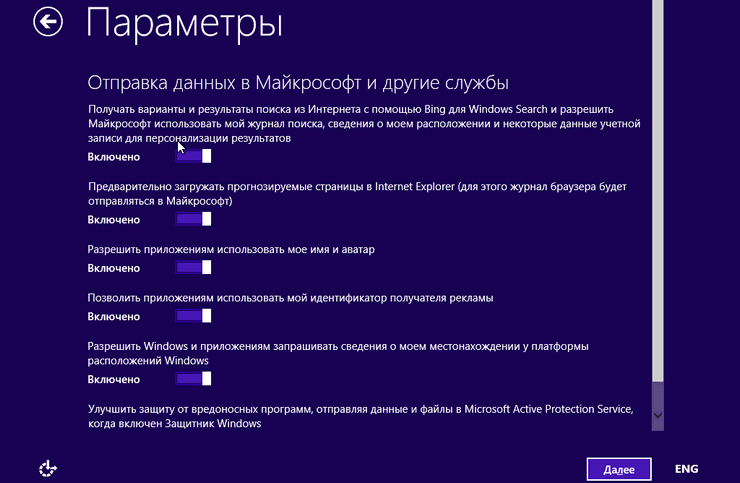
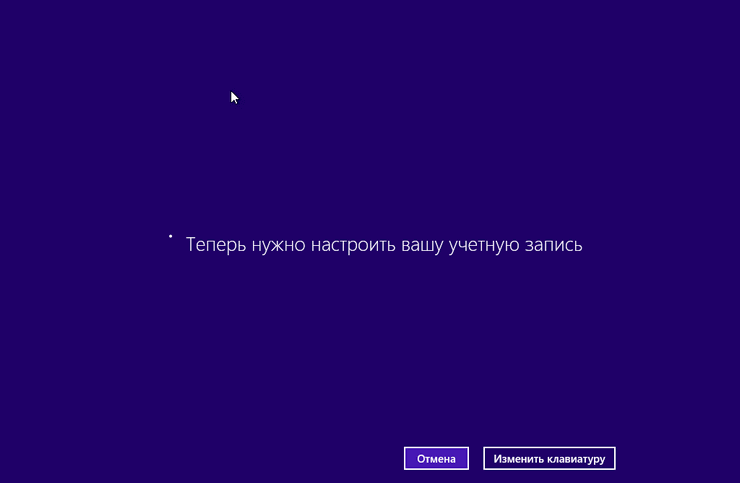
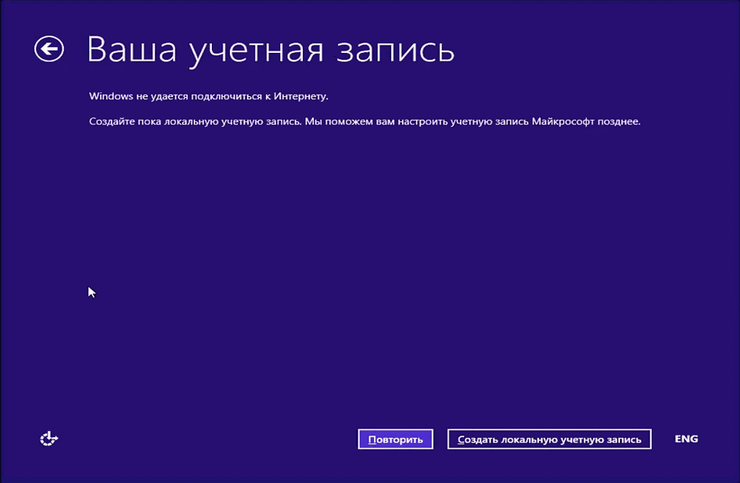
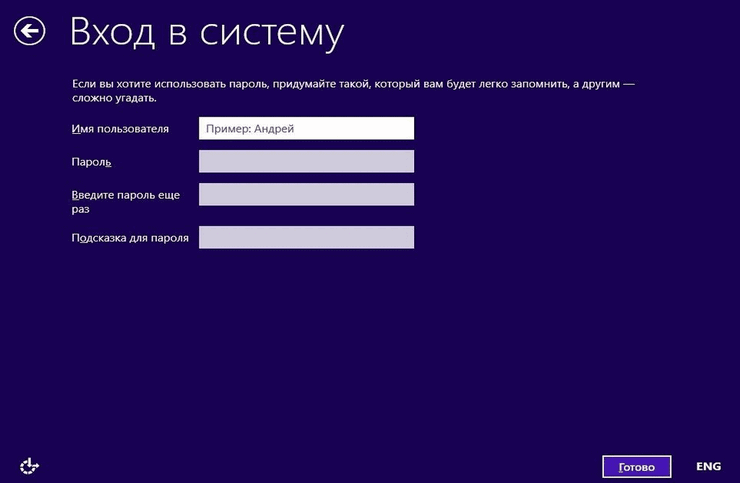
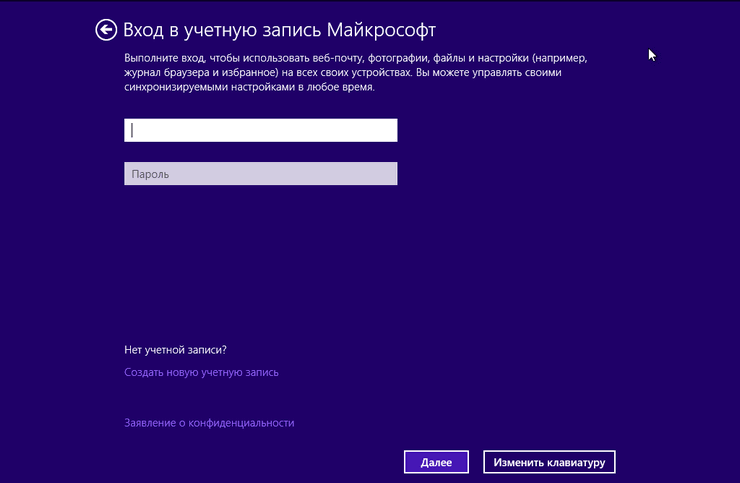
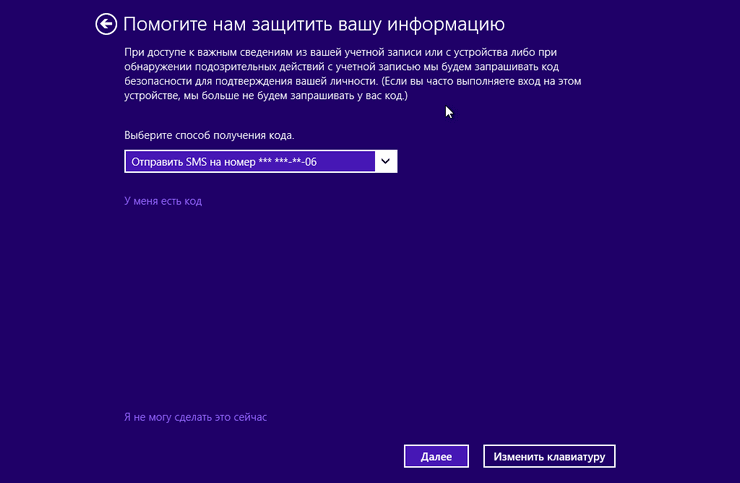
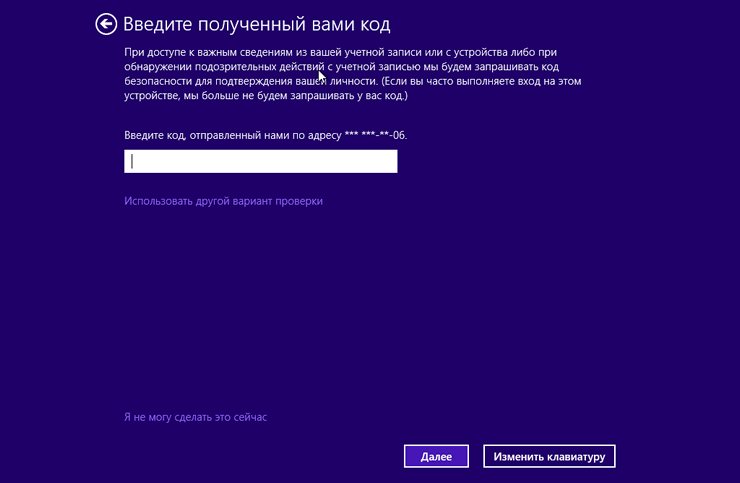
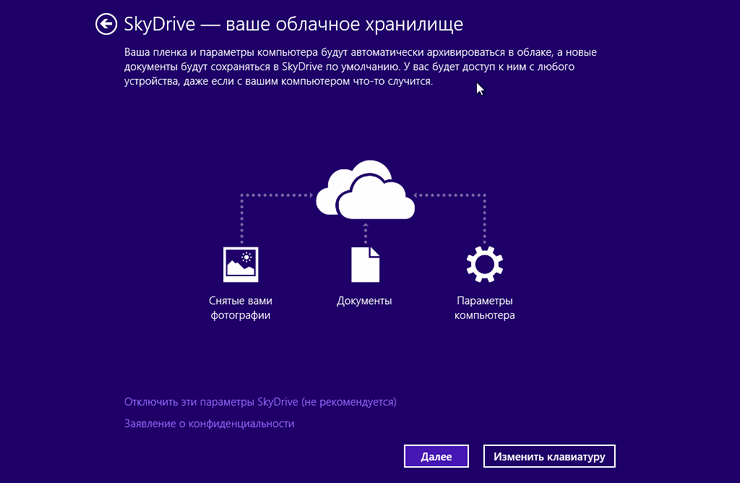
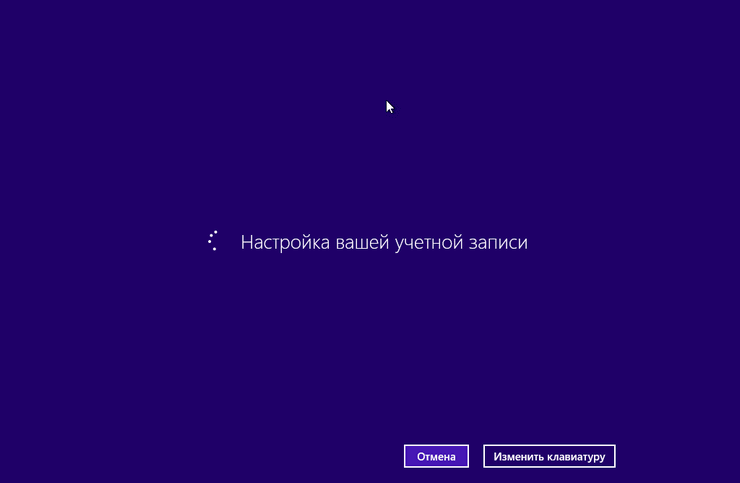


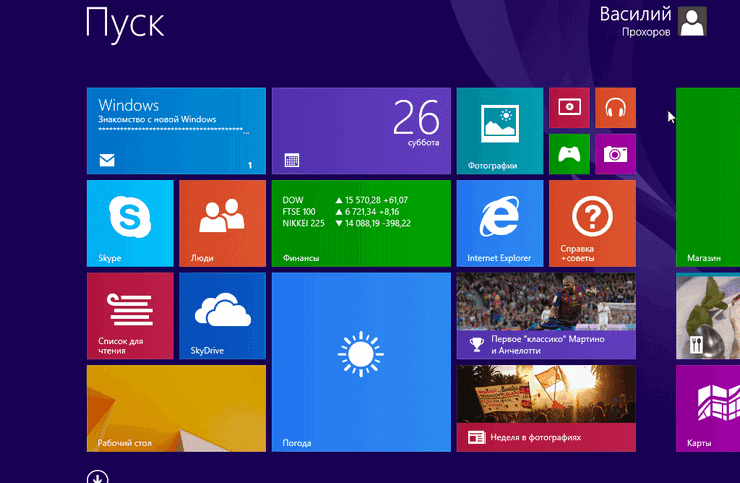
У нас недавно компьютер ломался, думали все менять придется, предлагала мужу, может быть заодно свою Windows 7 на 8 поменять. Но он там что-то вычитал в интернете, что не так уж она и хороша, народ не доволен. Решили оставить 7. Тем более, что мастер попался хороший и смог все восстановить, менять не пришлось.
Интересно, в версии 8.1 они убрали те, недоработки, что были в 8?
Каких-то недоработок в Windows 8 не было. Там обновился интерфейс — появились плитки, убрали меню «пуск», поэтому многим это не понравилось, стало не совсем удобно пользоваться системой. Основные претензии были к этому.
Эти системы (Windows 7 и Windows 8) похожи, хотя в Windows 8 уже другое ядро.
В Windows 8.1 появилась возможность загрузки сразу на рабочий стол, добавили меню «пуск», кое-что доработали. Можно дальше продолжать использовать Windows 7, а можно перейти на новую систему. На одном и том же железе Windows 8.1 работает быстрее.
Windows 8 — идеальная система, намного лучше и удобнее по функционалу, чем семерка, прекращение поддержки которой, кстати, произойдет 13 января 2015 года. Так что тут уже хочешь не хочешь — переходить нужно. Меня компьютер все время спрашивает — обновиться ли до Windows 8.1? Я все время отвечаю, что нет, так как один раз я обновился — пришлось заново ставить все программы. Мне это надоело и я откатился назад на 8, благо был бэкап недавний. Сейчас же компьютер стал более настойчив — уже в наглую пишет — до обновления осталось 2 дня — поставим сейчас или подождем?
Максим, когда у нас обновилась Windows 8, после выхода Windows 8.1, все программы остались на месте.
Сейчас еще в диспетчере задач обнаружил процесс, называющийся «Modern setup host», который грузит проц и винт почти на 100%. Что он делает — непонятно, открыл папку, в которой он находится: C:\$Windows.~BT\Sources. Видимо, 8.1 уже самостоятельно загрузилась в папку. Вся папка эта весит 14,2 Гб. В папке еще есть setup.exe, при нажатии на который выдалось сообщение: «Установка Windows 8.1 уже выполняется». Вот это прикол. Компьютер сам себе хозяин — скоро машины захватят мир. Надеюсь, что все будет так, как сейчас, только на 8.1. Когда я ее качал с магазина Windows — все слетело и был чистый рабочий стол.
Windows 8.1 также нужно обновлять, в обязательном порядке, до версии Upgrade. С этим были сложности, система не хотела обновляться. Патчи от Микрософт проблему не решили. Мне пришлось сначала вернуться до Windows 8, а потом сразу обновиться до Windows 8.1 Upgrade.
Поставил я 8.1 — встала отлично, все программы остались. Насильно виндовс меня заставила 8.1 поставить, но все нравится.
Пусть сто раз будет windows 8.1, чем windows 10. Ребята даже не думайте ставить десятку. Она работает нормально только месяц, пока ее можно заменить. А после месяца (когда ее уже нельзя заменить) начинается головная боль. В восьмерке можно было запросто восстановить компьютер до заводского состояния. А десятка не позволяет. Для того, чтобы восстановиться, нужно полностью очистить компьютер, и все начать с нуля. А это потеря времени и всего того, что было в компьютере.
Такой вопрос: если я обновлю через магазин Windows 8 до 8.1, то все данные и программы на жестком диске сотрутся?
Я же все-таки не со стороны переустанавливать буду, а обновлять через магазин.
Никита, ничего не сотрется. Все останется на месте, как было. Я уже обновлял на ноутбуке систему до Windows 8.1 таким способом, из магазина Windows.
При новой установке, естественно, все придется устанавливать заново.
Нужна только учетная запись, которой пока нет)
Учетную запись Майкрософт создать совсем не сложно. Она все равно будет нужна для доступа к магазину Windows.
Прочел вашу статью и понял, что принципиально ничего не изменилось в процессе установки виндоус. Для себя пока решил дождаться выхода 8.1. Все таки вин 8 оптимизирована для сенсоров в первую очередь. Планшетник самое то для нее!
Операционная система Windows 8.1 уже вышла.
Я по старинке на XP и буду дожидаться даже не новой версии, а когда ХP совсем не будет обновляться. Вроде слышал это уже не за горами. В семерке было все не привычно, а восьмерку тем более ругают за непривычный интерфейс. Да и в ХP все меня устраивает, на секунду меньше-больше будет грузится компьютер, для меня это не важно.
Но по любому. Если буду на новую версию переходить, буду знать у кого можно на эту тему прочитать. Я про ваш сайт Василий.
А вы уже не восьмерке так понял? Привыкли к ней?
На основном компьютере у меня еще стоит Windows 7, а на ноутбуке Windows 8.1. Так как я ноутбуком нечасто пользуюсь, то установил на своем компьютере Windows 8.1 на виртуальную машину.
Windows 7 и Windows 8 похожие системы, есть конечно различия, но к ним быстро привыкаешь.
Windows XP уже устаревшая система, поэтому лучше будет перейти на более современную. Она у меня тоже стоит на виртуальной машине.
Уж как 2 месяца пользуюсь windows 8.1! Летает старенький компьютер! Рекомендую всем.
Да, Windows 8.1 быстрее, чем Windows 7.
А чем Windows 8.1 лучше 8-ки. Можно поконкретней?
Прочитайте, например, здесь:
Начал устанавливать Windows 8.1 через магазин, все вроде нормально пошло вроде все установилось, компьютер перезагрузился и все, теперь черный экран. Что делать?
Самый лучший вариант — заново установить Windows. Если у вас ноутбук, то восстановите систему из скрытого раздела для восстановления (Recovery).
Если честно вообще не понял чем эта 8 отличается от обычной 7. Разве что меню пуск, которое нужно доставлять вручную, а так та же семерка с теми же возможностями.
Нельзя сказать, что системы почти не отличаются. Визуально и функционально различия значительные. А в общем, да, фундаментальных отличий не так много, хотя, конечно в Windows 8 добавлены некоторые возможности, которых нет в предыдущей системе. Один из плюсов — Windows 8 работает немного быстрее.
Обновил с 8 до 8.1 с магазина и появилась проблема с интернетом, на рабочем столе не работает ни один браузер их переустанавливал не помогло, и не работают игры с доступом в интернет, а в планшетном окне интернет работает. Подскажите в чем проблема.
А диагностику неполадок не пробовали включить? Может быть она что-то покажет.
Пробовал не помогло, пишет все нормально.
А у вас проводной интернет или Wi-Fi?
Интернет (кабель напрямую), и есть соседский Wi-Fi но я пробовал все также, в планшетном меню виндовс есть (ну этот что на всех видео и картинках), а на рабочем столе нет (браузеры, покер, контер, и т.д). Уже не знаю, что делать. И не хочется все стирать и ставить новую винду.
Прочитайте здесь:
Проблема, подобная той, что и у MaxiStyle10. После обновления до 8.1 не работает интернет, ни проводной, ни вайфай, ни в одном браузере, но работает обновление виндоус, защитника и т.п. Диагностика показывает, что все нормально.
Дмитрий, откатитесь опять до Windows 8, потом попробуйте обновиться еще раз. Может быть, после этого проблема будет решена.
Мне пришлось откатываться с Windows 8.1 до Windows 8, потому что в системе не устанавливалось обязательное обновление Update1. Затем я обновился уже сразу до Windows 8.1 Update1.
Спасибо, проблема уже решена. Дело было в WideCap, которая почему-то активизировалась и изменила настройки при обновлении системы.
Нужно на ноутбук 2002 года с Windows XP 32-разрядной поверх её установить 32-разрядную Windows 8.1 не через BIOS?
Этот старый ноутбук постоянно атакуется разными фото, текстами, чем угодно, беззащитен и требуется обновление до имеющейся Windows 8.1-torrent, сюда идут обновления…
Не нужно. Ноутбуку 14 лет, поэтому скорее всего, системные требования не соответствуют Windows 8. Защитите ноутбук антивирусной программой. Лучше установите Windows 7.