Как скопировать веб-страницу если там установлена защита от копирования
Как скопировать веб-страницу, если на странице установлена защита от копирования? Многие из нас посещали сайты в Интернете, на которых нам не удавалось скопировать содержимое страницы сайта привычным способом.
Для копирования контента, выделяем содержимое веб-страницы правой кнопкой мыши, чтобы потом скопировать выделенное, но таким способом сохранить веб-страницу не получается. На этом сайте, возможно, установлена программа или плагин для защиты от копирования.
Плагин блокирует использование выделения при помощи мыши. Многие веб-мастера таким образом, хотят защитить свою интеллектуальную собственность для защиты контента от копирования.
Некоторые не очень добросовестные владельцы сайтов копируют содержимое чужих статей на других сайтах, а затем публикуют скопированные статьи под своим именем.
Большинство из тех, кто копирует статьи на страницах сайтов, все-таки добросовестные люди. Они копируют содержимое страниц сайта только для того, чтобы не потерять нужную информацию. Адреса нужных сайтов теряются, не всегда можно вспомнить, на каком сайте была размещена информация, которая теперь стала необходима.
Самый простой способ это конечно простое списывание текста со страницы сайта, но это довольно трудоемкий процесс. Отдельную веб-страницу или сайт можно добавить в закладки своего браузера, но это не копирование.
Есть еще несколько способов копирования, и о них я хочу вам рассказать. Вы узнаете, как скопировать веб-страницу, даже если на сайте установлена защита контента от копирования.
Скриншот веб-страницы
Второй по простоте способ: сделать скриншот всей страницы или участка конкретной статьи.
При помощи средства операционной системы Windows, при нажатии на клавишу клавиатуры «Print Screen», происходит копирование открытой страницы сайта. После копирования в буфер обмена, мы можем открыть страницу в графическом редакторе, например, во встроенном в операционную систему графическом редакторе Paint.
В редакторе Paint нажмите на вкладку «Главная», а потом на кнопку «Вставить». После вставки изображения, вы можете его отредактировать, если это необходимо, а потом сохранить в нужном графическом формате.
Минусы этого способа — это то, что копия сохраняется как графический файл, в нем нельзя будет отредактировать текст, не вся страница может попасть на изображение, если она не полностью помещается на экране монитора.
У тех пользователей, на компьютерах которых установлены операционные системы Windows Vista и Windows 7 (в старших редакциях), установлена хорошая программа для снятия скриншотов — Ножницы.
С помощью приложения можно скопировать не только всю страницу, но и отдельную часть статьи или только саму статью, если она небольшого размера. Это можно сделать также и при помощи других программ для снятия скриншотов, а также с помощью соответствующих дополнений (расширений) браузеров.
Как сохранить веб-страницу как веб-документ или веб-архив
Рассмотрим вопрос, как копировать веб-страницу в самых популярных браузерах.
В браузере Internet Explorer нужно будет войти в меню «Сервис» => «Файл» => «Сохранить как…» (или одновременное нажатие клавиш «Ctrl» + «S» на клавиатуре). После этого, откроется окно Проводника.
В окне Проводника, после выбора места сохранения, предлагается на выбор несколько вариантов для сохранения файла.
Если вы выбрали варианты: «Веб-страница полностью» или «Веб-страница, только HTML», то тогда после сохранения страницы, рядом с файлом — «HTML-документом», будет сохранена папка с содержимым страницы сайта.
Сохранить страницу вы можете и как текст. Сохраненный файл будет открываться в Блокноте. Сохранить веб-страницу можно также одним файлом — «веб-архивом MHT».
После открытия веб-архива, у вас открывается сохраненная страница сайта, откуда вы можете скопировать обычным способом всю страницу, или только статью, или часть статьи для дальнейшего редактирования или сохранения, например в программе Word из состава Microsoft Office.
Сохранить, а, в дальнейшем, хранить на компьютере веб-страницу можно и в файле веб-архива.
В браузере Opera необходимо нажать на кнопку «Opera», далее «Страница» => «Сохранить как…», далее следует выбрать вариант сохранения, аналогично как в браузере Internet Explorer.
В браузере Mozilla Firefox нужно нажать на кнопку «Firefox» => «Сохранить как…», далее выбрать нужный вариант сохранения веб-страницы. Сохранение в веб-архиве в браузере Mozilla Firefox возможно, если установить в браузер Firefox соответствующее расширение.
Для копирования веб-страницы, в браузере Google Chrome следует нажать на кнопку «Настройка и управление Google Chrome» => «Сохранить страницу как…», далее необходимо выбрать способ сохранения из двух вариантов: «Веб-страница полностью» или «Веб-страница, только HTML».
Сохранение веб-страницы в PDF с помощью виртуального принтера
Виртуальный принтер позволяет конвертировать любой документ или изображение, из программы, которая поддерживает печать, в формат PDF.
Для того, чтобы использовать виртуальный принтер в браузерах Internet Explorer, Mozilla Firefox, Opera, необходимо установить на компьютер программу — виртуальный принтер, например, PDFCreator.
На данном примере, я использую бесплатную программу — виртуальный принтер Bullzip PDF Printer.
Установка программы стандартная, и она происходит на русском языке. Программа устанавливается в операционную систему как виртуальный принтер. После установки на компьютер, Bullzip PDF Printer появляется в списке установленных принтеров и факсов.
После того, как вы зашли на страницу сайта, которую вам нужно сохранить, то в настройках браузера необходимо нажать на пункт «Печать».
В открывшемся окне, потребуется выбрать из списка установленных принтеров, виртуальный принтер Bullzip PDF Printer. После этого нужно нажать на кнопку «ОК».
Происходит сохранение страницы на ваш компьютер, и вы, в окне Проводника, должны выбрать место для сохранения PDF файла.
Сохранение страницы сайта в PDF на онлайн сервисе
Сохранить веб-страницу в PDF в удобном для чтения и печати виде можно с помощью онлайн сервиса Print Friendly & PDF, а также с помощью одноименных расширений (дополнений) к браузерам Google Chrome и Mozilla Firefox.
Сохранение страницы в PDF в браузере Google Chrome
При использовании браузера Google Chrome, есть возможность сохранять страницы сайта как файл PDF, без использования постороннего виртуального принтера. Виртуальный принтер встроен в браузер Гугл Хром.
Для этого нужно нажать на сочетание клавиш «Ctrl» + «P» на клавиатуре. В открывшемся окне «Печать», во вкладке «Целевой принтер следует выбрать пункт «Сохранить как PDF».
Далее необходимо нажать на кнопку «Сохранить», а затем выбрать в открывшемся окне Проводника место для сохранения файла, а затем нажать на кнопку «Сохранить».
Веб-страница будет сохранена в формате PDF.
Расширение RightToClick для Mozilla Firefox
Установив это расширение к браузеру Mozilla Firefox, вы сможете снимать защиту от использования правой кнопки мыши, для выделения нужного содержимого на сайте, для дальнейшего его копирования.
Для установки дополнения RightToClick, необходимо нажать на кнопку «Firefox» => «Дополнения» => «Получить дополнения». В поле «Поиск среди дополнений» нужно ввести выражение — «RightToClick». На открывшейся странице расширения RightToClick нужно нажать на кнопку «Добавить в Firefox», а потом на ссылку «Установить сейчас» => «Перезапустить сейчас».
На панели браузера Mozilla Firefox (вверху или внизу), будет находится значок расширения RightToClick, в виде стрелки.
Теперь, для того, чтобы скопировать текст или изображения с веб-страницы, на которой заблокировано действие правой кнопки мыши, достаточно нажать на значок расширения RightToClick.
После этого, у вас появиться возможность копировать содержимое веб-страницы, с помощью выделения, используя для этого правую кнопку мыши.
Выводы статьи
Существует несколько способов при помощи которых можно скопировать веб-страницу на компьютер с помощью виртуального принтера, веб-документа, расширения для браузера.
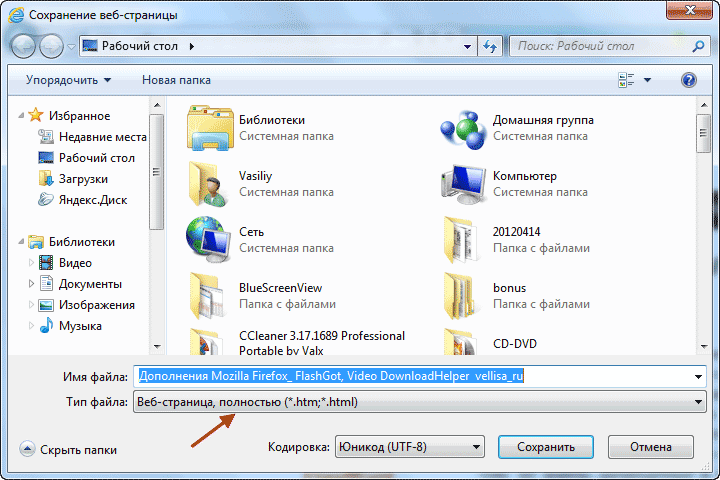

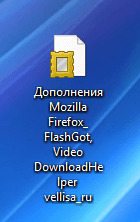
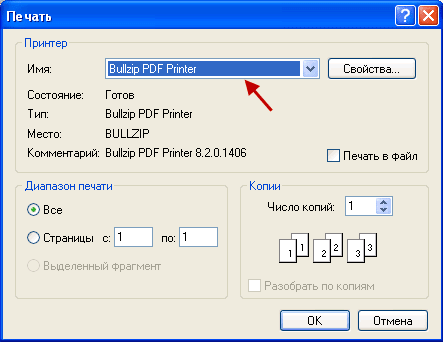
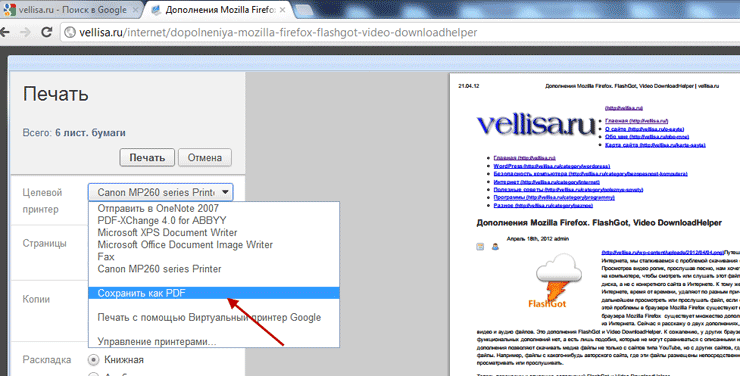

Очень полезно и дело не в том, чтоб красть или перепечатывать чужие мысли. Это использование информации для вашей работы, а если вам надо цитировать большой абзац, не стыдно и указать источник, от этого ваша работа не потеряет своей оригинальности. Это нормальный процесс пользования литературой. Спасибо большое!
Полностью с вами согласен. Я тоже копирую не для перепечатки, а чтобы сохранить какую-то нужную информацию. Статью написал, чтобы показать, что защиты от копирования пока не существует. Устанавливать плагины для защиты от копирования (как на некоторых сайтах) не имеет никакого смысла. Эту защиту легко обойти.
Вот пробовал скопировать эту книгу, не получается Вашими методами:
Доброго времени! Подскажите, способом описанным выше, возможно сохранить страницу, которая содержит видеоурок?
Скачать не удалось никакими возможными способами, в том числе с использованием командной строки и выемкой кода.
Благодарю за ответ.
Само содержимое веб-страницы сохранить можно, а видео этими способами скачать не получиться.
Для видео попробуйте Internet Download Manager. Запустите воспроизведение, а потом попробуйте скачать видео, если это возможно.
Делается это очень просто: копируешь последнюю строку из нужного текста (я беру именно последнюю, но можно и первую). Затем нажимаешь Ctrl + U, Ctrl + F и в поле «найти» Ctrl + V. Перед тобой выделенный текст, который тебе нужен, выделяешь и вставляешь в свой блог, сайт или куда хочешь)
Елена, а как вы сможете выделить текст? Стоит ведь защита от выделения.
Статья супер. Мне понравилось про формат PDF. Для меня это полезно.
Как вариант Universal Document Converter, предусмотрены всевозможные варианты конвертации.
Информация не пригодна, носит общий характер и для тех, кто задался указанной целью — эти рекомендации не подходят.
А я знаю еще один способ обойти защиту от копирования — посмотреть в броузере исходный код страницы и можно вытащить нужную статью. Единственный минус — это то, что нужно будет кое-где еще теги поубирать и то, что среди всего кода найти именно тот кусочек, который нужно.
Ну это сложновато все-таки. Я описал способы попроще.
Сохранить защищенный текст от копирования можно запросто программой FSCapture путем выбора «захват окна с прокруткой» (слева шестая иконка). Затем выделяешь нужное место текста и используя правую кнопку мыши вырезаешь. Копия сохраняется только как графический файл.
Да это и есть скриншот.
Спасибо, Николай! Помогли решить этот вопрос!
Классная статья! Сохраняю информацию только для себя (не всегда инет хорошо работает, а информация иногда нужна срочно).
Я просто добавляю нужный пост в закладки браузера
Тоже верное решение. Правда закладок будет слишком много. Я себе если копирую что-то нужное, то сохраняю обычно в Word.
Есть ещё один простой способ. В браузере Mozilla нужно перейти в панели управления на вкладку «Вид», выбрать «Стиль страницы» -> «Без стиля» и пожалуйста, копируйте на здоровье с помощью выделения и правой кнопки мышки, если же не выходит, то комбинацией кнопок Ctrl+C.
Проверил, предложенный вами Елена способ тоже работает.
Ваш способ Елена не помог, через стиль. Через Clipper тоже не действует сохранить страницу. Может в опциях надо полазить? В Opera страницу полностью тоже не сохраняет. Получилось только в Mozilla. В меню сохранить страницу полностью. Хотя бы так и то уже хорошо. Правда с помощью расширения RightToClick в Мазиле получается вытащить все картинки сразу, если в опции RightToClick поставить галочку Fetch Images. Способ в Chrome в PDF тоже очень простой, получился! Автору большое спасибо за статью.
А вот самый понравившийся способ это в Word. В меню Открыть вставить адрес страницы и она открывается, а затем копируем в новый документ текст и картинки отдельно (через правую кнопку мыши). Но получается быстро и то что надо. И сохраняем.
Svetama, спасибо большое за ваш совет копировать через Word, все получилось на отлично! В моем случае скопировался и текст и картинки к нему одним блоком, без всяких ненужных довесков в виде рекламных блоков.
Респект.
Да совершенно с вами согласен, если даже и кто то скопирует текст с сайта и поставит на свой, то все равно с ссылкой он или без на источник произведения, то поисковик по любому посчитает его плагиатом.
По моему, защищать страницу от копирования (даже от выделения) дурной тон. Разобраться как это обойти — пара пустяков. А осадок остается. Потом не хочется больше на этот сайт заходить.
Контент воруют, поэтому и делают защиту от копирования. Все равно это не помогает. Правда на некоторых сайтах не понятно для чего стоит защита от копирования. Неужели там что-то копируют?
Я понимаю, что нужно определить свое авторство и сделать определенные шаги, чтобы твои статьи было сложнее или бессмысленно ставить на чужих сайтах. Я не о том — а когда невозможно сделать выделение интересной тебе мысли, которую хочешь сохранить или когда выскакивает сообщение, что страница защищена от копирования. Это раздражает и на сайт не хочется больше заходить.
А я пользуюсь вэб-клиппером) И не нужны закладки и все хранится на сервере, а не на компе и редактируй, как угодно тебе!
Есть такой сервис Evernote. Но эта статья, правда, написана не про закладки, а про другое.
Так запрещенные к копированию тексты и просто сохраняете в Evernote или как страницу или как целиком сайт и делаешь дальше что хочешь!
Да и зайти можно с любого устройства, с любого компа, в любом месте (хоть на другом конце света). По-моему очень удобно. Просто поделилась. Это мой выбор. Каждый сам решает.
Уважаю ваш выбор, нужно попробовать использовать это приложение.
Попробуйте, «поковыряйтесь» и расскажете что-нибудь интересное (о чем я еще не знаю), т.к. пользуюсь по-минимуму, (у меня бесплатный аккаунт) — пока мне хватает!
И я очень довольна, главное, что жесткий диск не переполняется — не резиновый ведь, и что можно все легко разложить по-полочкам и соответственно потом найти.
Еще у него много дополнений классных! В общем посмотрите.
Галина вы меня заинтересовали. В январе посмотрю внимательно на это приложение и может быть напишу о нем статью.
Респект! Веб архив то что нужно! Все работает. Спасибо.
Копирование содержимого с веб-сайта (и текст, и картинки): в Moziila Firefox плагин RightToClick. Жму на панели браузера стрелочку и защита «исчезает».
Да, вы правы, это расширение давно установлено в моем браузере. Наверное, стоит добавить пару строк в статью и про расширение RightToClick.
Вы пишите «В редакторе Paint нажимаете на вкладку Главная, а потом на кнопку Вставить. После вставки изображения, вы можете его отредактировать, если это необходимо, а потом сохранить в нужном графическом формате.» И ниже пишите, что нельзя будет редактировать! Поясните пожалуйста.
Изображение можно отредактировать как графический файл. Изменить размер, формат… Ниже написано «нельзя будет отредактировать ТЕКСТ». Содержимое изображения нельзя будет отредактировать.
Василий, огромное спасибо! Сохранение страницы в PDF в браузере Google Chrome это то, что надо для меня. Очень Вам благодарен.
Для этого можно использовать следующие сервисы:
Сохраняют страницы, изображения, .txt, .pdf, однако ввиду особенностей страниц могут сохранить не все.
Сохраняет все что угодно (даже любые файлы по прямым ссылка, кроме FTP) только требуется разрешение в robots.txt и сайт не должен быть запрещен к сохранению.
Эти же сервисы можно использовать, чтобы посмотреть страницу, которая недоступна по разным причинам.
В Архиве Интернета можно искать страницы только по URL. Также в нем можно найти большинство страниц и также файлов сохраненных по прямым ссылкам.
Другие ресурсы не сохраняют автоматически страницы и ссылки на файлы, но зато поиском по сайту с помощью поисковиков можно найти нужную копию страницы по ключевым словам на искомой страницы.
Для более эффективного поиска эти сервисы можно использовать совместно. Например, если неизвестен адрес страницы, можно найти страницу по ключевым словам на одно сервисе, узнать адрес страницы, и осуществить поиск в Архиве Интернета по адресу страницы.
Как альтернативу это можно использовать, как сайты-анонимайзеры, если доступ заблокирован провайдером или как сервисы безопасного просмотра, если страница заражена.
Благодарю за дополнение к статье. Подобные сервисы работают как виртуальные принтеры. Их вполне можно использовать, если не получается скопировать статью другими методами.
Статья супер. Мне понравилось про формат PDF.
Бывает, что статья защищена от копирования, а информация очень нужная. Если ее необходимо сохранить (не для копирования на своем сайте), то тогда разные способы в этом помогут.
Спасибо за подсказку в аддоне, супер!
RightToClick выручает в таких ситуациях, когда нужно что-то скопировать, а на сайте была отключена работа правой кнопки мыши.
Защитить, пока, сайт не возможно. Но можно нервы потрепать, что бы голову поломал. Если еще сайт зашифровать разными кодами. Охота копать дальше пропадает сразу.
Совсем новички может и не поймут, что нужно делать.
Присоединяюсь к благодарностям, ранее — только «скриншотил» информацию с последующим «геморроем»…
Теперь нужную информацию вы сможете сохранить без проблем.
Спасибо большое, информация очень помогла. Код страницы тоже был заблокирован и не открывался. Но после того как сохранил веб страницу и открыл её с папки, просто скопировал текст и все) Еще раз большое спасибо)
Один из предложенных способов, в любом случае сработает.
Василий! Если честно, я и не знал, что страницу можно легко сохранить нажав Ctrl+P. Вы открыли мне мои глаза! Статья замечательная, полезная и легкая. Автору — респект!
Используйте также приложение для Хрома — Evernote Clearly. Просто и качественно. Удачи!
Плагин Mozilla Archive Format 3.0.4 Сохраняйте веб-страницу такой, какой ее видите, в одном файле. Формат MAFF (на основе ZIP) компактен и единственный поддерживает аудио и видео. Формат МНТ позволяет легко обмениваться с пользователями Internet Explorer. Сохраняйте по нескольку вкладок, находите оригиналы страниц. И это еще не все!
Об этом способе в статье написано. Даже есть изображение файла в формате MHT. Только я не упоминал конкретное расширение. Оно установлено в моем браузере.
Вот такой метод тоже имеет право на жизнь, просто открываем страницу в оффисе. Нашел информацию вот в этом ролике:
Кратко: Mozilla Firefox -> режим чтения отключает блокировку правой кнопки мыши.
Вопрос для людей, у которых компьютерное IQ больше 160:
Как обойти такую защиту:
У вас серьезная защита: в исходном коде нет текста, OCR затруднен, копирование и печать не работает и т.д.
Может мы не блистаем уровнем IQ, но все же…
Посмотрите эту страницу, сохраненную в PDF:
А здесь защищенная страница сохранена в Word:
Часто нет необходимости сохранять весь текст на странице. Если достаточно сохранить какой-либо фрагмент (или несколько фрагментов), то пользуюсь программой ABBYY Screenshot Reader. Больше нравится версия 8 Portable. Можно сохранять любой текст (даже из системных сообщений), таблицы и изображения (или их фрагменты): хочешь — в файл, хочешь — в буфер обмена, а потом — вставляй куда надо. Очень просто, удобно и оперативно.
ABBYY Screenshot Reader — хорошая программа, иногда пользуюсь.
Сегодня обнаружил, что приложение больше не работает и удалено разработчиком, а вот чем его заменить ничего не сказано.
В Google Chrome есть подобное расширение RightToCopy.
Проверьте, пожалуйста, защиту страницы:
Ссылка ведет на страницу на английском языке, на которой я не вижу никакой защиты. Есть подобный сайт на русском языке с нормальной защитой, но я могу оттуда скопировать.
Могу подсказать, только, касательно защиты PDF на сайтах. Если вы открыли страницу — она уже у вас на рабочей станции.
1) Если браузер Chrome, то открываем защищенную страницу.
2) Берём любой удобный файловый менеджер, либо используем стандартный проводник и в адресной строке прописываем путь к кешу браузера:
3) Выставляем сортировку файлов по дате.
4) Переходим на защищенную страницу в браузере и обновляем ее (клавиша — F5). Как страница полностью отобразится, переходим к файловому менеджеру и выбираем в списке последний сформировавшийся файл в кеше (это и есть ваш PDF файл без расширения).
5) Для удобства копируем файл в любое удобное место, либо сразу приписываем ему расширение *.pdf (где звездочка — имя файла), и пробуем открыть его.
P.S. В некоторых случаях данный файл не открывается после добавления расширения, в этом случае необходимо на исходный файл нажать 2 раза и вы войдете в следующий файл и уже к нему необходимо добавлять расширение *.pdf.
Спасибо за ценное дополнение к статье.
Есть сайты у которых левую треть экрана занимает реклама. Ваш в том числе. Нужно большое терпение чтобы не бросить чтение. Про Word и PDF понятно. Копирование в TXT тоже. Как можно избавиться от этого?
Поставьте блокировщик рекламы. Вы желаете получать информацию, а без рекламы огромной части сайтов просто не будет в интернете. Для создания контента и поддержания работы сайта нужны средства и время. Реклама помогает сайтам существовать в интернете.
Реклама есть на многих сайтах. Я жалуюсь только на те в которых реклама закрывает текст с левой стороны.
Есть гораздо простой способ скопировать текст с сайта. Воспользуйтесь простым поиском текста:
После этого выделите необходимые строчки текста и скопируйте их. Работает, как на компьютере, так и на телефоне. И не нужно устанавливать никаких расширений для браузера, приложений и программ.