Оптимизация Windows 7: ускорение работы компьютера
С течением времени, многие пользователи операционной системы Windows 7 замечают снижение производительности и замедление работы компьютера. На ПК устанавливаются новые программы, работает антивирус, пользователь активно пользуется интернетом, на дисках скапливается большое количество ненужных данных.
Все эти обстоятельства влияют на производительность компьютера, которая постепенно снижается. Чтобы устранить негативное воздействие на работу операционной системы, необходимо выполнить оптимизацию компьютера Windows 7.
- Установка обновлений для Windows 7 и установленных программ
- Наведение порядка на ПК
- Проверка компьютера на вирусы
- Проверка системных файлов
- Проверка диска на ошибки
- Устранение неполадок
- Освобождение места на системном диске
- Очистка системы от ненужных данных
- Использование антивируса
- Периодическое выключение ПК
- Удаление ненужных программ из автозагрузки
- Контроль за количеством запущенных программ
- Отключение визуальных эффектов
- Отключение элементов персонализации Windows 7
- Выбор способа распределения ресурсов в параметрах быстродействия
- Выбор плана электропитания
- Отключение UAC
- Выполнение регулярной дефрагментации
- Оптимизация работы ПК с помощью функции ReadyBoost
- Использование программ для оптимизации компьютера
- Спорные методы оптимизации
- Выводы статьи
Оптимизация Windows 7 — комплексные мероприятия по улучшению эффективности работы операционной системы, повышения производительности и быстродействия компьютера. После выполнения оптимизации, в большинстве случаев, произойдет некоторое ускорение работы Windows 7.
На производительность ПК оказывают влияние различные факторы: имеющееся аппаратное обеспечение, установленное программное обеспечение, действия самого пользователя. Необходимо учитывать, что многие обстоятельства не позволят решить поставленную задачу: ускорение работы компьютера Windows 7.
Прежде всего это касается аппаратной составляющей компьютера. Из-за ограничений оборудования, установленного на устройстве, невозможна производительная работа ПК, например, если на компьютере недостаточно оперативной памяти, используется медленный жесткий диск, установлен маломощный центральный процессор.
В этом случае, оптимизация производительности Windows 7 мало чем поможет из-за проблем с аппаратным обеспечением. Решать эту проблему можно с помощью апгрейда компьютера: замены процессора, добавления оперативной памяти, установки быстрого твердотельного SSD-диска, вместо обычного жесткого диска (HDD), использование более мощной видеокарты для любителей играть в компьютерные игры.
Выполнение этих мероприятий окажет заметное влияние на общую производительность ПК. Дополнительный эффект даст оптимизация работы Windows 7 с помощью программных методов.
Не у всех пользователей есть возможности для замены важных комплектующих компьютера, поэтому модернизация устройства невозможна. Как выполнить оптимизацию Windows 7 для слабых компьютеров?
Можно попытаться улучшить производительность ПК программными способами. Эти мероприятия помогают повысить общую производительность на любых стационарных компьютерах или ноутбуках. На слабых ПК чуда не случится, но все-таки стоит попытаться несколько ускорить работу системы.
Все необходимые действия разделяются на два этапа:
- Подготовительные — проверка состояния компьютера, устранение негативных факторов, влияющих на производительность.
- Оптимизация Windows 7 для повышения производительности.
Сначала нужно провести проверку системы и компьютера. Это поможет устранить различные неполадки, например, проверить системные файлы на целостность, протестировать диск на ошибки, удалить вирусы и т. д. Все эти факторы оказывают влияние на производительность ПК.
На втором этапе для оптимизации системы Windows 7 изменяются различные настройки непосредственно в операционной системе.
Перед проведением оптимизации, создайте точку восстановления Windows 7. Это поможет вам вернуть предыдущее состояние системы, если вам не подойдут новые настройки или вы совершите какую-нибудь ошибку.
В инструкциях этого руководства имеются ссылки на другие статьи сайта, в которых подробно описаны некоторые необходимые операции, выполняемые при настройке компьютера с операционной системой Windows 7. Переходите по ссылкам, выполняйте нужные действия, а затем продолжите оптимизацию ПК Windows 7 по этой статье.
Установка обновлений для Windows 7 и установленных программ
Первым делом необходимо обновить программное обеспечение, имеющееся на данном компьютере. Установите доступные обновления для Windows 7, обновите установленные приложения и драйвера.
Эти меры позволят повысить безопасность и улучшить стабильность работы программного обеспечения. Разработчики вносят изменение в ПО: решают вопросы, касающиеся безопасности, исправляют ошибки и неполадки, выявленные в процессе эксплуатации программного продукта.
Наведение порядка на ПК
На самом деле это важное обстоятельство, которым многие пренебрегают. Правильное распределение файлов на компьютере повышает эффективность работы на компьютере.
В результате наведения порядка, вы сможете быстрее получать доступ к нужной информации на своем ПК и удалите ненужные данные.
Проверка компьютера на вирусы
Вредоносное программное обеспечение оказывает негативное влияние на работу компьютера. После заражения вирусами может замедляться работа системы, изменяться настройки Windows и приложений.
Антивирус, установленный на компьютере, не всегда может обнаружить опасное ПО. Поэтому имеет смысл проверить свое устройство на вирусы с помощью антивирусных сканеров от других производителей.
Эти антивирусные программы не требуют установки на компьютер, они используются для разовой проверки на вирусы. После выполнения проверки, антивирусный сканер предложит удалить из системы найденное вредоносное программное обеспечение.
Проверка системных файлов
В операционной системе Windows 7 имеется встроенный инструмент для проверки целостности системных файлов. Утилита «sfc.exe» проводит проверку, а в случае необходимости восстанавливает системные файлы Windows.
Выполнив проверку, вы исправите системные файлы или убедитесь, что в ОС на вашем компьютере нет повреждений.
Проверка диска на ошибки
Встроенное системное средство — CHKDSK проводит проверку жесткого диска на ошибки, обнаруживает поврежденные сектора на диске, исправляет ошибки файловой системы. Запустите проверку, чтобы исправить возможные неполадки в работе жесткого диска.
Устранение неполадок
В ОС Windows имеется встроенное средство исправления неполадок, с помощью которого можно решить некоторые часто возникающие проблемы на компьютере. Устранение проблемы повышает стабильность работы ПК.
Пройдите несколько шагов:
- Войдите в меню кнопки «Пуск».
- Нажмите на «Панель управления».
- Кликните по значку «Устранение неполадок».
- В окне «Устранение неполадок компьютера», в разделе «Система и безопасность» нажмите на ссылку «Поиск проблем производительности».
- Из окна «Быстродействие» запустите обнаружение проблем.
- Если модуль выявил проблему, выполните предложенные действия.
Освобождение места на системном диске
Операционная система Windows, обычно, установлена на логическом диске «C:». Для нормальной работы системы необходимо, чтобы на диске оставалось свободное место, которое используется для хранения временных файлов и других данных во время выполнения различных операций на ПК.
Недостаток свободного места негативно сказывается на скорости работы Windows. ОС предупреждает пользователя о недостатке свободного места на системном диске в Проводнике, когда окрашивает занятое пространство красным цветом.
Удалите ненужную информацию или переместите часть данных на другой раздел диска, на другой жесткий диск, или на внешний носитель: внешний жесткий диск, USB-флешку, CD/DVD-диск, карту памяти.
Очистка системы от ненужных данных
Очистка и оптимизация Windows 7 поможет избавиться от ненужных данных, бесполезно занимающих место на диске. Временные файлы и другой цифровой мусор не нужен, эти данные лучше удалить с компьютера.
Очистка диска проходит следующим образом:
- Щелкните по меню «Пуск».
- В списке программ откройте папку «Стандартные», а затем «Служебные».
- Кликните по приложению «Очистка диска».
- В открывшемся окне выберите устройство. По умолчанию выбран системный диск.
- В окне «Очистка диска» уже отмечены некоторые опции для удаления различных типов файлов.
- Для очистки системных файлов нажмите на кнопку «Очистить системные файлы».
- После оценки места, которое можно освободить, вам предложат удалить некоторые данные.
- Удалите ненужную информация из системы, а затем перезагрузите компьютер.
Использование антивируса
Любой ПК не застрахован от появления вредоносного программного обеспечения. Вирусы попадают на компьютеры разными способами: через интернет, со съемных носителей информации, через электронную почту и т. д.
Вирусные программы, помимо нанесения другого вреда, часто замедляют работу ПК. Для предотвращения заражения, на устройство устанавливают антивирус.
Антивирус замедляет работу компьютера, но в этом случае нужно идти на компромисс, потому что проблемами безопасности пренебрегать не стоит. В отличие от Windows 10 или Windows 8, в Windows 7 встроен не сосем полноценный антивирус — Защитник Windows, поэтому лучше воспользоваться услугами сторонних программ.
Перед установкой антивируса поинтересуйтесь отзывами о выбранном продукте на специализированных сайтах, посвященных безопасности. Нужно найти баланс между безопасностью и скоростью работы системы, потому что некоторое антивирусное ПО является более «тяжелым» по сравнению с аналогичными решениями, а это оказывает влияние на производительность.
Периодическое выключение ПК
Часть пользователей использует функции гибернации или сна на своих компьютерах, чтобы быстро переходить к незаконченным делам. Это экономит время, которое бесполезно тратится на загрузку операционной системы.
В тоже время данные сохраняются в оперативной памяти. В памяти ПК накапливаются ошибки, различные сбои процессов и служб. С течением времени, из-за этого замедляется работа компьютера.
Перезапуск Windows поможет устранить некоторые проблемы. Чтобы очистить память и завершить работу всего программного обеспечения, необходимо время от времени отключать компьютер от электрической сети.
Удаление ненужных программ из автозагрузки
Переходим к настройкам ОС, которые нам помогут выполнить оптимизацию ноутбука Windows 7 или стационарного ПК. Особое внимание нужно уделить автозапуску программ.
Часть приложений после установки прописывает себя в автозагрузке. Это значит, что эти программы автоматически запускаются после старта операционной системы Windows. Это ПО расходует память компьютера и увеличивает время запуска ОС.
Программное обеспечение работает в фоновом режиме, зачастую бесполезно потребляя ресурсы компьютера. Многие приложения используются очень редко, но продолжают все время работать.
Некоторые приложения должны находиться в автозагрузке, например, антивирус. Другим программам там нечего делать, потому пользователь может их самостоятельно запустить только тогда, когда понадобиться.
Для настройки автозагрузки выполните следующие действия:
- Нажимайте на клавиши «Win» + «R»
- В диалоговое окно «Выполнить» введите команду: «msconfig».
- Нажмите на кнопку «ОК».
- В окне «Конфигурация системы» откройте вкладку «Автозагрузка».
- В колонке «Элемент автозагрузки» снимите флажки напротив названия тех приложений, фоновый запуск которых не нужен сразу после включения компьютера.
- Перезагрузите ПК для применения изменений.
Опытные пользователи могут воспользоваться более продвинутым вариантом: бесплатной программой AutoRuns, в которой отображены все процессы, запускаемые при загрузке операционной системы.
Уменьшить время загрузки Windows, можно при помощи задержки запуска некоторых программ из автозагрузки. Программы заработают в фоновом режиме через некоторое количество секунд или минут, поэтому они не будут тормозить загрузку ОС. В этом случае, приложения загружаются по очереди, не мешая запуску Windows.
Подобная функция отложенного запуска программ имеется в приложении Autoruns Organizer.
Контроль за количеством запущенных программ
Если на компьютере имеются проблемы с производительностью, пользователю нужно сократить количество одновременно запущенных программ. Необходимо следить за тем, чтобы зря не были открыты окна сразу нескольких приложений, пока пользователь занимается другими делами.
Многие современные программы потребляют довольно много ресурсов, а это сказывается на производительности. Оставьте на рабочем столе только те приложения, с которыми вы работаете в данный момент времени. Закрывайте ненужные вкладки в браузере. Удалите ненужные программы.
Отключение визуальных эффектов
На производительной работе операционной системы сказываются различные специальные и визуальные эффекты. Часть этих функций можно выключить.
Отключаем визуальные эффекты:
- В окне панели управления выберите представление просмотра «Маленькие значки».
- Нажмите на значок «Система».
- В окне «Просмотр основных сведений о вашем компьютере» нажмите на ссылку «Дополнительные параметры системы».
- В окне «Свойства системы», во вкладке «Дополнительно», в разделе «Быстродействие» нажмите на кнопку «Параметры…».
- В окне «Параметры быстродействия» откроется вкладка «Визуальные эффекты» с настройками по умолчанию.
- Активируйте пункт «Обеспечить наилучшее быстродействие».
Внешний вид некоторых элементов Windows сильно изменится.
- Я рекомендую поставить галки в следующих опциях: «Анимация окон при свертывании и развертывании», «Отображать эскизы вместо значков», «Гладкое прокручивание списков», «Отображение теней, отбрасываемых окнами», «Сглаживание неровностей экранных шрифтов». В этом случае, система переключит параметры на «Особые эффекты».
- Параметры отображения поменяются на «Особые эффекты».
Если кого-то пугает излишне спартанский вид системы, измените тему, используемую на компьютере.
Отключение элементов персонализации Windows 7
Внешний вид Windows оказывает влияние на производительность системы. Пользователю нужно решить, что для него важнее: более быстрая работа компьютера или красивый внешний вид.
Функция «Aero» обеспечивает эффект прозрачности, потребляя немало ресурсов, поэтому имеет смысл перейти на более легкую тему оформления.
Пройдите последовательные шаги:
- Щелкните правой кнопкой мыши по свободному месту на экране.
- В контекстном меню нажмите на пункт «Персонализация».
- В окне Изменение изображения и звука на компьютере» выберите базовую (упрощенную) тему: «Windows 7 — упрощенный стиль».
В этом случае оформление рабочего стола станет более привычным, а потребление ресурсов снизится.
Выбор способа распределения ресурсов в параметрах быстродействия
В параметрах быстродействия можно оптимизировать работу ресурсов процессора и настроить виртуальную память.
Выполните действия для оптимизации работы процессора:
- Из окна «Свойства системы» перейдите в окно «Параметры быстродействия».
- Откройте вкладку «Дополнительно».
- Выберите способ распределения ресурсов процессора, чтобы оптимизировать работу программ.
В разделе «Виртуальная память» отображается общий объем файла подкачки. Вы можете изменить этот параметр. Подробнее об этом читайте в статье на моем сайте.
Выбор плана электропитания
При помощи плана электропитания обеспечивается оптимальная производительность компьютера или режим экономии электроэнергии. Необходимо настроить план для максимальной производительности ПК. В этом режиме потребляется больше энергии.
Сделайте следующее:
- В окне «Панель управления» нажмите на значок «Электропитание».
- В окне «Выбор плана электропитания» нажмите на значок «Показать дополнительные параметры».
- Активируйте пункт «Высокая производительность».
Отключение UAC
В Windows 7 встроена функция контроля учетных записей — UAC (User Account Control). Перед запуском программ или при попытках внести изменения на компьютере, открывается окно с предупреждением, в котором пользователь может разрешить или запретить выполнение этих действий.
Функция контроля учетных записей повышает общую безопасность на ПК, но оказывает влияние на производительность. Поэтому UAC можно отключить, если на ПК имеется антивирусная защита.
Выполните следующие действия:
- В панели управления выберите настройку «Учетные записи пользователей».
- В окне «Внесение изменений в учетную запись пользователя» нажмите на ссылку «Изменение параметров контроля учетных записей».
- В окне «Настройка выдачи уведомлений о вносимых в компьютер изменениях» передвиньте ползунок вниз по шкале до опции «Никогда не уведомлять».
- Нажмите на кнопку «ОК», а затем подтвердите изменение настроек.
Выполнение регулярной дефрагментации
Проведение оптимизации диска Windows 7 поможет улучшить быстродействие операционной системы. При активном использовании ПК, на устройстве появляется много фрагментированных файлов.
При обращении к файлам, жесткий диск ищет фрагменты файлов по всему диску, затрачивая на это время. Чтобы избежать подобной ситуации, необходимо регулярно выполнять дефрагментацию — процесс, при котором происходит сбор отдельных фрагментов, относящихся к конкретным данным, в один целый файл. Это обеспечивает более быстрый доступ к информации, находящейся на диске.
Выполните следующие действия:
- Войдите в меню кнопки «Пуск».
- Выберите «Все программы».
- Найдите папку «Стандартные», а в ней «Служебные».
- Запустите утилиту «Дефрагментация диска».
- Откроется окно «Дефрагментация диска», в котором можно настроить выполнение операции по расписанию, или вручную запустить процесс оптимизации дискового пространства.
На сайте есть статья с подробным описанием процедуры выполнения дефрагментации в Windows 7.
Оптимизация работы ПК с помощью функции ReadyBoost
При недостатке оперативной памяти на компьютере, имеет смысл попробовать в работе функцию ReadyBoost. Эта технология предполагает использование USB-флэш накопителя в качестве расширения оперативной памяти. Кэш наиболее часто использованного программного обеспечения записывается на флешку, а затем используется по мере надобности.
При использовании ReadyBoost происходит более быстрый обмен данными, чем с файлом подкачки. Подробнее об этом прочитайте по ссылке.
Использование программ для оптимизации компьютера
Часть предложенных действий можно выполнить с помощью сторонних приложений, предназначенных для оптимизации системы. В основном, это многофункциональные программы — комбайны, с поддержкой большого количества операций по оптимизации и очистке ПК.
Несмотря на удобство и универсальность, у этого способа есть недостатки, по сравнению с инструментами Windows. В результате очистки системы, возможно удаление части данных, которые необходимы для работы некоторых компонентов или приложений, потому что приложение-оптимизатор посчитало их ненужными.
Про программы, предназначенные для оптимизации операционной системы Windows, есть много статей на моем сайте.
Спорные методы оптимизации
В интернете многие рекомендуют спорное решение — отключение системных служб Windows. Отключение служб не окажет практически никакого влияния на быстродействие Windows.
На этом изображении вы видите пример из подобных рекомендаций, какие службы можно отключить в ОС Windows 7.
Отключение части этих служб может привести к проблемам в работе системы. Например, на компьютере возникли серьезные неполадки в работе Windows, а для решения проблемы нужно выполнить восстановление системы. Сделать это не получиться, потому что на устройстве отключена защита системы, не работают службы «Программный поставщик теневого копирования (Microsoft)» и «Теневое копирование тома».
Совет отключить службу «Дефрагментация диска» просто вреден. При дефрагментации выполняется оптимизация дискового пространства, оказывающая благотворное влияние на быстродействие системы.
Еще нужно учитывать, что многие службы отключены или не работают в обычном режиме работы Windows, потому что они запускаются вручную самим пользователем по мере надобности из параметров ОС, при выполнении различных операций.
Предлагают еще один неочевидный метод — дефрагментация реестра. Сама по себе эта процедура не нанесет вреда вашей системе. Реестр будет сжат, что предполагает более быстрое обращение к этим данным.
Вполне возможно, что этот совет был актуальным до времен Windows XP. На практике, после дефрагментации реестра ускорения работы системы не происходит, или вы его не заметите.
Выводы статьи
Часть пользователей сталкивается с проблемами, связанными с низкой производительностью компьютера. Они вызваны объективными причинами: недостаточно мощного аппаратного обеспечения. Некоторые проблемы решаются с помощью программного обеспечения. Пользователь может провести оптимизацию Windows 7 для повышения производительности и ускорения работы операционной системы.
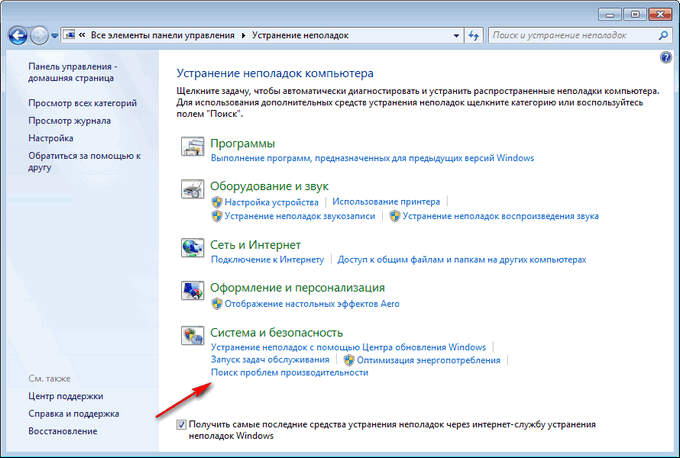
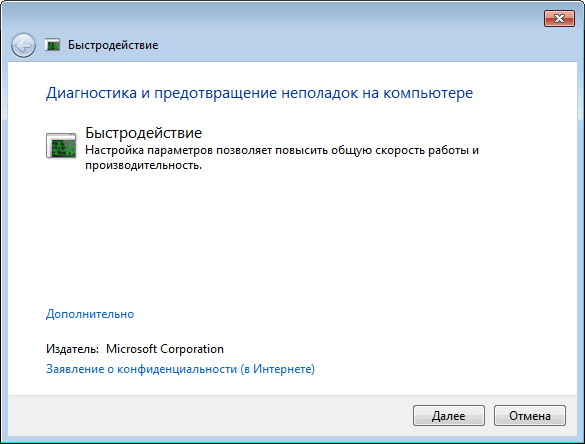
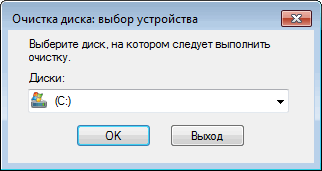
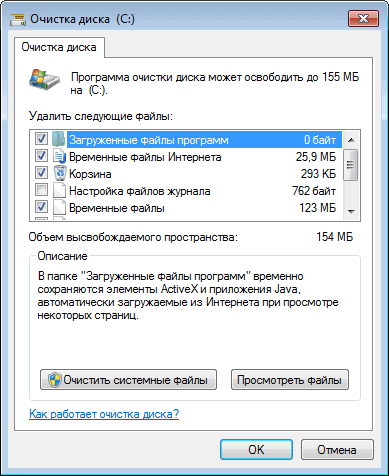


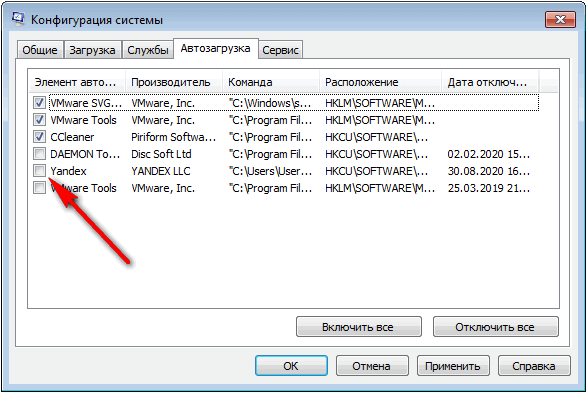
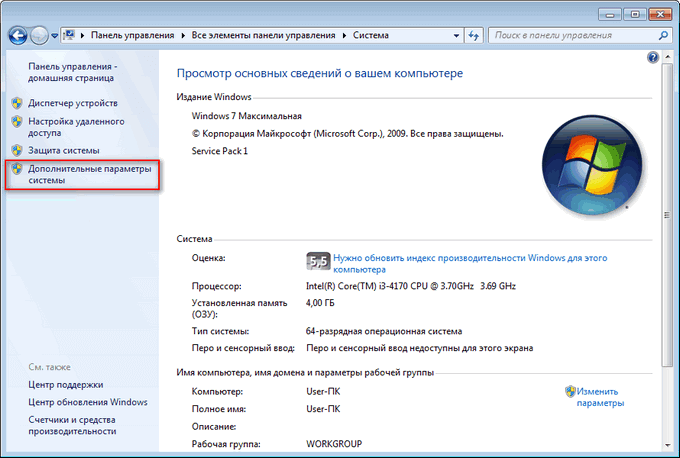
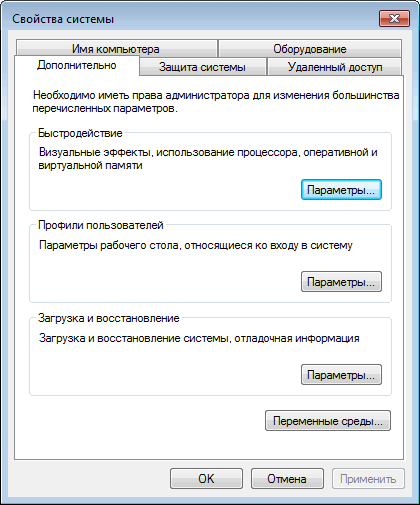
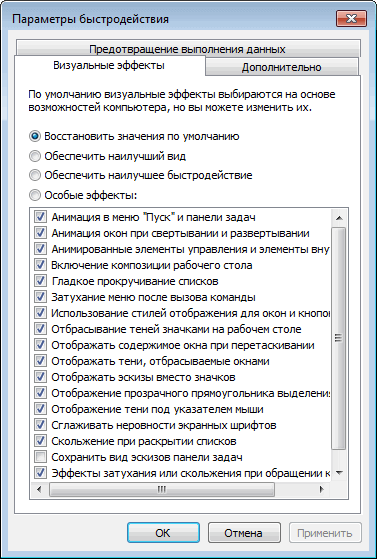
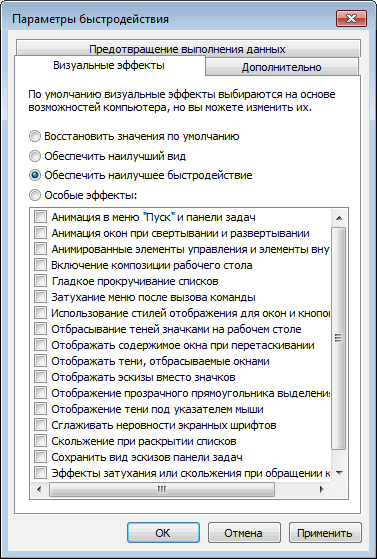
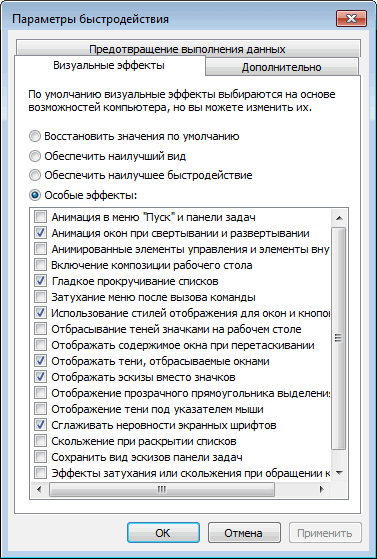

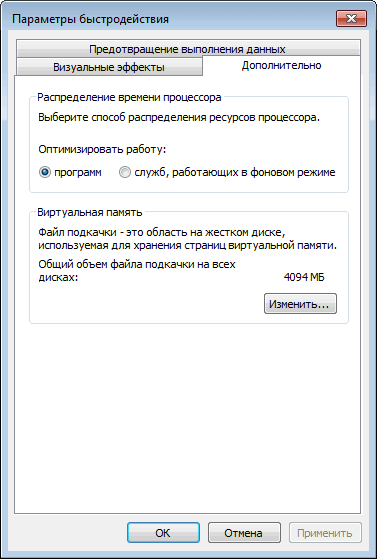

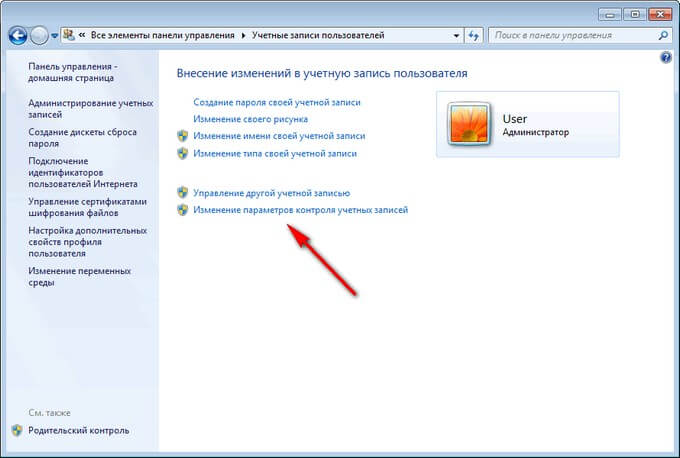
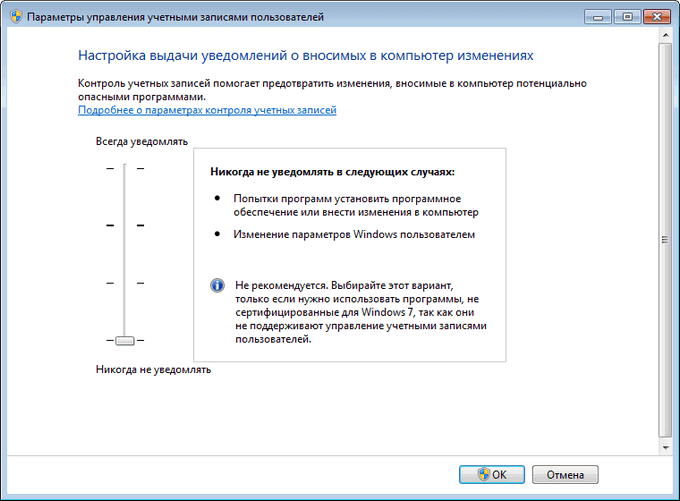
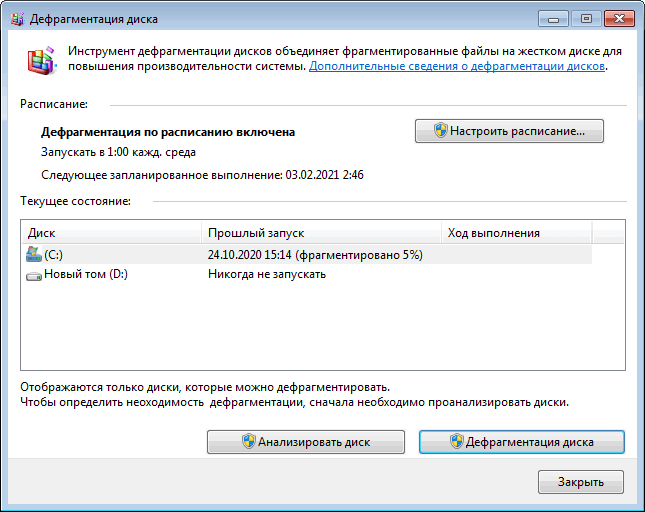

Отличный пост, спасибо!
Отличная статья.