Как узнать пароль от своего Wi-Fi на компьютере
Пользователи часто забывают пароль от Wi-Fi, потому что на компьютере происходит автоматическое подключение к беспроводной сети. Потом, через некоторое время, когда потребуется подключить к беспроводной сети другое новое устройство: ноутбук, смартфон или планшет, у пользователя возникает вопрос, как узнать пароль от вайфая.
Адаптеры беспроводного доступа в интернет через Wi-Fi наиболее часто используются на ноутбуках и мобильных устройствах. Технология беспроводной передачи данных позволяет перемещать устройство в пределах доступности сигнала от точки доступа, не быть привязанным к одному месту, как при проводном соединении.
Обычно, пользователи вводят пароль один раз при подключении устройства к сети, а затем соединение происходит автоматически. С течением времени, пользователь благополучно забыл пароль от своего Wi-Fi. В один прекрасный момент, возникает необходимость подключения нового устройства к беспроводной сети, а пароль забыт или потерян. Что делать, как узнать пароль от своего Wi-Fi?
В статье мы рассмотрим инструкции, как узнать пароль от Wi-Fi на компьютере в операционной системе Windows разных версий, используя данные о беспроводном соединении, при помощи командной строки, в настройках роутера.
В Windows можно узнать пароль вайфая на своем компьютере, если стационарный ПК или ноутбук, в данный момент времени, подключен к беспроводной сети Wi-Fi. Потребуется войти в настройки беспроводной сети, сделать это можно несколькими способами, все они описаны в статье.
Порядок действий одинаковый на любой системе Windows, есть только некоторые различия в начальном интерфейсе операционных систем. Прочитайте о том, как узнать пароль от Wi-Fi на Android.
Как узнать пароль Wi-Fi в Windows 10
Сначала разберем, как узнать пароль от вайфая Windows 10. Пройдите следующие шаги:
- Щелкните правой кнопкой мыши по иконке беспроводного соединения в области уведомлений, в открывшемся меню выберите «Открыть параметры сети и Интернет».
- Откроется приложение «Параметры», во вкладке «Состояние», в опции «Изменение сетевых параметров» нажмите на настройку «Настройка параметров адаптера».
- В окне «Сетевые подключения» кликните правой кнопкой мыши по адаптеру беспроводной сети, а в контекстном меню нажмите на «Состояние».
- Во вкладке «Состояние — Беспроводная сеть» нажмите на «Свойства беспроводной сети».
- В окне «Свойства беспроводной сети» перейдите во вкладку «Безопасность».
- Поставьте галку напротив «Отображать вводимые знаки».
- В поле «Ключ безопасности сети» отобразится пароль от Wi-Fi данной сети.
Скопируйте пароль или запишите его блокнот.
Как узнать пароль Wi-Fi в Windows 7
Если ноутбук или стационарный ПК с Windows 7 подключен в данный момент по Wi-Fi к роутеру, узнать пароль от данной беспроводной сети не составит большого труда.
- В правом нижнем углу экрана щелкните правой кнопкой мыши по значку беспроводной сети, расположенному в области уведомлений.
- Нажмите на «Центр управления сетями и общим доступом».
- В окне «Просмотр основных сведений о сети и настройка подключений» нажмите левой кнопкой мыши на «Беспроводное сетевое соединение».
- В окне «Состояние — Беспроводное сетевое соединение» нажмите на кнопку «Свойства беспроводной сети».
- В окне «Свойства беспроводной сети» откройте вкладку «Безопасность».
- Поставьте галку напротив пункта «Отображать вводимые знаки».
- В поле «Ключ безопасности сети» отобразится пароль от Wi-Fi сети вашего компьютера.
Другой способ, как узнать пароль от подключенного Wi-Fi в Windows 7:
- Войдите в Панель управления, нажмите на «Центр управления сетями и общим доступом».
- В окне «Просмотр основных сведений о сети и настройка подключений» нажмите «Изменение параметров адаптера».
- Выберите беспроводной адаптер, нажмите на него правой кнопкой мыши, а затем кликните по пункту «Состояние».
- В окне «Состояние — Беспроводное сетевое соединение» нужно нажать на кнопку «Свойства беспроводной сети».
- В окне «Свойства беспроводной сети» перейдите во вкладку «Безопасность».
- Активируйте пункт «Отображать вводимые знаки».
- В поле «Ключ безопасности сети» вы увидите пароль беспроводной сети Wi-Fi.
Как узнать пароль от Wi-Fi в Windows 8 или Windows 8.1
Подобным способом можно посмотреть пароль от подключенной сети Wi-Fi в операционных системах Windows 8.1 и Windows 8. Чтобы узнать пароль от Wi-Fi на Windows, выполните следующие действия:
- На клавиатуре нажмите на клавиши «Win» + «R».
- В окне «Выполнить», в поле «Открыть» введите команду: «ncpa.cpl» (без кавычек).
- В открывшемся окне «Сетевые подключения», правой кнопкой мыши нажмите на адаптер беспроводной сети.
- В контекстном меню нажмите на «Состояние».
- В окне «Состояние — Беспроводное сетевое соединение» нажимаем на кнопку «Свойства беспроводной сети».
- Откройте вкладку «Безопасность» в окне «Свойства беспроводной сети».
- Ставим флажок напротив пункта «Отображать вводимые знаки».
- В поле «Ключ безопасности сети» отобразится пароль от беспроводной сети, к которой подключен компьютер.
Как узнать пароль от Wi-Fi в командной строке
Командная строка Windows поможет найти пароль от Wi-Fi на компьютере, не подключенном к беспроводной сети. Например, в ситуации, когда на компьютере не была сохранена настройка для автоматического подключения к беспроводной сети. Потребовалось снова подключиться по Wi-Fi, система требует ввести пароль от сети, а пользователь его не помнит.
Необходимое условие: данный ПК должен ранее, хотя бы один раз быть подключенным к этой сети Wi-Fi.
- Сначала запустите командную строку от имени администратора.
- В окне интерпретатора командной строки введите команду, а затем нажмите на клавишу «Enter»:
netsh wlan show profiles
- Введите следующую команду, в которую следует ввести имя нужной беспроводной сети:
netsh wlan show profile name=имя_сети key=clear
name=”XXX X”.- После выполнения команды, в параметрах данной сети, в разделе «Параметры безопасности», в параметре «Содержимое ключа» отобразится пароль от сети Wi-Fi.
Сохраните пароль для дальнейшего использования.
Узнаем пароль от Wi-Fi в настройках роутера
Следующий способ поможет узнать пароль от вайфая через настройки роутера. Для того, чтобы воспользоваться этим способом необходимо иметь доступ к настройкам роутера: необходимо знать логин и пароль.
Запустите на компьютере браузер, в адресную строку введите IP-адрес, в зависимости от настроек вашего роутера:
192.168.0.1 или 192.168.1.1
В открывшемся окне для входа в настройки роутера, введите имя пользователя и пароль (это не пароль от беспроводной сети).
По умолчанию, на большинстве роутеров используется одинаковые имя и пароль: «admin» (без кавычек). Если имя и пароль никогда не меняли, то с этими данными получится войти в настройки роутера. Далее я покажу, как найти пароль от Wi-Fi, на примере роутеров TP-LINK TL-WR841N или TL-WR841ND.
В настройках роутера TP-LINK откройте вкладку «Беспроводной режим», а затем нажмите на «Защита беспроводного доступа».
В параметрах активного режима в поле «Пароль беспроводной сети» вы увидите пароль от Wi-Fi.
Выделите, а затем скопируйте пароль с помощью клавиш клавиатуры «Ctrl» + «C». Откройте Блокнот, нажмите на клавиши «Ctrl» + «V» для вставки пароля. Сохраните текстовый файл с паролем на компьютере.
Выводы статьи
Если у пользователя возникает вопрос, как узнать забытый пароль от своего Wi-Fi, решить проблему можно несколькими способами. При подключенной беспроводной сети, из операционной системы Windows можно войти в настройки беспроводного адаптера, для получения сведений о пароле.
При помощи командной строки, выполнив определенные команды, пользователь получит данные о пароле своей сети Wi-Fi. Еще один способ поможет получить пароль беспроводной сети из настроек роутера.
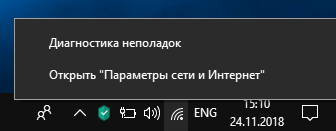
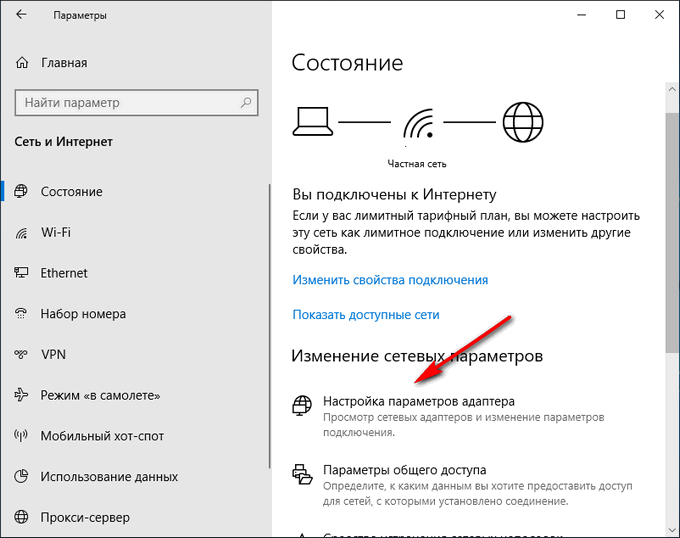
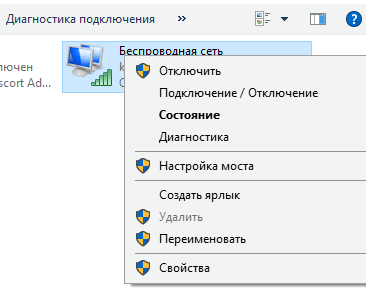
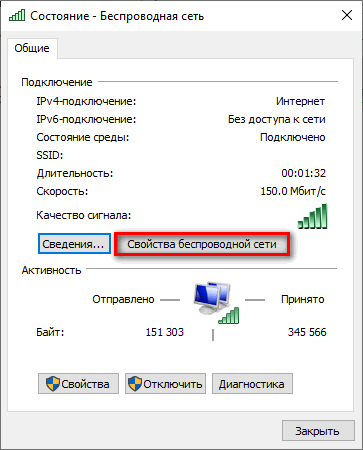
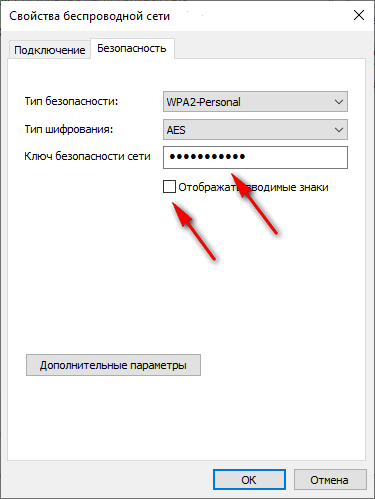

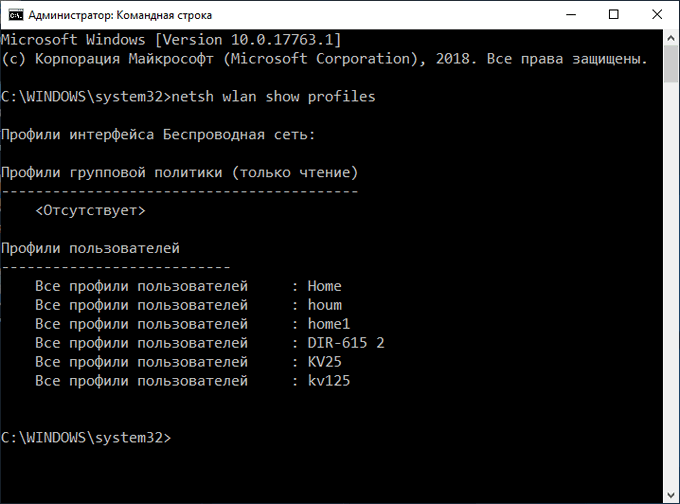
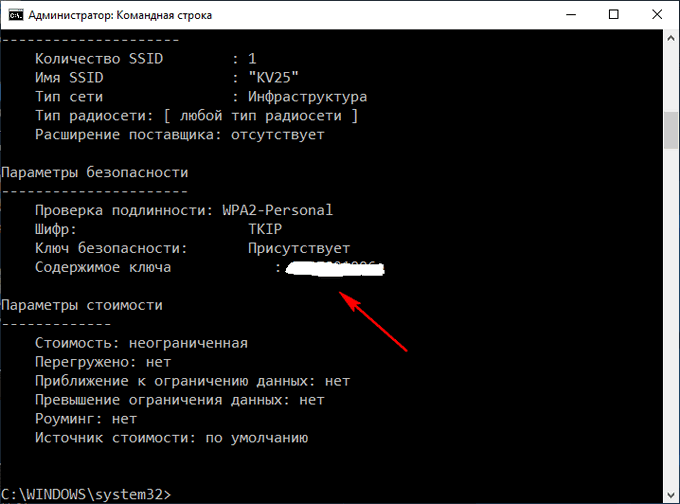
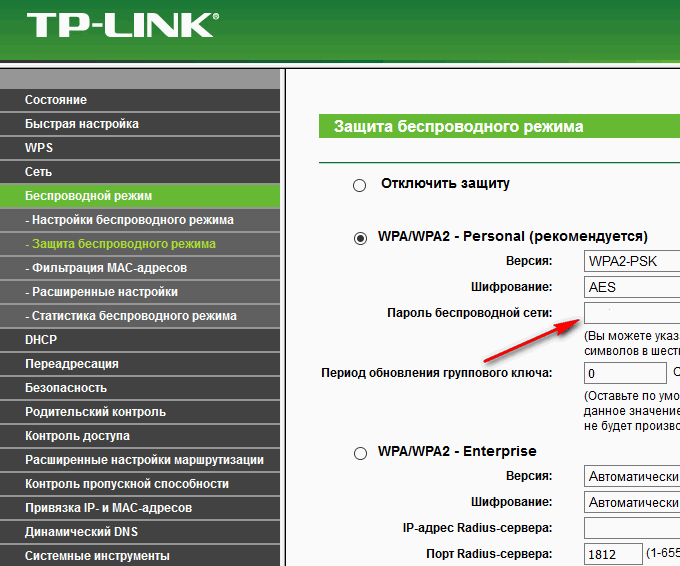
Давно захожу и пользуюсь! Большое спасибо!
Благодарю. Очень доходчиво объяснили, как узнать пароль вай-фая.
Василий вы гений. Ждём следующую статью как узнать пароль вайфая соседа.
В Винде 10 ваш способ узнать ключ к Вай-фай не работает — этой позиции на стационарном компе нет: в окне «Свойства беспроводной сети» перейдите во вкладку «Безопасность». Есть только «Свойства» с точками и все, дальше сведений не получить никаких.
На стационарном компьютере и не будет такого. Это же «свойства беспроводной сети», а ваш компьютер подключен по проводу, а не воздуху. Нет на ПК беспроводной сети, поэтому и нет соответствующего пункта. На ноутбуке, подключенном по Wi-Fi, все эти параметры будут.
Дак почему в статье это выделено как персональный стационар.
Где вы такое нашли? Цитата из статьи:
Компьютер — это и стационарный ПК и ноутбук. В основном Wi-Fi используется на ноутбуках, потому что это переносные устройства, не привязанные к определенному месту. На стационарном ПК тоже может быть вайфай, если к нему подключен адаптер беспроводной сети.
Например, провод для интернета не получается протянуть к ПК, из-за особенностей планировки помещения. В этом случае, покупают беспроводной адаптер Wi-Fi, подключают его к компьютеру, и пользуются беспроводным интернетом.
Это тоже не работает — как узнать пароль от Wi-Fi в командной строке.
Вы пытаетесь узнать пароль от «беспроводной сети» с компьютера, подключенного к роутеру напрямую по проводу. Чтобы увидеть пароль, ваш ПК должен иметь беспроводное соединение с роутером.
Василий, а не могли бы вы проинструктировать, как определить пароль от WiFi на планшете (Android)? Может быть вы уже об этом сами писали и дадите ссылку? Спасибо заранее.
В этой статье есть ссылка, вот она:
Здравствуйте, Василий! Не подскажите ли (я искала и не нашла у вас здесь), есть ли статья на тему «Как сменить пароль на Wi-Fi»?
Пароль меняется в настройках роутера. В последней части этой статьи есть пример, как посмотреть пароль от Wi-Fi в настройках роутера. Там же текущий пароль можно поменять. Нужно ввести новый пароль вместо прежнего и сохранить настройки, затем потребуется ввести новый пароль на устройствах, подключенных к беспроводной сети.
Если у вас другая модель роутера (скорее всего так и есть), посмотрите в интернете статьи, соответствующие модели вашего роутера, может и видео найдете.
Спасибо за скорый отклик. Всего Вам доброго!
Невероятно! Спасибо огромное. Наш жадный начальник настолько жадный, что не разрешает использовать Wi-Fi нашего салона для сотрудников! Благодаря вашему уроку я вскрыла пароль и теперь мы всей командой юзаем бесплатный Wi-Fi. Сколько времени потеряно…