Как изменить букву диска в Windows
В операционной системе Windows разделам жесткого диска присваиваются определенные буквы дисков на английском языке. Windows назначает буквы дискам автоматически, придерживаясь порядку следования букв английского алфавита.
В этой статье мы рассмотрим вопрос о том, как изменить букву диску пользователю в случае необходимости. На компьютере может быть один или несколько жестких дисков, в свою очередь, каждый жесткий диск может иметь несколько разделов (дисков), которые имеют разные буквы дисков.
Дополнительные логические разделы создаются для более удобного использования компьютера. При установке Windows, операционная система устанавливается на диск «С». Во время установки системы, или позднее, можно создать дополнительные разделы на жестком диске.
Для чего меняют букву диска (раздела) на компьютере
Для чего это нужно? Для того, чтобы отделить систему от других данных. Операционная система с сопутствующими данными находится на диске «С», а файлы пользователя (музыка, видео, документы и т. п.) хранятся на другом разделе жесткого диска. Так легче получить доступ к нужным данным, из-за более понятной структуры хранения, а также в случае сбоя операционной системы.
После переустановки операционной системы, вся информация на диске «С» будет потеряна, а данные на других дисках сохранены.
Мне понадобилось сменить букву диска для более удобного использования Проводника. На моем компьютере установлены два жестких диска. На первом жестком диске (Локальные диски «С» и «D») установлена Windows (диск «C»), а на втором жестком диске (сейчас — Локальный диск «E»), до апгрейда компьютера, была установлена операционная система. Второй жесткий диск теперь служит для хранения данных.
Этот жесткий диск был разделен на два раздела (диска) «E» и «F». Теперь у меня нет необходимости в существовании нескольких разделов на данном жестком диске, потому что он полностью используется только для хранения данных. Поэтому я объединил два раздела в один («E»).
Буква диска «F» стала свободной, а так как дисковод DVD имел букву диска «L», то после подключения внешнего жесткого диска, или USB флешки, внешний накопитель получал букву «F» и оказывался в Проводнике перед дисководом, что вызвало некоторое неудобство в восприятии. Логичнее сделать так: вначале отображаются жесткие диски, далее дисковод, а затем подключаемые диски. Поэтому мне потребовалось назначить диску (приводу DVD) другую букву.
На этом изображении дисковод DVD RW имеет букву диска «L», а мне нужно назначить букву диску «F», следующую по алфавиту за буквой «E». К моему компьютеру постоянно подключен внешний жесткий диск под буквой «M».
Как поменять букву диска в Управление дисками
На этом примере я расскажу, как поменять букву диска Windows, на примере операционной системы Windows 10. Точно таким способом вы можете изменить букву диска в Windows 7, Windows 8, Windows 8.1.
Для того, чтобы сменить букву диска, необходимо войти в оснастку Управление дисками. Кликните правой кнопкой мыши по кнопке «Пуск», а затем нажмите на «Управление дисками».
После этого, откроется окно «Управление дисками», в котором отображены все диски, подключенные к компьютеру. Мне нужно поменять букву диска у дисковода, поэтому я прокручиваю прокрутку в самый низ. Привод CD-ROM сейчас пустой, поэтому его размеры не отображаются в окне утилиты.
Далее необходимо кликнуть по тому диску, у которого нужно переименовать букву диска. В контекстном меню выберите «Изменить букву диска или путь к диску…».
В следующем окне нажмите на кнопку «Изменить…».
Напротив пункта «Назначить букву диска (A-Z)» выберите любую свободную букву. Мне нужно присвоить для диска букву «F», поэтому я выбрал эту букву.
В окне с предупреждением нажмите на кнопку «Да».
Все, теперь, после открытия Проводника, вы увидите, что произошло изменение буквы диска.
Изменение буквы диска с помощью DiskPart
В операционную систему Windows встроено приложение DiskPart, предназначенное для работы с дисковой системой компьютера. Утилита DiskPart используется из командной строки.
Вам потребуется выполнить следующие пошаговые действия:
- Запустите командную строку от имени администратора.
- В окне интерпретатора командной строки введите последовательно команды (после ввода каждой команды нужно нажимать на клавишу «Enter»):
diskpart list volume
В командной строке отобразятся все диски данного компьютера.
Нам нужно выбрать номер раздела, который необходимо переименовать.
- Введите команду (в команде «X» — номер тома):
select volume X
- Выполните команду (буква диска — новая свободная буква, которую нужно присвоить к выбранному разделу):
assign letter=буква диска
- Для выхода из DiskPart введите:
exit
- Закройте окно интерпретатора командной строки.
После выполнения этих действий, диск поменяет букву на новую, которую вы ему присвоили.
Выводы статьи
В случае необходимости можно изменить букву диска в Windows 10, Windows 8, Windows 7 для дисков, предназначенных для хранения данных. Не следует менять букву у диска с установленной операционной системой, или у диска с установленными программами.
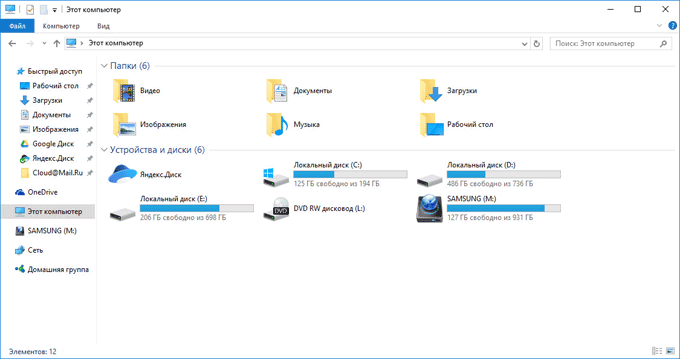
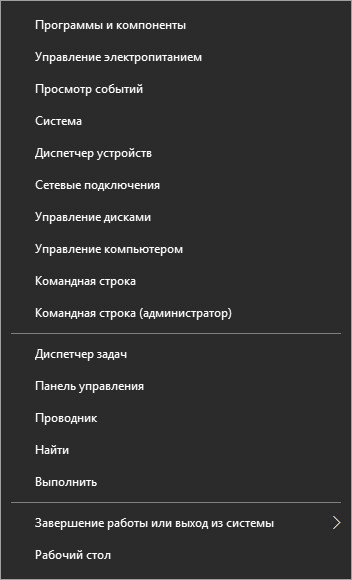
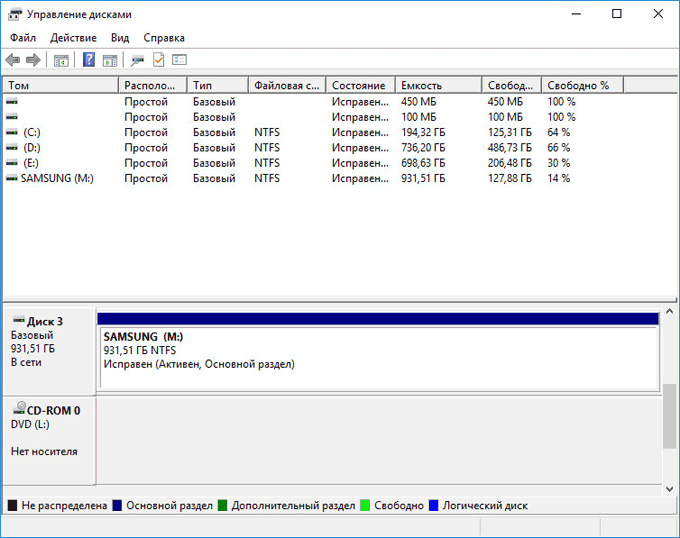
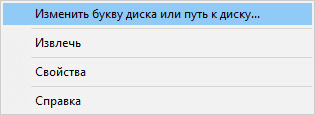
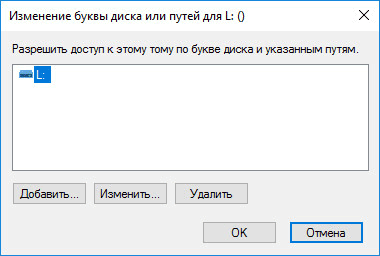
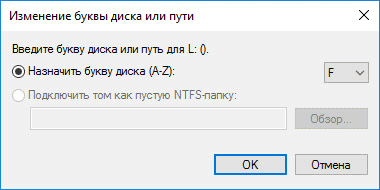
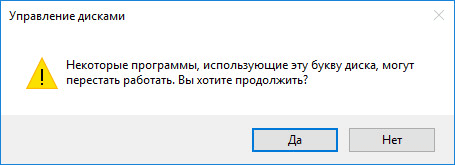
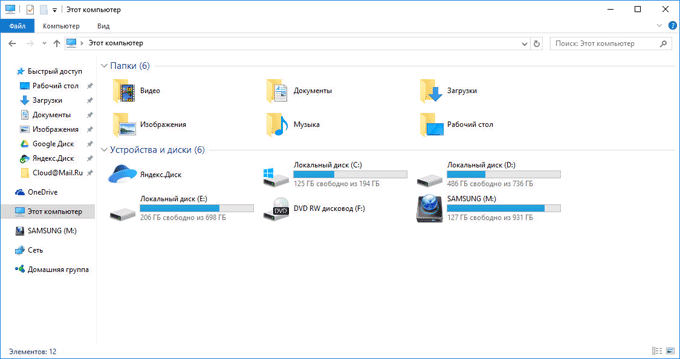
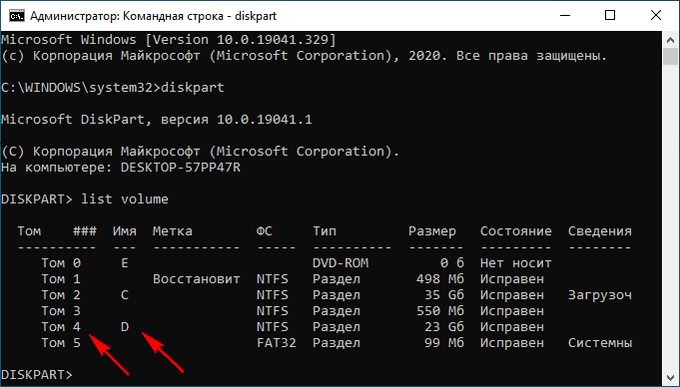
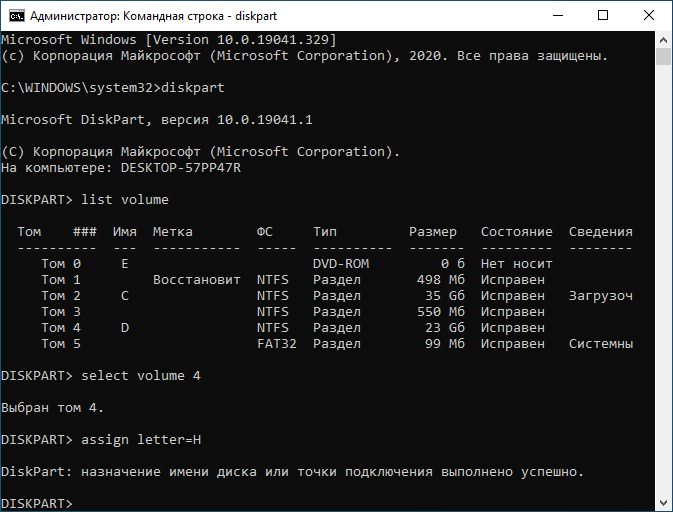
Можно ещё стандартный Diskpart использовать в командной строке. Там тоже можно назначать буквы разделам и наоборот удалять буквы, если надо.
Diskpart подойдет для опытных пользователей.
Спасибо. Полезная информация.
Не знал что так можно) Надо бы тоже кое-какие разделы переименовать.
Наука даром не дается — наука трудом берется. Благодарю за умные советы
Помню, еще году в 2008, на работе фигня такая была, что флешки конфликтовали с сетевыми дисками в плане буквы. Если у сетевого диска была буква G, например, то флешка уже не определялась, потому что тоже хотела эту букву (не знаю почему). Спасением стало изменение буквы.
У меня всё не так. Не стал заморачиваться. Для меня не актуально. Хотя хотелось бы внести изменения.
Уважаемые коллеги! Еще есть замечательная прога EasyBCD, в ней тоже можно изменять буквы диска и не только!