Hamster Free Video Converter — программа для конвертации видео
Бесплатная программа Hamster Free Video Converter предназначена для конвертации видео файлов. Эта несложная в использовании программа — видеоконвертер, поможет выполнить конвертирование вашего видео всего в несколько кликов мыши.
Если у пользователя возникает необходимость конвертации (преобразование файла из одного формата в другой) какого-нибудь видео файла, то ему для этого потребуется специальная программа — видеоконвертер.
Видеоконвертер должен иметь соответствующие настройки и поддержку видео форматов, для того, чтобы после обработки видео файла, преобразовать его в другой формат, или сделать его доступным для воспроизведения на каком-нибудь конкретном устройстве.
Многие видеоконвертеры имеют сложное управление и многочисленные тонкие настройки, которые используются для обработки видео файла. Это хорошо для продвинутого пользователя, он может настроить обработку видео файла по своему усмотрению, используя свои собственные настройки.
Большому количеству пользователей такие тонкие настройки не нужны. Такие пользователи предпочитают использовать настройки программ по умолчанию, с минимальными настройками. Поэтому им для целей преобразования видео подойдет простая в использовании программа.
Такой простой программой для конвертации видео является видеоконвертер Hamster Free Video Converter, с помощью которого можно преобразовывать видео файлы в необходимый формат, просто, и с минимальными настройками. Для преобразования видео файлов в бесплатной программе Hamster Free Video Converter необходимо будет пройти три шага.
Пользователю необходимо будет добавить видео файл в окно программы, затем выбрать формат и настройки преобразования, а потом запустить конвертацию видео. Перед обработкой, пользователь может изменить качество выходного видео файла и аудио дорожки.
Программа для конвертации видео Hamster Free Video Converter поддерживает более 200 устройств и большое количество форматов.
Бесплатный видеоконвертор поддерживает устройства таких производителей:
- Apple, Sony, Nokia, Samsung, LG, HTC, Motorola, Microsoft, BlackBerry, iRiver, Archos, Creative.
В программе Hamster Free Video Converter можно конвертировать видео файлы в следующие форматы:
- AVI, MPEG, MKV, MP4, WMV, 3GP, SWF, WAV, MP3, YouTube, DVD.
Скачать бесплатную программу Hamster Free Video Converter можно по ссылке с официального сайта производителя программы.
После загрузки на компьютер установочного файла программы, следует начать установку видеоконвертера на компьютер. В процессе установки вам предложат установить дополнительные программы, никак не связанные с этим приложением, поэтому откажитесь от их установки.
После завершения установки, вы можете приступить к использованию видео конвертера.
Как конвертировать видео в Hamster Free Video Converter
При запуске видеоконвертера Hamster Free Video Converter открывается главное окно программы. Работа в программе для конвертации видео осуществляется по определенным последовательным действиям — шагам.
В настройках программы (шестеренка) можно изменить язык интерфейса программы и познакомиться с другими продуктами этого производителя программного обеспечения.
Для начала конвертирования видео файла, видео файл нужно добавить в окно программы. Это можно сделать двумя способами: нажать на кнопку «Добавить», а потом выбрать в окне Проводника тот файл, который необходимо конвертировать, или просто перетащить видео файл в окно программы.
Напротив добавленного видео файла будет его название, время воспроизведения, а также его видео и аудио характеристики. В этом окне вы можете переименовать видео файл, посмотреть его содержимое, а также запустить воспроизведение видео файла в плеере, который установлен в вашей системе по умолчанию, для открытия файлов соответствующего формата.
Вы можете добавить в окно видеоконвертера несколько видео файлов для пакетной обработки, нажав для этого на кнопку «Добавить еще», или перетащив видео файл в окно программы. Удалить видео файлы из этого окна вы можете при помощи кнопки «Очистить список».
Затем следует нажать на кнопку «Далее».
После этого, в новом окне, вам необходимо будет выбрать устройство, для воспроизведения на котором, вы будете конвертировать видео файл, или выбрать из списка нужный формат или устройство.
После выбора устройства или видео формата, откроется окно с настройками, в котором можно изменить настройки сделанные программой по умолчанию. По умолчанию, выбираются такие настройки, какие имеются у оригинального файла.
Вы можете выбрать качество видео, соотношение сторон видео файла, видеокодек, частоту кадров и скорость потока. Также есть возможность отключить звуковую дорожку, или поменять параметры звука — выбрать аудиокодек, канал, скорость дискретизации, скорость потока. После произведенных изменений, нажимаете на кнопку «Преобразовать».
Процесс конвертации займет определенное время, которое будет зависеть от мощности вашего компьютера.
Как конвертировать видео в MP3
При использовании программы Hamster Free Video Converter, вы можете преобразовывать видео файлы в аудио файлы MP3 или WAV. В этом случае, после выбора формата и настроек параметров конвертации, на выходе вы получите аудио файл в соответствующем формате, в данном случае — MP3. После преобразования в видеоконвертере, на выходе, будет аудио дорожка из видео файла.
Для этого нужно выбрать видео файл, потом нажать на кнопку «Далее». В следующем окне видеоконвертера необходимо выбрать формат — «MP3», если это необходимо установить нужные настройки для аудио файла, а затем нажать на кнопку «Преобразовать».
Далее начнется процесс обработки видео файла. После завершения конвертации у вас будет аудио файл в формате MP3 — аудио содержимое видео файла.
После завершения процесса конвертации видео файла, откроется окно, в котором вас проинформируют о том, что преобразование успешно выполнено. Вы можете открыть папку, в которой был сохранен видео файл после конвертации, или вернуться назад, к списку файлов. Также вы можете выйти из программы.
Как соединить видео файлы в Hamster Free Video Converter
Если вам нужно объединить несколько видео файлов в один, то тогда вам нужно будет добавить эти видео файлы в окно программы. После этого, в следующем окне нужно нажать на кнопку «Объединить файлы».
Далее необходимо выбрать формат для преобразования, если это необходимо сделать нужные настройки, а затем нажать на кнопку «Преобразовать».
После этого, в окне «Обзор папок» потребуется выбрать место для сохранения конвертированного видео файла. Далее начнется процесс преобразования и объединения видео файлов.
Выводы статьи
Программа для конвертации видео – видеоконвертор Hamster Free Video Converter преобразовывает видео файлы для многих типов устройств, а также в различные форматы. Эта бесплатная программа проста в использовании, поэтому ее можно рекомендовать многим пользователям, которые с ее помощью, смогут конвертировать свои видео файлы в необходимые форматы.
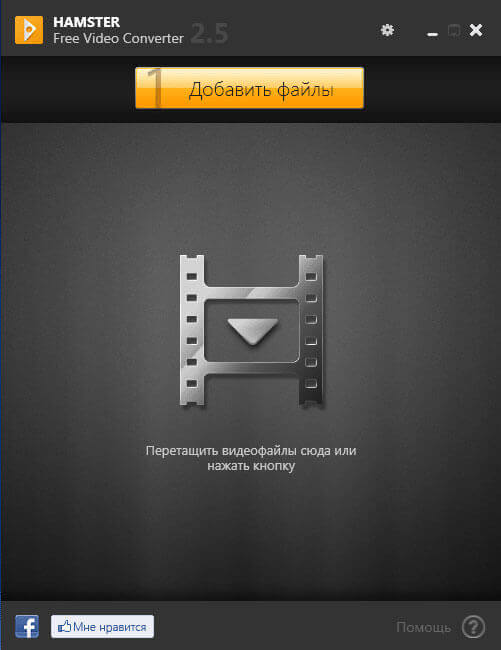
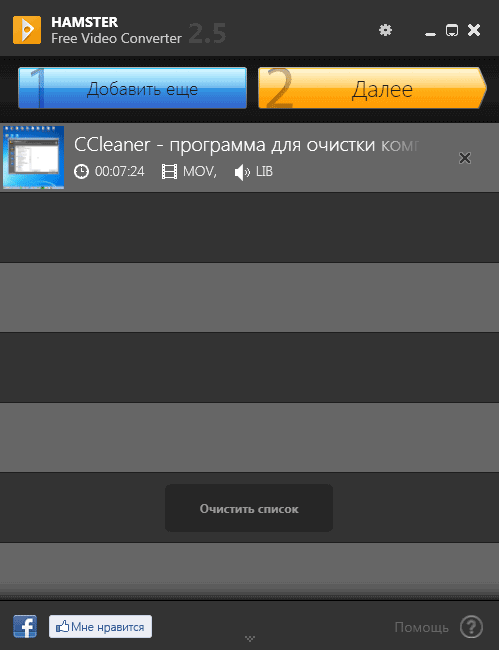
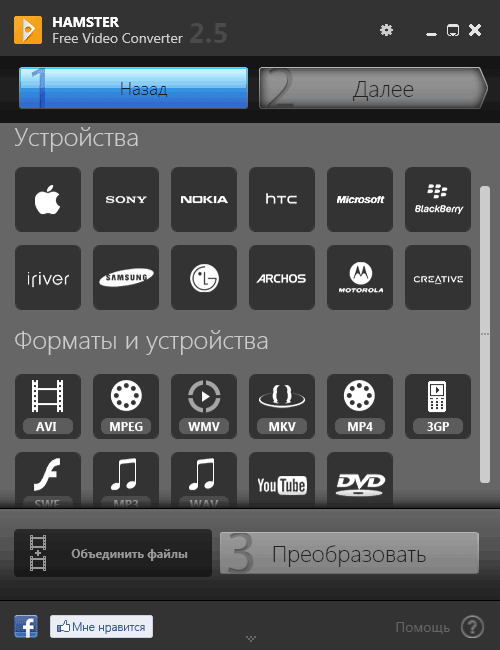
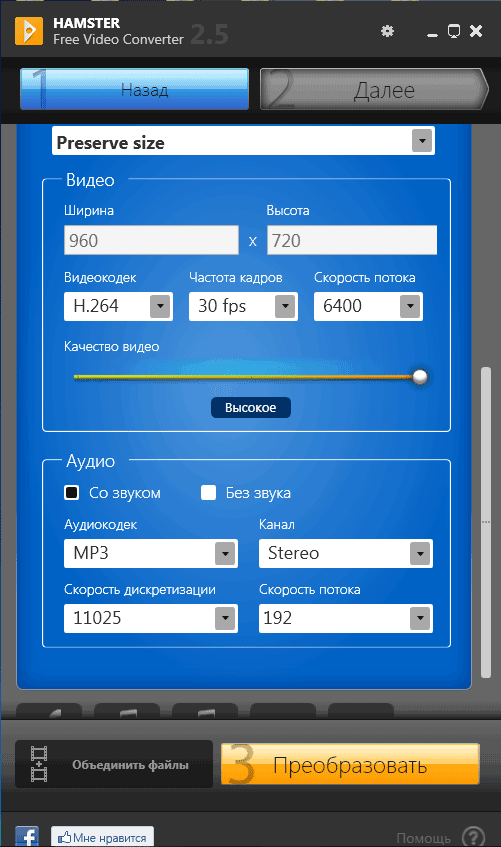
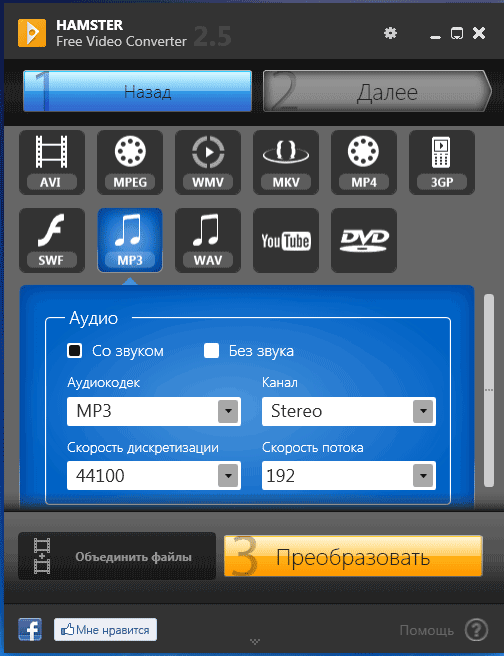
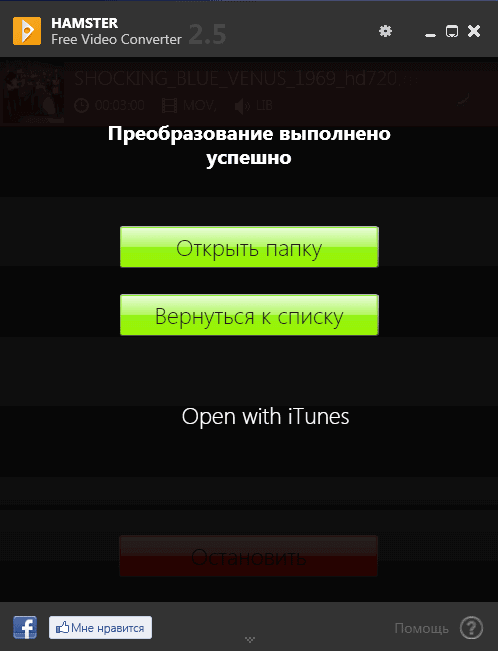
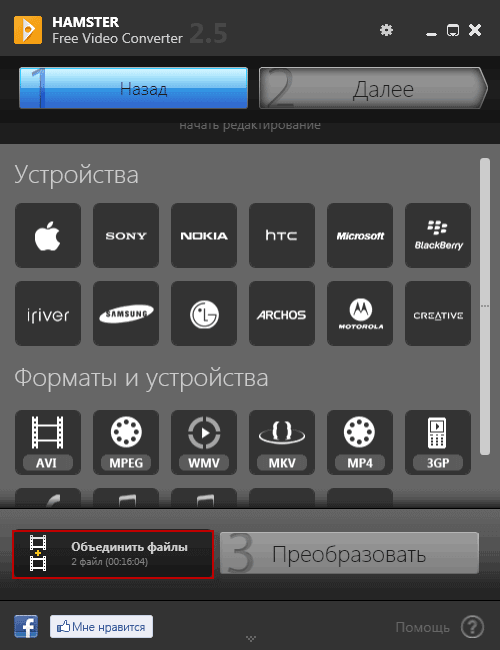
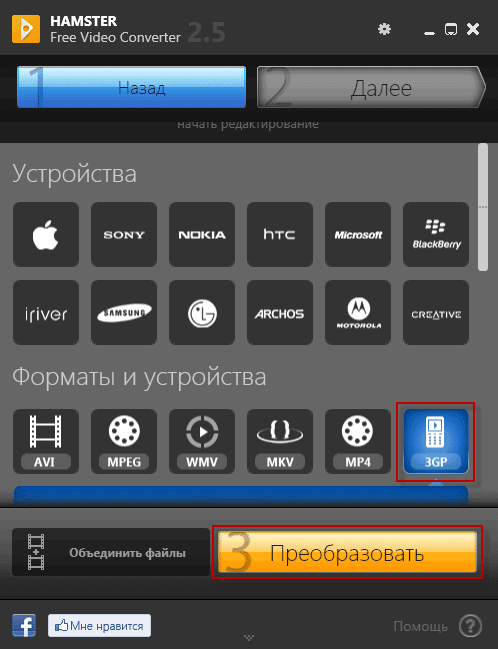
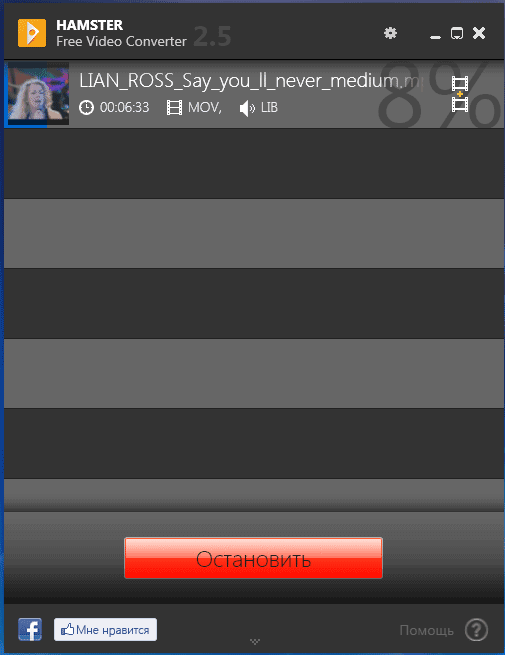
Выглядит внешне приятно. Сам пользуюсь двумя программами SUPER и Format Factory. Обе крайне неплохи по функционалу. Попробую и эту, может она побыстрее будет работать с моей древней видеокартой)
Попробуйте. Конвертирование сильно нагружает компьютер, поэтому на слабых компьютерах этот процесс будет занимать дольше времени.
Вот это то, что мне нужно, чем проще тем лучше. Спасибо, Василий!
А я пользуюсь простейшим видеоконвертером Lucky Video Converter.
Интересная программа, я обычно пользуюсь FreeMake, скачивать и конвентировать удобно.
Здравствуйте, Василий! Вы моя последняя надежда! Я уже столько мыкаюсь с этим конвертером, никто не может может помочь чем-то дельным. Я часто использую свой плейер для прослушивания разных книг и вебинаров (когда что-то делаю или иду куда), но он поддерживает только мр3.
В мастерской установила конвертер, но он через некоторое время стал требовать деньги. Установила Хамстер, один файл скачала вместе с зятем (только это было не в 3 клика, как у вас, а очень сложно). У самой не получается, а к зятю обращаться не хочется, он всё отмахивается. Мне нужно преобразовать мр4 в мр3 (других форматов не так-то много, можно прослушать и на компьютере. Трудности начинаются с первой же ступени — файл не перетаскивается (мне приходилось его копировать, стирать мр4, печатать mp4 и т.д.). Я уже всё прочла об этом конвертере. Все говорят — очень простой и удобный в применении, а у меня просто головная боль. Я делать ничего не могу — так мне хочется справиться с этой проблемой. Помогите мне, пожалуйста. Наталия.
Наталья, не знаю, почему у вас проблемы с использованием этого конвертора. Там действительно три шага. Сначала добавляется файл, потом выбирается формат для конвертирования, а в конце запускается процесс преобразования.
Если в не перетаскиваются файлы, то вам нужно переустановить программу Hamster Free Video Converter, возможно, установленная у вас программа не работает должным образом.
Можете воспользоваться другой бесплатной программой — Freemake Video Converter. Ссылка на эту есть в конце статьи.
Василий, у меня при открытии Hamster Free Video Converter выходит сообщение «прекращена работа программы Hamster Free Video Converter», Виндоус ищет способы устранения проблемы и предлагает отправить отчет в Майкрософт. Подскажите, пожалуйста, как ее можно открыть.
В системе при запуске появилась какая-то ошибка. Так иногда, бывает при запуске или работе программ. Эту версию программы, скорее всего, открыть уже не получится. Можно попробовать скачать и запустить прежнюю версию (по номеру) или найти в интернете переносную версию.
Я установила конвертор. Всё получается. Делала даже слайды с фото. Только не нашла там визуальных эффектов. Я так поняла, чтоб видео было меньшего размера надо выставлять это?
Да, размер будет зависеть от формата видео файла и его качества. Чем меньше разрешение, тем меньше будет размер видео файла.
Василий, вы бы не смогли сделать такое видео, как сжимать видео с помощью конвертора. Некоторые видео делаются ещё больше, не то что меньше, от чего зависит уже не пойму! Меняла и кодеки, и разрешение, что то не то.
Видео конвертируемое в разные форматы, будет иметь разный размер. В одних случаях больший, в других — меньший, в зависимости от формата конечного видеофайла.