Ashampoo Burning Studio 6 Free — бесплатная программа для записи дисков
Программа Ashampoo Burning Studio 6 Free позиционируется производителем, как простая бесплатная программа для записи дисков. Программа имеет понятный и дружелюбный интерфейс, и поэтому у пользователя не будут возникать трудности при ее использовании.
В Ashampoo Burning Studio 6 Free присутствует все самое необходимое для записи дисков. Производитель поддерживает эту версию программы и периодически ее обновляет.
- Как записать файлы и папки
- Архивирование или восстановление файлов и папок
- Как записать или конвертировать музыку
- Как записать фильмы
- Как копировать CD/DVD/Blu-ray диск
- Как создать/записать образ диска
- Как стереть CD-RW, DVD+RW, DVD-RW, DVD-RAM, BD-RE
- Выводы статьи
- Ashampoo Burning Studio 6 Free — бесплатная программа для записи дисков (видео)
Платная версия Ashampoo Burning Studio имеет больше функций для работы с оптическими дисками.
Работа в Ashampoo Burning Studio Free поддерживается в операционных системах Windows XP, Windows Vista, Windows 7, Windows 8, Windows 8.1, Windows 10, с разрядностью 32 и 64 bit. Скачать бесплатную программу Ashampoo Burning Studio 6 Free можно со страницы загрузок официального сайта производителя — компании Ashampoo.
Установите бесплатную программу Ashampoo Burning Studio 6 Free на свой компьютер. После завершения установки, откроется окно главное окно программы Ashampoo Burning Studio 6 FREE.
Главное окно программы «Ashampoo Burning Studio 6 Free: Что Вы желаете сделать?» сразу спрашивает пользователя о его намерениях. В окне программы, ниже вопроса «Что Вы желаете сделать?», можно выбрать возможные варианты применения программы.
Бесплатная программа для записи дисков Ashampoo Burning Studio 6 Free выполняет такие действия.
- Записать файлы и папки.
- Архивировать или восстановить файлы и папки.
- Записать фильмы.
- Копировать CD/DVD/Blu-ray диск.
- Создать/записать образ диска.
- Стереть CD-RW, DVD+RW, DVD-RW, DVD-RAM/BD-RE.
Управлять программой Ashampoo Burning Studio можно не только из центральной части окна программы, но и из панели меню.
Как записать файлы и папки
При выборе пункта «Записать файлы и папки» вы можете просто записать файлы (изображения, документы, архивы и т. п.) и папки на CD/DVD/Blu-ray диск. Можно создать новый диск или обновить уже существующий диск (добавить или удалить файлы и папки).
После выбора действия, которое вы хотите совершить, откроется окно программы «Запись файлов и папок». Теперь вам нужно будет добавить в это окно файлы и папки, которые необходимо записать на диск. Добавить файлы в окно программы можно с помощью кнопки «Добавить», или просто перетаскивая мышью нужный файл в окно программы.
Записываемому диску можно дать свое название, если в поле напротив пункта «Название» ввести свой текст. По умолчанию, если на диск добавлено несколько файлов, программа дает будущему диску название «Мои файлы».
Файлы и папки, добавленные в окно программы, можно там переименовывать. Для этого необходимо выделить соответствующий файл, а затем нажать на кнопку «Переименовать». Далее следует ввести новое имя.
В самом низу окна программы расположена шкала, на которой визуально можно увидеть, сколько места занимают добавленные файлы, а также, сколько еще осталось свободного места на диске.
После добавления файлов на диск необходимо нажать на кнопку «Далее».
Затем открывается новое окно программы Ashampoo Burning Studio 6 Free, в котором программа определяет привод для записи диска. Перед тем, как начать запись, вы можете нажать на кнопку «Изменить опции…» для настройки параметров записи диска.
В открывшемся окне можно выбрать скорость записи. Если вы хотите проверить записанные файлы после окончания процесса записи диска, то тогда нужно отметить пункт «Проверить записанные файлы и папки». В этом случае будут сверены контрольные цифры (хеш) файлов записанных на диск с оригинальными файлами. Таким образом, вы убедитесь, что диск был записан без ошибок.
В случае активации пункта «Сначала копировать все данные в образ на жестком диске (медленнее, но может помочь предотвратить ошибки записи)» файлы будут скопированы в образ на жестком диске во временной папке, а затем уже записаны на диск.
Также можно выбрать число копий диска, которые нужно будет записать в программе для записи дисков Ashampoo Burning Studio 6 Free. После завершения настроек записи следует нажать на кнопку «ОК».
Далее нажимаете на кнопку «Записать DVD». В окне предупреждения, о том, что данные на записываемом диске могут быть потеряны, нажимаете на кнопку «Да».
После этого начинается процесс записи на диск, в данном случае — запись DVD с данными. На шкале отображается прогресс процесса записи. Вы можете, нажав на кнопку «Показать детали», увидеть подробности этой операции. Также вы можете остановить процесс записи диска, если нажмете для этого на кнопку «Стоп».
Если вы выбрали в настройках записи проверку, то после окончания записи, диск будет проверен на ошибки. После завершения проверки откроется окно с сообщением, что запись и проверка диска успешно завершена. В этом окне нажимаете на кнопку «ОК».
Далее вы можете вернуться в главное окно программы, нажав на кнопку «Назад в главное меню», или выйти из программы для записи дисков, нажав для этого на кнопку «Выход».
Если на диске с данными осталось свободное место, то тогда вы можете добавить на этот диск новые файлы и папки, если выберете пункт «Обновить существующий диск». Также вы можете удалить ненужные файлы с диска.
Для удаления нужно будет выделить файл или папку, а потом нажать на кнопку «Удалить». После удаления файла или файлов с диска, вам нужно будет добавить на этот диск, еще хотя бы один файл, для его добавления и записи на диск, иначе изменения не будут произведены.
При настройках по умолчанию, после завершения записи и проверки, программа Ashampoo Burning Studio 6 Free будет извлекать записанный диск из дисковода. Если вы не хотите, чтобы диск оттуда автоматически извлекался, то тогда вам нужно будет войти в меню «Настройки», а затем в контекстном меню выбрать пункт запись «Запись…».
Откроется окно «Опции чтения», в котором нужно будет снять флажок напротив пункта «Извлекать диск после записи», а потом нажать на кнопку «ОК».
Архивирование или восстановление файлов и папок
Для архивации файлов и папок необходимо выбрать соответствующие файлы и папки. Определенные системные файлы будут исключены автоматически из процесса архивации по умолчанию. Затем вам необходимо будет выбрать место, где должна быть сохранена резервная копия. Резервную копию можно записать на оптический диск, или сохранить архив на жестком диске или USB накопителе.
Архив можно защитить паролем. Также можно использовать сжатие и настроить размер разбиения архива — автоматически или по определенному размеру. Для восстановления архива, у вас должны быть в наличии все части разделенного архива. После завершения настроек следует нажать на кнопку «Архивировать».
Если архив должен быть защищен паролем, то тогда откроется окно «Введите пароль, который защитит архив» для ввода пароля. Если вы потеряете пароль от архива, то тогда вы не сможете снова восстановить архив.
Затем начинается процесс архивации выбранных файлов программой Ashampoo Burning Studio 6 Free. После завершения архивации вы получите сообщение от программы об успешном завершении этой операции.
Для восстановления архива необходимо выбрать команду «Восстановить существующий архив». Затем нужно выделить архив, который потребовалось восстановить, а потом нажать на кнопку «Далее». Если на архив был установлен пароль, то тогда его необходимо ввести в окне «Пожалуйста введите пароль».
В следующем окне нужно будет выбрать опции восстановления файлов и папок. Восстановленные файлы и папки можно восстановить в их оригинальное место или указать программе место для их восстановления. Далее следует нажать на кнопку «Восстановить».
Как записать или конвертировать музыку
С помощью бесплатной программы Ashampoo Burning Studio 6 Free можно записывать музыку на оптические диски. Для записи музыки можно выбрать тот вариант, который необходим. Здесь все достаточно просто и понятно. Сначала необходимо выбрать нужный формат, а затем записать музыку в программе для записи дисков.
В программе Ashampoo Burning Studio можно будет записать Audio CD из аудио файлов форматов WAV, MP3, FLAC, WMA и Ogg Vorbis.
Также можно конвертировать файлы Audio CD в аудио форматы WMA или WAV, а затем сохранить их на своем компьютере.
Как записать фильмы
В программе Ashampoo Burning Studio 6 Free можно записать фильм в формате DVD-video из уже подготовленной папки, а также создать диск с видео в форматах VCD и SVCD. Также можно просто скопировать видео файлы на диск для просмотра на компьютере.
После добавления видео файлов, программа записывает на диск фильм в соответствующем формате.
Как копировать CD/DVD/Blu-ray диск
С помощью бесплатной программы для записи дисков Ashampoo Burning Studio 6 Free можно копировать CD/DVD/Blu-ray диск. Вставленный в дисковод диск, можно будет копировать, а затем записать на другой оптический диск с помощью этой программы.
Программа сначала выполнит чтение диска, а затем вам будет необходимо вставить другой диск для записи на нем содержимого копируемого диска.
Как создать/записать образ диска
Программа Ashampoo Burning Studio 6 Free поддерживает запись образа диска в форматах ISO, CUE/BIN и ASHDISC. Запись образа диска — это запись всего содержимого диска одним файлом.
При выборе варианта — «Записать CD/DVD/Blu-ray диск из образа диска» программа запишет образ диска с уже готового образа.
Если будет выбран вариант — «Создать образ CD/DVD диска», то тогда программа сохранит образ того диска, который вы вставите в дисковод, то есть содержимое оптического диска будет сохранено в образе диска в выбранном месте. В дальнейшем, при необходимости, вы можете записать этот образ на диск.
Вариант «Создать образ диска из проекта» предполагает создание образа диска определенного типа на выбор. Вы нужно будет добавить нужные папки и файлы, а затем из этого содержимого, создать образ диска.
Как стереть CD-RW, DVD+RW, DVD-RW, DVD-RAM, BD-RE
Если вам необходимо очистить перезаписываемый диск, то вы легко это можете сделать в бесплатной программе Ashampoo Burning Studio 6 Free.
Для стирания потребуется вставить в дисковод, не пустой перезаписываемый диск в формате CD-RW, DVD+RW, DVD-RW, DVD-RAM, BD-RE. После этого следует нажать на кнопку «Стереть диск».
После завершения процесса стирания, диск будет очищен от записи.
Выводы статьи
Бесплатная программа для записи дисков Ashampoo Burning Studio 6 Free записывает папки, файлы, музыку, видео, образы дисков. Простой и понятный интерфейс программы позволит вам выполнить все необходимые задачи без проблем.



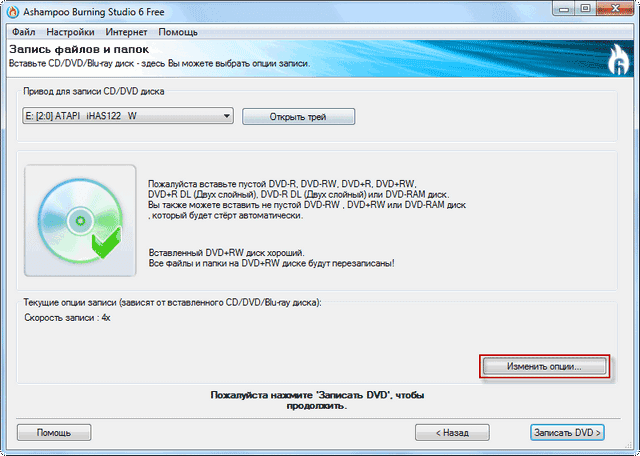
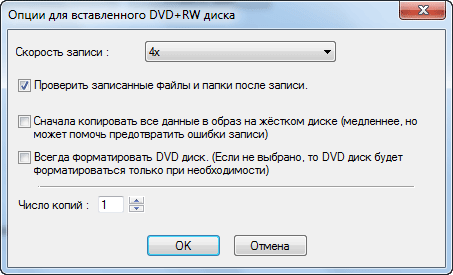
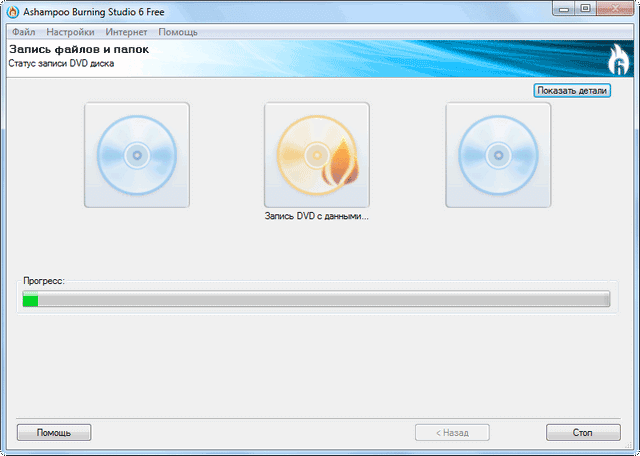
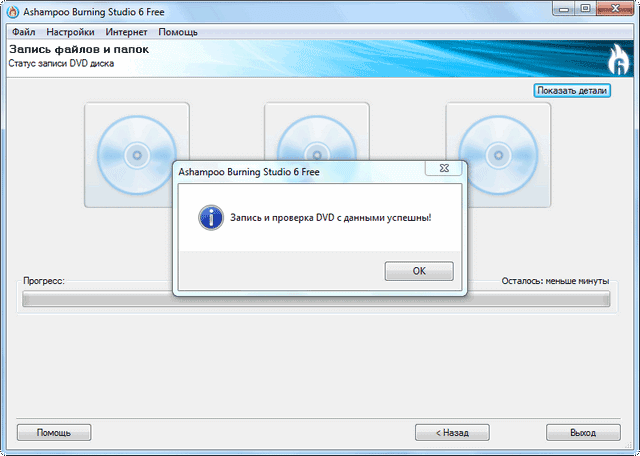
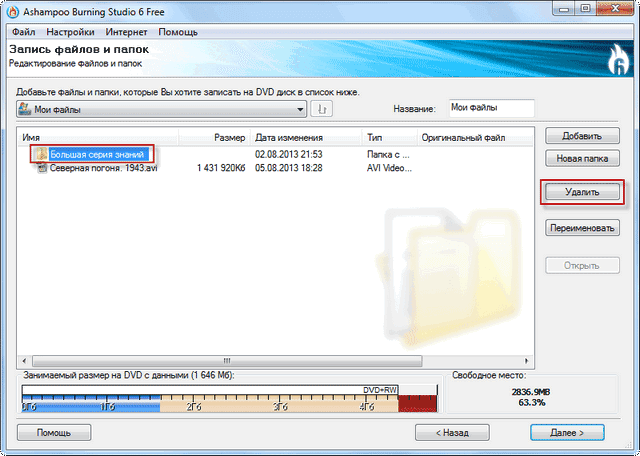
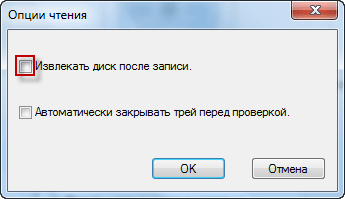
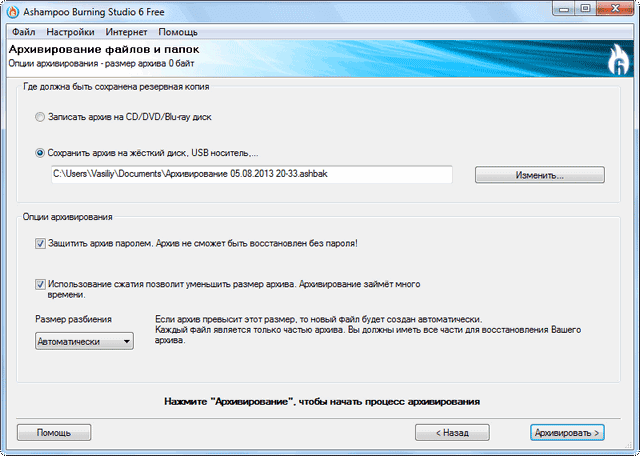
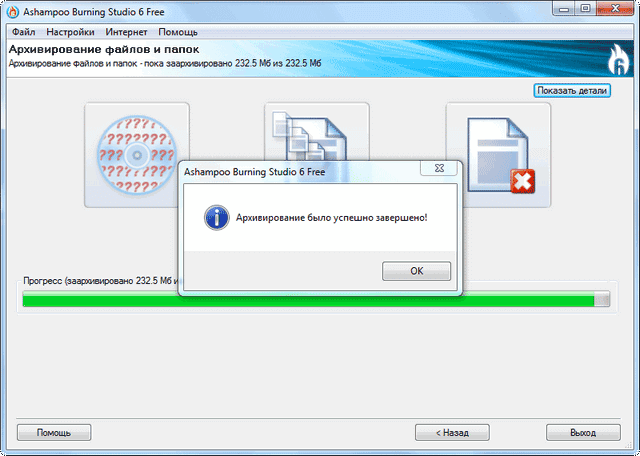
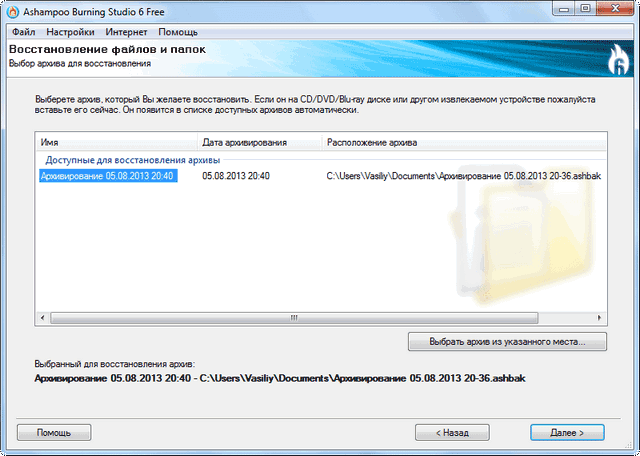
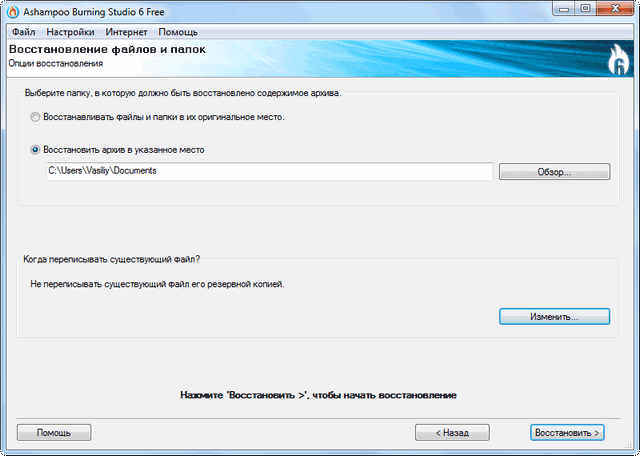
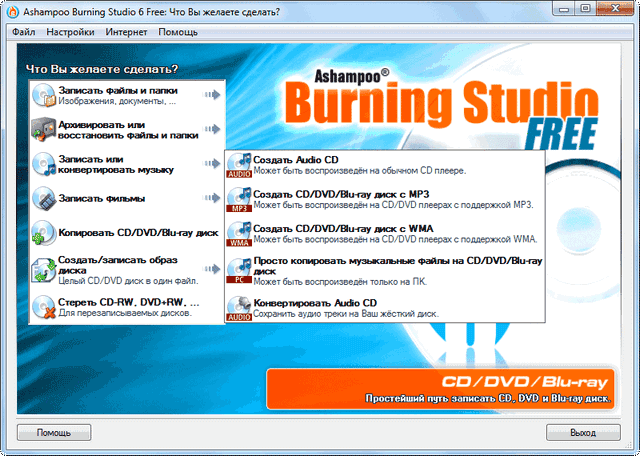
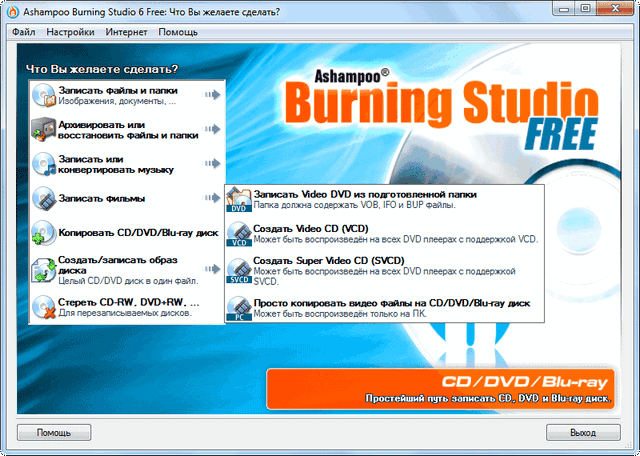
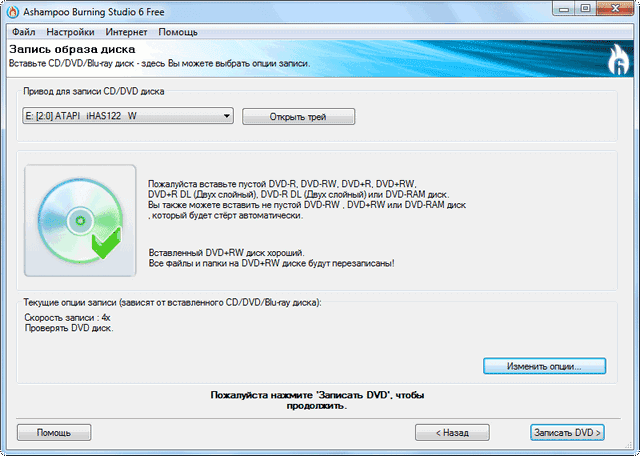

Прикольная программка, а я все время пользуюсь стандартными средствами винды.
Средство для записи дисков появилось только в Windows 7, в старших редакциях системы. У меня на ноутбуке установлена просто Windows 8, так там нет средства для записи дисков. Так, что подобные программы все равно придется устанавливать на компьютер.
Василий, ну объясните блондинке, чем эта программа лучше тех, которые уже есть в компьютере вместе с компьютером? Мне вроде бы достаточно тех, простых стандартных. Или это всё же лучше?
Не во всех редакциях операционной системы Windows установлено средство для записи дисков. Если такое средство не установлено в систему, то тогда нечем будет записывать диски.
Поэтому подобную придется устанавливать на компьютер. Кроме того, подобные программы обладают более широкими возможностями, чем средство для записи дисков Windows.
Ого-го-го) Этим еще кто то пользуется?! С появлением почти в каждом доме интернета и флеш-карт я думал эти приводы уже все вымерли и ими не кто не пользуется.
Пользуются, конечно, не так часто как раньше. Бывает, что нужно записать какой-нибудь образ, скопировать диск, сделать DVD для просмотра на плеере и т.п.
Привык записывать диски с помощью Total Commander. Просто и удобно. Знаю, что есть куча программ (возможно, более удобных), но так как диски записываю редко, то не вижу в них необходимости.
Здравствуйте. Скажите, что делать с восстановленными потом файлами? И если не могу восстановить файлы все на данном диске, почему снова при открытии ашампу для восстановления файлов, файлы которые я «когда-то» восстановила, снова не восстановленные? Совсем не поняла, как восстановить файлы с помощью ашампы?
Вы архивируете файл в своем формате ashampoo. Затем когда вам нужно будет его открыть (это называется восстановление), вы восстанавливаете (распаковываете) этот архив. При этом, будет сохранен и архив. Его вы его можете удалить.
Здравствуйте, Василий! Скажите, пожалуйста, что значит архивировать? Это уменьшение размеров файлов? Нет ли потом рисков при восстановлении? У меня очень много на компе фоток и видео, которые мне очень дороги, но они уже занимают очень большой объем. Часть записал на диски, но в связи с тем, что они могут легко повредиться, на всякий случай держу и в памяти компа. Также, очень много скачанных фильмов. Если я заархивирую фильмы, долго ли придется восстанавливать их, чтобы посмотреть, а потом снова заархивировать, чтобы они меньше памяти компа занимали? Или придется долго ждать процесса восстановления файлов, чтобы, например, посмотреть один фильм?
Влад, архивировать, это значит поместить файл в архив в сжатом виде. Для того, чтобы избежать ошибок при распаковке, в архивы добавляют информацию для восстановления. Для архивации файлов лучше использовать архиватор, например WinRAR. Процесс архивации и распаковки в архиваторе занимает определенное время. Время будет зависеть от величины данного файла и мощности компьютера.
Фотографии и фильмы можете хранить в облачных хранилищах. На моем сайте есть несколько статей об этих сервисах. Некоторые из них имеют большой объем для хранения данных пользователя. Для того, чтобы поместить файлы в «облако» их не обязательно нужно архивировать.
Здравствуйте, Василий! Подскажите,по какой причине фильмы, записанные с помощью этой программы в формате DVD воспроизводятся без звука. Фильм на компьютере показывается со звуком, а записанный на диск на этом же компьютере и на видео воспроизводится без звука?
Не знаю, мне трудно ответить на этот вопрос. Тут нужно обращаться к разработчикам программы. А с приводом DVD у вас все нормально?
Попробуйте записать фильм как данные («записать файлы и папки»).
Самая удобная программа для записи CD, DVD и Blu-Ray дисков это Nero Burning Rom. Режет во всех форматах. Нормально работает и под Windows 8.
Подобных программ много.