Win10 All Settings — доступ к скрытым настройкам Windows
В операционных системах Windows 10 и Windows 11 имеется много скрытых системных настроек, которые можно использовать для различных целей. Доступ к этим опциям бывает затруднительным для обычного пользователя.
Бесплатная программа Win10 All Settings значительно упрощает решение нашей задачи, предоставляя доступ к различным параметрам конфигурации Windows. Утилита отображает все настройки операционной системы в режиме каскадного интерфейса.
Сейчас большая часть самых востребованных настроек операционной системы Windows находится в приложениях «Параметры» и «Панель управления». В данный момент времени системные настройки постепенно переносятся из «Панели управления» в «Параметры». Это происходит после того, как Microsoft выпускает соответствующие обновления ОС.
В Windows 10 порой затруднительно найти в «Параметрах» необходимую опцию из-за несколько хаотического перераспределения настроек в соответствующих разделах. В Windows 11 с этим стало получше, но и там доступны не все опции.
Получить доступ к скрытым настройкам Windows можно с помощью так называемого режима God Mode («Режим бога»). Эта функция позволяет изменить тонкие настройки системы прямо с рабочего стола компьютера.
Программа Win10 All Settings
Программа Win10 All Settings служит аналогом режима God Mode, при этом она имеет больше возможностей, потому что позволяет открывать опции «Режима бога Windows», «Панель управления» и «Параметры» из одного места.
Возможности Win10 All Settings:
- Обеспечение базовых параметров персонализации.
- Быстрый доступ к Режиму бога.
- Получение доступа к встроенным настройкам Windows 10 и Windows
- Имеется функция автозапуска вместе с системой.
- Поддержка 64-битных ОС.
- Экспериментальная 32-битная версия.
- Ограниченная поддержка Windows 7 и Windows
Чтобы воспользоваться этой программой, вам нужно Win10 All Settings скачать с официального сайта разработчика WinTools.Info, и использовать ее на русском языке. Утилита Win10 All Settings доступна в виде EXE-файла крохотного размера. Она не требует установки и запускается с любого места на ПК.
Включение русского языка в Win10 All Settings
Программа Win10 All Settings по умолчанию работает на английском языке. Поэтому нам нужно изменить язык утилиты на более подходящий.
Выполните следующие действия, чтобы включить русский язык интерфейса:
- После запуска исполняемого файла приложения, значок программы появится в области уведомлений (системном трее).
- Щелкните по значку «Win10 All Settings» правой кнопкой мыши.
- В открывшемся меню нажмите «Languages», а затем в списке доступных языков выберите «[ru] Russian».
Настройки Win10 All Settings
Вначале имеет смысл ознакомиться с настройками программы. Там можно изменить внешний вид утилиты и подобрать подходящие вам элементы меню.
Для этого проделайте следующее:
- Кликните правой кнопкой мыши по иконке «Win10 All Settings» в области уведомлений.
- В раскрывшемся меню нажмите «Опциональные настройки».
- На экране откроется окно «Win10 All Settings – Options» с параметрами программы.
В Win10 All Settings имеется несколько опций, позволяющих изменить внешний вид утилиты и ее функциональность. Параметр «Выбранный элемент меню» меняет поведение щелчка левой кнопкой мыши. Вы можете выбрать один из следующих ярлыков: «Режим Бога», «Панель управления», «Параметры Windows» и «Классическая персонализация».
Другие параметры программы можно использовать для регулировки высоты меню, установки вида панели управления, выбора темы программы, переключения на классический стиль шрифта, цветных иконок, положения панели, удаления элементов истории.
Если необходимо, установите флажок в опции «Включить автозагрузку», чтобы программа автоматически запускалась вместе со стартом Windows. В противном случае вам потребуется самостоятельно запускать файл «win10settings.exe», чтобы значок приложения появился в области уведомлений.
Инструменты в Win10 All Settings
Win10 All Settings позволяет получить быстрый доступ к различным системным инструментам и средствам администрирования. Поместите файл программы в удобное место на вашем ПК.
Щелчок левой кнопкой мыши по значку вызывает стандартный режим God Mode под названием «Все задачи». Отсюда доступны различные параметры операционной системы, в том числе некоторые скрытые настройки Windows.
При щелчке по значку программы правой кнопкой мыши, инструмент раскрывает свои дополнительные преимущества. Запускается контекстное меню, откуда открывается доступ к встроенным административным утилитам:
- Классическая персонализация.
- «Режим Бога».
- Панель управления.
- Инструменты администрирования.
- Параметры Windows.
- Инструменты.
Следующие опции становятся доступными из каскадного контекстного меню, после установки курсора мыши на соответствующий элемент из открытого контекстного меню правой кнопки мыши.
Опция «Классическая персонализация» служит для изменения внешнего вида Windows. На рабочем столе откроется окно с различными параметрами. Используйте переключатели, чтобы включать или отключать соответствующие опции.
Включите светлый и темный режим для приложений Windows, переключайтесь между светлой и темной темой, установите цветную строку заголовка для программ, сделайте панель задач прозрачной, или измените цвет меню «Пуск» (эта опция также влияет на панель задач).
В меню «Цвет» изменяется фон рабочего стола, выбирается цвет и внешний вид, цвет неактивной строки заголовка. Из меню «Другая персонализация от WinTools.Info» вы можете скачать другие утилиты этого разработчика, подходящие для этих целей.
Опция «Режим Бога» открывает настройки Windows с более чем 200 параметрами, собранные в группы согласно выполняемым задачам.
Переходим к следующему элементу — «Панели управления». Параметры в этом меню идентичны настройкам в устаревшей панели управления Windows.
В меню «Инструменты администрирования» имеются ярлыки для доступа к некоторым встроенным средствам и инструментам операционной системы.
Быстрый доступ ко всем функциям приложения «Параметры Windows» можно получить из меню программы: «Учетные записи», «Приложения», «Устройства», «Специальные возможности», «Игры», «Сеть и Интернет», «Персонализация», «Конфиденциальность», «Система», «Время и язык», «Обновление и безопасность».
Меню «Последние использованные» и «Часто используемые» в этом приложении содержат названия инструментов, которые открывались недавно или которые вы часто использовали. Эти пункты можно убрать в настройках программы, отключив опцию «Включить меню истории».
В элементе «Инструменты» находятся пункты меню для запуска командной строки, PowerShell, Проводника Windows, классического выключения, получения сведений о сети, инструментов диагностики DirectX, а также ссылки на другие утилиты этого разработчика.
Здесь можно создать значок «Режим Бога», позволяющий открывать параметры этого режима одним щелчком мыши с помощью двух методов, независимо от программы Win10 All Settings.
Выводы статьи
Бесплатная программа Win10 All Settings предлагает быстрый доступ к разным настройкам компьютера, в том числе скрытым параметрам операционной системы. С помощью этого приложения вы можете открыть «Режим бога», «Панель управления», «Параметры», чтобы получить возможность использовать определенные инструменты, которые вам понадобились для решения тех или иных задач. Эта утилита работает в Windows 10 и Windows 11, а также с ограниченными возможностями в Windows 7 и Windows 8.
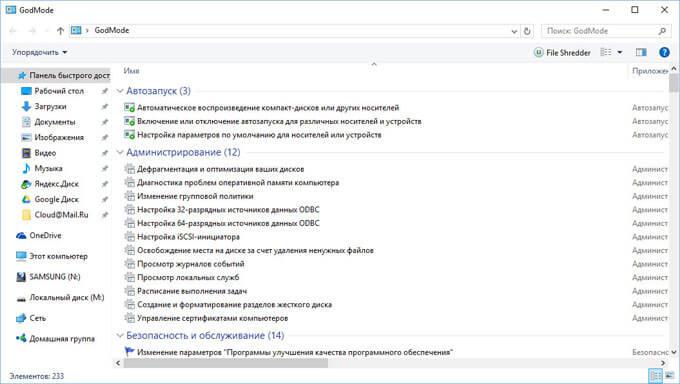











«Система Windows защитила ваш компьютер. Фильтр SmartScreen в Microsoft Defender предотвратил запуск неопознанного приложения, которое может подвергнуть компьютер риску.
Приложение: win10settings.exe
Издатель: Panisz Peter»
Это сообщение появляется при запуске исполняемого файла, хотя VirusTotal признает его чистым файлом. Почему так?
Ничего страшного, SmartScreen часто так реагирует на неизвестные ему приложения. Внизу под этой статьей находится видео и там видно в области уведомлений значок антивируса Касперского, который никак не реагирует на эту программу на моем компьютере.