Создаем загрузочную флешку с помощью программы WinToFlash
WinToFlash — программа для создания загрузочной флешки Windows. Давайте посмотрим, как создать загрузочную флешку для установки операционной системы Windows на компьютер с USB накопителя.
У пользователя может возникнуть вопрос, а для чего может понадобиться загрузочная флешка с операционной системой Windows?
Загрузочную флешку необходимо иметь, в первую очередь, владельцам нетбуков, так как у нетбуков отсутствует DVD-привод, кроме того, такого привода нет и на некоторых ноутбуках. Для того, чтобы установить или переустановить операционную систему, им нужен внешний оптический DVD-привод.
Выходом из этого положения и будет установка операционной системы с внешнего USB накопителя — флешки. Такой способ установки операционной системы подойдет и всем остальным пользователям компьютера, у которых на компьютерах имеется CD-DVD привод.
Установка операционной системы с USB накопителя идентична установке операционной системы с CD-DVD диска. Дистрибутив операционной системы, размещенный на флешке, будет в большей безопасности от механических повреждений, чем дистрибутив, записанный на DVD диск. Флешка, кроме того, имеет меньший физический размер, чем оптический диск и поэтому она предпочтительнее при транспортировке.
Загрузочная флешка для операционной системы Windows будет создана с помощью бесплатной программы Novicorp WinToFlash. Программа WinToFlash имеет интерфейс на русском языке, не требует установки и запускается из папки.
На официальном сайте программы нужно выбрать версию с русским языком и перейти по ссылке на другой сайт для загрузки программы оттуда на свой компьютер.
Установка WinToFlash
Теперь перейдем к ответу на вопрос — как установить WinToFlash. Для установки программы нужно запустить скаченный на компьютер файл. Обращаю ваше внимание, что при установке программы, в окне «Пожалуйста, выберите ваш метод установки», следует выбрать пункт «Опции». В следующем окне необходимо снять флажки с пунктов, которые относятся к установке, не имеющего отношения к программе тулбара.
После завершения установки WinToFlash, архив с программой WinToFlash будет загружен в папку загрузок. Далее архив с программой следует распаковать архиватором, или средством операционной системы.
После этого программа готова к работе. Запускать программу Novicorp WinToFlash следует из папки с программой. Для этого необходимо открыть папку с программой, а затем нажать правой кнопкой мыши по значку «WinToFlash — Приложение». В контекстном меню необходимо выбрать пункт «Запуск от имени администратора».
После этого открывается два окна программы Novicorp WinToFlash. В основном окне программы WinToFlash, программа открыта во вкладке «Режим мастера». В окне «Мастер первого запуска» нажимаете на кнопку «Далее».
В следующем окне принимаете лицензионное соглашение, а потом нажимаете на кнопку «Далее». В следующих окнах последовательно нажимаете на кнопку «Далее». В окне Дополнительные параметры» выбираете пункт «Выборочная настройка», а потом снимаете флажки, для того, чтобы не устанавливать на компьютер программы — «Мультибар» и «Спутник Mail.ru». Затем нажимаете на кнопку «Далее».
На этом «Мастер первого запуска» завершает свою работу.
Как пользоваться WinToFlash
Для переноса программы установки Windows вам понадобиться USB флешка объемом не менее 4 ГБ, для операционных систем Windows 7 или Windows 8. Для операционной системы Windows XP будет достаточно флешки объемом 2 ГБ.
С USB накопителя необходимо удалить находящиеся на флешке файлы, иначе после форматирования они будут удалены. Вам понадобится образ операционной системы Windows, записанный на диске, или образ диска системы, находящийся на диске вашего компьютера в ISO образе или в архиве.
Для создания загрузочной флешки рекомендую использовать оригинальные образы Windows (MSDN), чтобы в дальнейшем не было каких-либо проблем.
Владельцам нетбуков придется скопировать ISO образ операционной системы на жесткий диск своего нетбука, для возможности записи образа системы на флешку.
Теперь перейдем к непосредственно к такому действию, как создание загрузочной флешки в WinToFlash.
Для этого, необходимо перейти в окно программы WinToFlash, а потом нажать здесь на кнопку с зеленым флажком «Мастер переноса программы установки Windows на USB.
В следующем окне нажимаете на кнопку «Далее». В новом окне «Основные параметры», вы должны выбрать место, где у вас находится распакованный образ с операционной системой, а затем выбрать местонахождение USB диска.
На этом примере, образ операционной системы Windows, находится на внешнем жестком диске «K:», а USB диск находится в разъеме картридера, под буквой «F:».
После выбора дисков необходимо нажать на кнопку «Далее». Для более быстрой записи рекомендуется выключить антивирус. Делать это не обязательно, просто сам процесс будет проходить более длительное время.
В следующем окне потребуется принять лицензионное соглашение Windows, а затем нажать на кнопку «Продолжить».
В окне предупреждения о форматировании, нажимаете на кнопку «Продолжить». Происходит форматирование флешки, а потом начинается процесс переноса файлов операционной системы на накопитель USB.
Процесс переноса программы установки Windows 7 SP1 Максимальная (32 битная), с включенным антивирусом, у меня занял менее 15 минут. Скорость этого процесса зависит от мощности вашего компьютера. После завершения процесса переноса программы установки Windows на USB накопитель, нажимаете на кнопку «Далее».
Процесс переноса программы установки завершен, и теперь вы можете выйти из программы WinToFlash. После открытия USB накопителя, вы увидите на нем установочные файлы операционной системы. На флешке файлы занимают объем 2,31 ГБ (Windows 7 SP1 Максимальная 32 битная) диска.
В статье был описан процесс создания загрузочной флешки в «Режиме мастера». Программа WinToFlash еще имеет «Расширенный режим» создания загрузочной флешки. Отличие «Расширенного режима» от «Режима мастера» в том, что перед тем как записать образ на флешку, в «Расширенном режиме» можно будет настроить параметры установки Windows, с ответами на вопросы, которые задает операционная система при установке на компьютер.
Для установки операционной системы Windows необходимо вставить загрузочный USB накопитель в соответствующий разъем компьютера. После этого нужно включить компьютер.
В самом начале загрузки компьютера, вам нужно будет войти в «BIOS». На разных компьютерах это происходит по-разному, обычно, на какую клавишу клавиатуры следует нажать, указывается в нижней строке окна загрузки. В «BIOS» необходимо установить приоритет загрузки с USB накопителя.
Дальнейшая установка операционной системы Windows происходит точно так, как и с оптического DVD диска.
Выводы статьи
С помощью программы WinToFlash можно создать загрузочную флешку, которую затем нужно использовать для установки на компьютер операционной системы Windows.
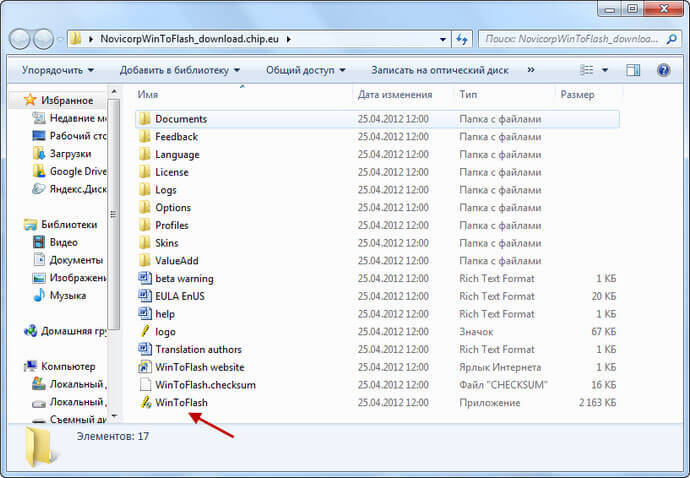
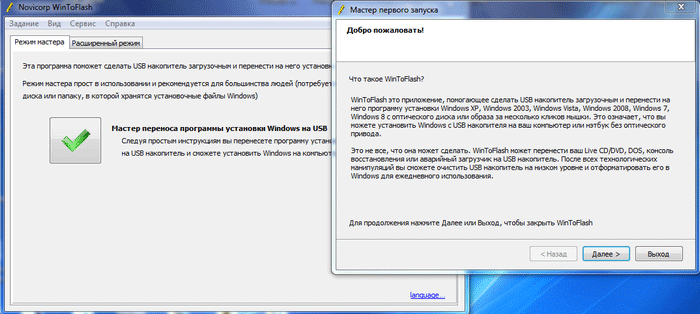
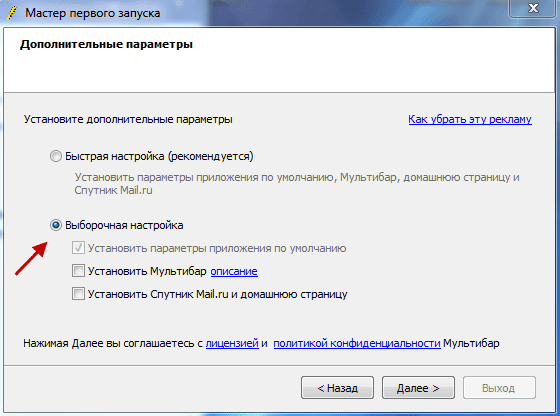
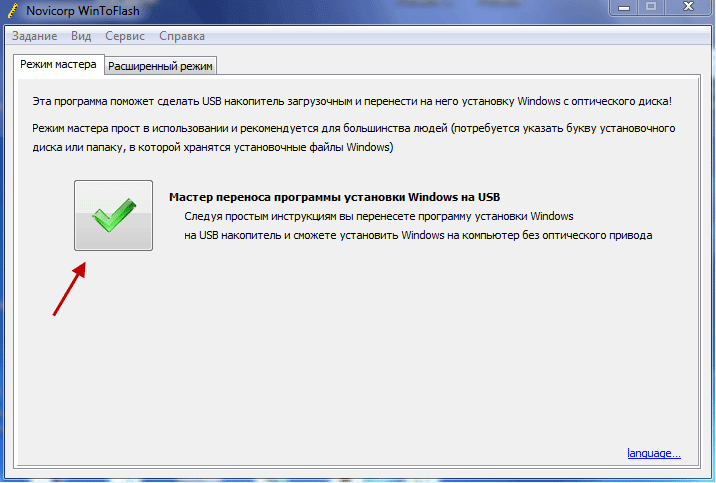
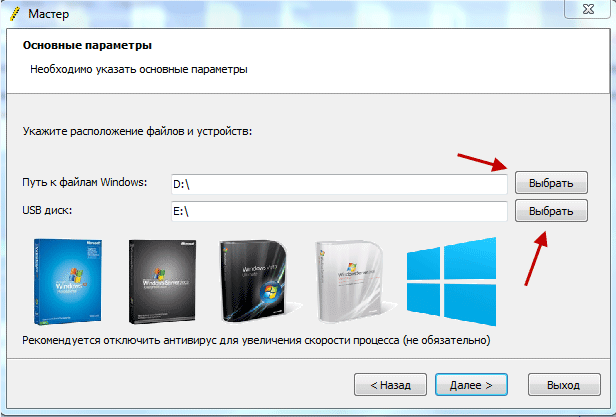
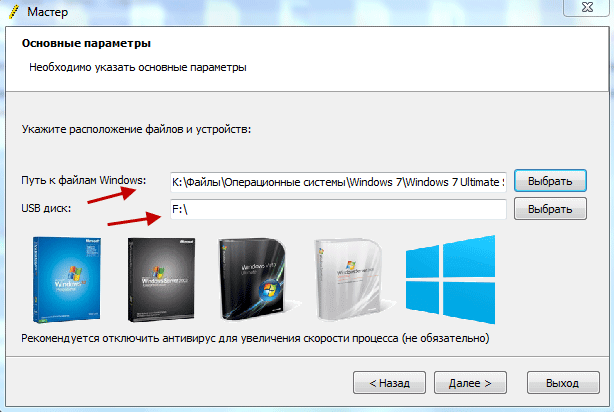
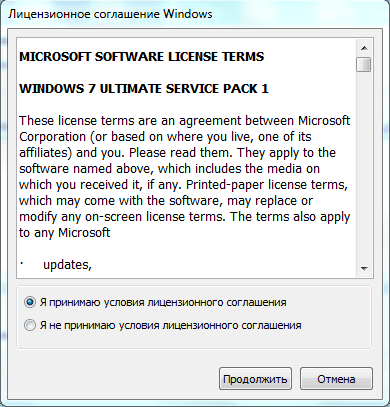
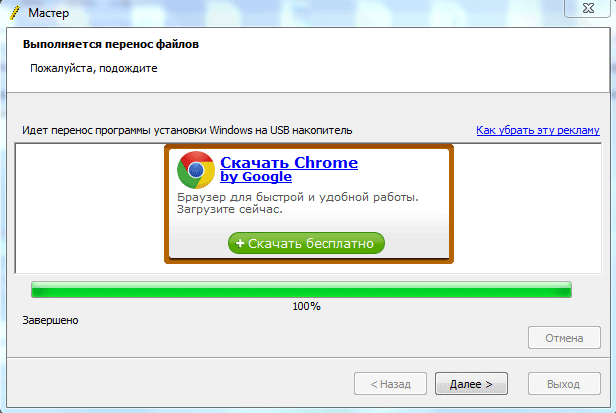
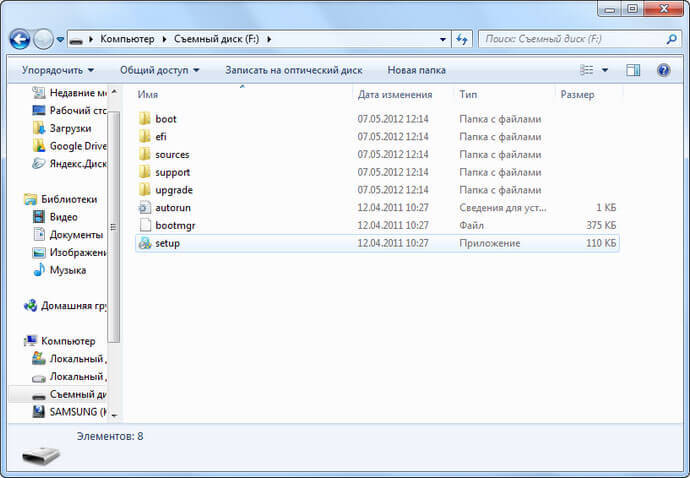
Очень полезная статья. Я со своим нетбуком намучился, пока не купил внешний CD-Rom, а оказывается есть выход намного проще.
Такая проблема: у меня на компе (кто-то поставил) пароль на админа. Как перебить без сд рома?
Наберите в поиске «как сбросить пароль администратора». В результатах выдачи найдете много статей как это сделать, используя для этого флешку.
Вопрос такого рода. В процессе установки диск D не затронет? Также имеется Линукс на отдельном жестком.
Когда-то давно пробовал, но что-то пошло не так, не получилось поставить. А вот сейчас хочу опять попробовать с флешки но стремно, так как нашлось на одном форуме то, что программа затерла диск D. Будет выбор куда на какой диск ставить?
Алексей, а вы статью читали? Там есть ответ на ваш вопрос с картинками. Да и видео есть, где виден процесс записи системы на флешку.
Если вместо флешки выберите диск «D», то да, программа может его отформатировать. Перед выполнением действий, нужно смотреть на буквы дисков.
Читал. С созданием практически проблем нет. А вот с установкой… При установке не видно куда, на какой диск ставится. Не объединит ли программа два диска в один, или не на тот диск станет?
Жесткий с Линуксом я еще могу отключить, а вот ntfs… Вот и весь вопрос.
Может предварительно диск С надо отформатировать?
В программе WinToFlash вы записываете образ Windows на флешку. В процессе установки операционной системы, вы сами выбираете на какой диск нужно будет установить систему. Там же можно будет произвести форматирование диска. Если вы выбрали диск «С», то система будет установлена именно на этот диск.
Да флешка создалась а вот почему она не загрузочная? Активная, но не загрузочная, в биосе она так и не появилась.
Но вот не ставится и не запускается.
Если у вас ничего не получается, то попробуйте другие программы, например: UltraISO, Windows 7 USB/DVD Download Tools. Ссылки на программы, есть под этой статьей.
У меня у сына на компьютере полетела Винда. А у меня — ноутбук. Поможет ли ему образ, созданный на моем ноуте?
Только, если у вас были полностью одинаковые системы: версия Windows, разрядность системы и т.п.
Знаете, чисто случайно попал на Вашу статью, качая Вин ту Флеш. Первое впечатление — ну и тормоз, ведь можно не зацикливаться на понятных всем вещах. И все же, усмирил гордыню, поняв, что не так давно я искал инфу по поводу того, как в CSS сделать одну, не самую легкую вещь. Ощущал себя, как в пустыне) Спасибо за статью, она действительно помогает не опытному пользователю сделать юзабельную загрузочную флешку.
Всего доброго и Успеха!
Большинство пользователей с подобными программами сталкиваются впервые, поэтому подробная информация не помешает.