BitTorrent Sync — как передать большой файл на другой компьютер
Как передать большой файл через интернет? Если у вас возникал такой вопрос, то обычным решением было использование для этого сторонних сервисов, с помощью которых такой большой файл можно было бы передать на другой компьютер или мобильное устройство.
Сервис синхронизации BitTorrent Sync был специально разработан для передачи больших файлов на другой компьютер или другое устройство без использования сторонних посредников. При работе BitTorrent Sync использует протокол BitTorrent для синхронизации файлов большого размера между двумя компьютерами.
- Установка программы BitTorrent Sync на компьютер
- Установка программы BitTorrent Sync на другой компьютер
- Добавление новых папок в BitTorrent Sync
- Как передать большие файлы через BitTorrent Sync
- Добавление новых папок в BitTorrent Sync
- Удаление папки из BitTorrent Sync
- Удаление файлов в BitTorrent Sync
- Односторонняя синхронизация через BitTorrent Sync
- Временный доступ к папке в BitTorrent Sync
- Выводы статьи
- BitTorrent Sync — как передать большой файл между компьютерами (видео)
Для использования возможностей сервиса BitTorrent Sync необходимо установить бесплатную программу BitTorrent Sync на компьютеры, которые будут синхронизированы между собой.
С помощью программы можно будет передавать большие файлы через интернет, с одного компьютера на другой. Естественно, что с помощью программы BitTorrent Sync можно передать файлы не только большого размера, но и небольшие по размеру файлы.
Для передачи файлов, обычно, используют облачные хранилища, FTP-серверы, файлообменники, также файлы переносятся с помощью различных устройств, например, с помощью внешних USB-флеш накопителей.
Некоторые такие посредники поддерживают синхронизацию данных. Это значит, что изменившийся на одном компьютере файл, мгновенно станет доступен в новой версии на другом компьютере, или на мобильном устройстве. При условии, что другой компьютер в это время подключен к интернету и имеет доступ к хранилищу файлов.
В сервисе BitTorrent Sync объединены торрент-клиент и средство для автоматической синхронизации данных. С помощью сервиса синхронизации BitTorrent Sync можно предать большой файл через интернет, разбивая его на небольшие части. При этом не требуется какое-либо участие пользователя в этом процессе.
При использовании BitTorrent Sync, файлы передаются с одного компьютера на другой компьютер напрямую, без участия постороннего сервера. Файлы, помещенные в папку для синхронизации, будут синхронизированы и доступны с любых устройств и компьютеров, которым разрешен доступ к этой папке.
При автоматической синхронизации сохраняется последняя версия измененного файла.
Обмен файлами происходит в зашифрованном виде с помощью алгоритма AES-256. Передаваемые данные не хранятся на сервере или в «облаке». Файлы доступны только тем пользователям, кому вы предоставите «секрет» — секретный код зашифрованного ключа, который не передается по сети.
Для передачи файлов большого размера необходимо будет установить приложение BitTorrent Sync на все компьютеры или устройства, на которых будут происходить синхронизация файлов.
Программу BitTorrent Sync можно скачать с официального сайта разработчика BitTorrent Labs.
После перехода по ссылке, на открывшейся странице, нужно нажать на кнопку «Download» (Загрузка).
После этого, во всплывшем окне необходимо выбрать операционную систему для скачивания инсталлятора программы BitTorrent Sync на свой компьютер. Поддерживаются операционные системы: Windows, Mac OS X, Linux, Android, iOS.
Программу BitTorrent Sync необходимо будет установить на все компьютеры, для того, чтобы была возможность синхронизировать файлы между собой.
Установка программы BitTorrent Sync на компьютер
Для начала процесса установки программы на компьютер, необходимо будет запустить установочный файл программы. Установка программы BitTorrent Sync происходит на русском языке.
В открывшемся окне «Настройка BitTorrent Sync» нужно нажать на кнопку «Далее», если вы согласны с выбором места установки программы, и с местами для создания иконок программы.
В следующем окне мастера установки следует нажать на кнопку «Установить».
После этого, откроется новое окно, в этом окне нужно активировать пункт «Я прочитал и согласен с Политикой Конфиденциальности и Условиями», а затем нажать на кнопку «Далее». Если вы не использовали до этого программу BitTorrent Sync, то тогда «секрета» у вас пока еще нет, поэтому следует выбрать пункт «Стандартная установка».
«Секрет» – это специальный код, который будет использован для создания ключа шифрования. Далее из статьи, вы узнаете, как его нужно будет использовать.
В окне «Выбор папки» можно выбрать любую папку для синхронизации, или согласиться с выбором программы. После выбора папки для синхронизации нужно будет нажать на кнопку «Далее».
В окне «Начало синхронизации» вы увидите «секрет» — код для синхронизации, который необходимо будет ввести на другом компьютере или устройстве для начала синхронизации между компьютерами.
Для того, чтобы скопировать код в буфер обмена, нужно нажать на кнопку «Копия». Сохраните этот код, затем его необходимо будет передать пользователю на другом компьютере или устройстве, чтобы он ввел этот код для начала синхронизации.
Этот ключ вы можете передать удобным для вас способом – лично в руки, послать по электронной почте, продиктовать по телефону, послать SMS-сообщение и т. д.
После этого нажимаете на кнопку «Далее».
Теперь вы можете просмотреть «Тур по BitTorrent Sync» для того, чтобы кратко ознакомиться с программой. Для этого нужно нажать на кнопку «Далее».
Если вы этого не хотите, то тогда нажмите на кнопку «Пропустить».
После этого программа BitTorrent Sync будет запущена на вашем компьютере.
Установка программы BitTorrent Sync на другой компьютер
Теперь необходимо будет установить программу BitTorrent Sync на другой компьютер или устройство.
Установка программы ничем не отличается до того момента, когда откроется окно программы с вопросом, если у вас «секрет».
В этом окне, на другом компьютере, нужно будет активировать пункт «У меня есть секрет», а потом потребуется ввести полученный код с первого компьютера. Затем установите флажок напротив пункта «Я прочитал и согласен с Политикой Конфиденциальности и Условиями», а после этого нажмите на кнопку «Далее».
Дальнейшая установка программы ничем не отличается от установки программы на первый компьютер. В завершении будет открыто окно программы на другом компьютере.
Управлять программой также можно будет из системного трея (области уведомлений).
Подключение мобильного устройства через BitTorrent Sync
Для подключения мобильного устройства через сервис синхронизации BitTorrent Sync, сначала необходимо будет установить соответствующее приложение на мобильное устройство из магазина Google Play.
Затем на компьютере нужно будет открыть окно программы BitTorrent Sync => Папки => выбрать папку для синхронизации => «Показать свойства папки». В открывшемся окне «Свойства Папки» нужно будет нажать на кнопку «Подключить мобильное устройство».
После этого откроется окно «QR код», в этом окне нужно выбрать тип доступа — «Полный Доступ» или «Только Чтение».
На мобильном устройстве нужно будет выбрать папку для синхронизации, а затем сканировать QR код. Также код синхронизации можно ввести вручную.
Можно активировать пункт «Автоматическая синхронизация» для того, чтобы файлы были загружены на ваше мобильное устройство автоматически. Если не выбран этот пункт, то тогда нужно будет выбрать файлы для синхронизации и переноса на мобильное устройство вручную.
Теперь ответим на такой вопрос — как пользоваться сервисом синхронизации BitTorrent Sync?
Как передать большие файлы через BitTorrent Sync
После установки программы на компьютер, на первом компьютере нужно будет добавить какой-нибудь файл в папку «BTSync» для его синхронизации и передачи файла на другой компьютер.
После того, как вы скопируете файл в папку синхронизации «BTSync», сразу начинается синхронизация, файл начинает передаваться с одного компьютера на другой компьютер, или на другое устройство.
На этом изображении видно, что файл (фильм) начал передаваться на другой компьютер с довольно неплохой скоростью — около 2.2 МБ/с. Скорость передачи файлов между компьютерами будет зависеть от скорости вашего интернет-соединения.
На другом компьютере в это время происходит загрузка файла. Этот процесс можно будет наблюдать во вкладке «Загрузки».
После завершения копирования файла, вы можете увидеть, что видео файл размером 2.18 ГБ был передан с одного компьютера на другой компьютер за 17 минут.
Точно таким способом можно передавать файлы с того компьютера, который принимал файлы, на тот компьютер, который до этого передавал файлы. Одновременно можно передавать и принимать неограниченное количество файлов в обоих направлениях.
Для этого добавляете нужные файлы в папку «BTSync». После этого, начинается синхронизация и передача файлов на другой компьютер.
Добавление новых папок в BitTorrent Sync
Для добавления новой папки, в окне программы BitTorrent Sync нужно будет нажать на кнопку «Добавить папку». После этого откроется окно «Добавить папку».
В этом окне в поле «Секрет» нужно будет ввести созданный ранее «секрет», или создать новый «секрет», используя для этого кнопку «Создать».
Затем необходимо будет нажать на кнопку «Выбрать» для выбора папки. После заполнения полей программы нажимаете на кнопку «ОК».
После того, как вы кликните по добавленной папке правой кнопкой мыши, откроется контекстное меню, с помощью которого можно будет управлять синхронизацией этой папки.
После добавления новой папки, ее содержимое можно будет синхронизировать с другим компьютером или мобильным устройством.
Удаление папки из BitTorrent Sync
Для удаления папки из программы BitTorrent Sync, сначала необходимо будет выделить удаляемую папку, а затем нажать на кнопку «Удалить папку».
В окне предупреждения нажимаете на кнопку «OK».
После этого папка будет удалена из программы BitTorrent Sync.
Удаление файлов в BitTorrent Sync
Если был удален файл с одного компьютера, который был синхронизирован с помощью сервиса синхронизации BitTorrent Sync, то на другом компьютере этот файл не удаляется, а перемещается в скрытую папку «.SyncArchive», которая расположена в папке «BTSync».
Поэтому, если вам нужно будет также удалить файл с вашего компьютера, в случае удаления его на другом компьютере, вам необходимо будет войти во вкладку «Папки», там выбрать папку «BTSync», а потом кликнуть по ней правой кнопкой мыши. В контекстном меню необходимо будет выбрать пункт «Открыть SyncArchive», а затем удалить файл из папки «.SyncArchive».
По умолчанию файлы, удаленные с одного компьютера, сохраняются на другом компьютере в папке «.SyncArchive». Для того, чтобы файлы автоматически удалялись и на другом компьютере, во вкладке «Папки», из контекстного меню необходимо будет войти в свойства папки.
В окне «Свойства папки», во вкладке «Настройки» потребуется снять флажок напротив пункта «Хранить удаленные файлы в SyncArchive», а затем нажать на кнопку «ОК» или «Применить».
После этого, в случае удаления файла с одного компьютера, он также будет удален с другого компьютера. Удаленный файл не будет сохранен в папке «.SyncArchive» на другом компьютере.
Односторонняя синхронизация через BitTorrent Sync
При односторонней синхронизации, пользователь на втором компьютере может только получать передаваемые файлы через интернет на свой компьютер. Если он внесет изменения в полученные файлы, то эти изменения не будут внесены в файлы на первом компьютере.
В окне программы BitTorrent Sync нужно будет открыть вкладку «Папки», выбрать папку, или добавить новую, а потом в контекстном меню нажать на пункт «Показать свойства папки».
В окне «Свойства Папки», во вкладке «Секрет», в разделе «Секрет на чтение», при помощи кнопки «Копия» необходимо будет скопировать секретный код, для передачи пользователю другого компьютера. После этого, нажимаете на кнопку «Применить» или «ОК».
Пользователь на другом компьютере должен добавить новую папку, а в поле «Секрет» ввести полученный пароль с первого компьютера.
После включения односторонней синхронизации, передача файлов будет происходить в одном направлении, а все изменения, которые будут внесены на втором компьютере, не будут отражены на первом компьютере.
Временный доступ к папке в BitTorrent Sync
В программе BitTorrent Sync можно предоставить временный доступ к папке для синхронизации. При этом, можно будет включить полный доступ к папке синхронизации или односторонний доступ, только для чтения.
Для того, чтобы предоставить временный доступ к папке на 24 часа, необходимо будет войти в свойства папки. В окне «Свойства Папки», во вкладке «Секрет», в разделе «Одноразовый секрет» необходимо будет выбрать тип синхронизации — «Полный Доступ» или «Только Чтение».
- «Полный Доступ» — файлы будут копироваться в двух направлениях. Все изменения в файлах будут происходить на двух компьютерах.
- «Только Чтение» — файлы будут копироваться в одном направлении. Изменения, вносимые на втором компьютере, не будут отражены на первом.
После выбора настроек нужно будет нажать на кнопку «ОК». Затем следует передать одноразовый секрет другому пользователю на другом компьютере или мобильном устройстве.
После этого вы сможете передавать большие или маленькие файлы на другой компьютер в течение суток.
Выводы статьи
При использовании BitTorrent Sync можно синхронизировать файлы, с помощью сервиса синхронизации можно передать большие файлы через интернет, непосредственно между компьютерами, минуя посредников. При передаче файлов между компьютерами, файлы будут зашифрованы.
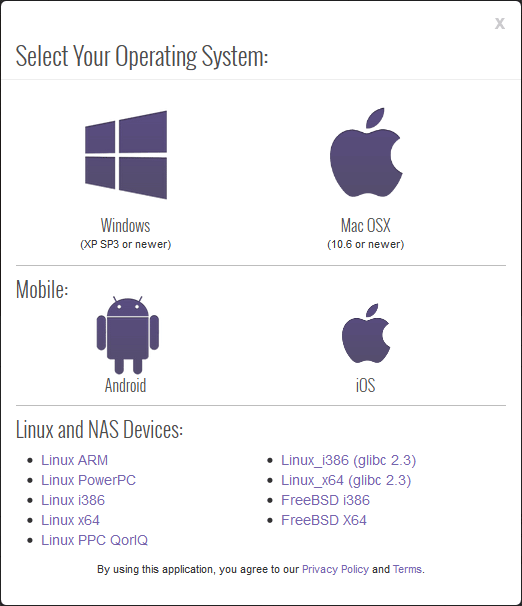
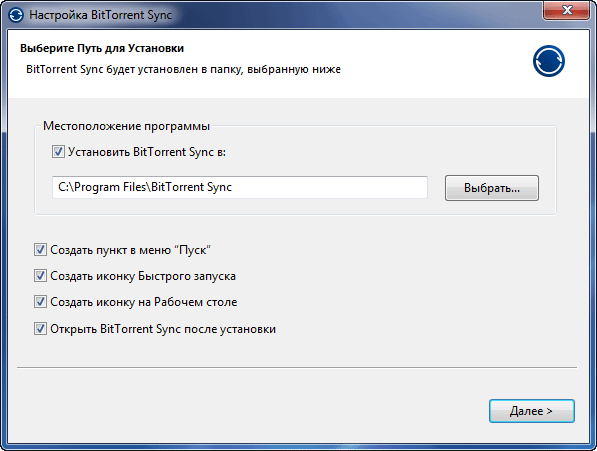
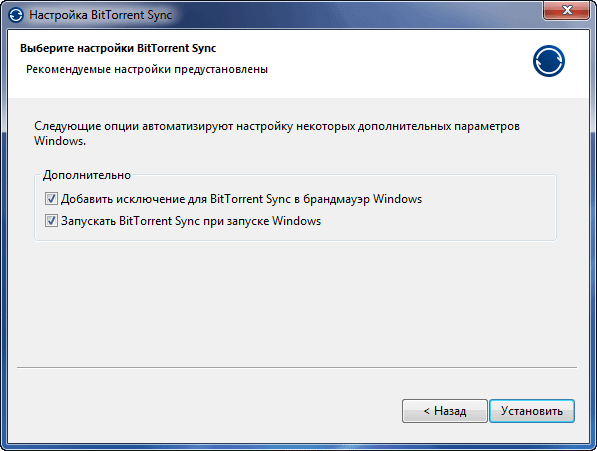
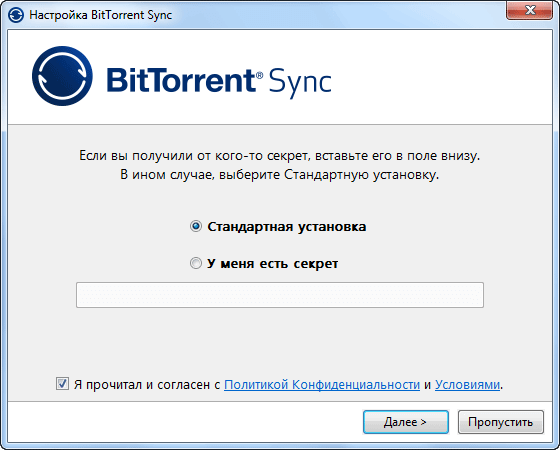
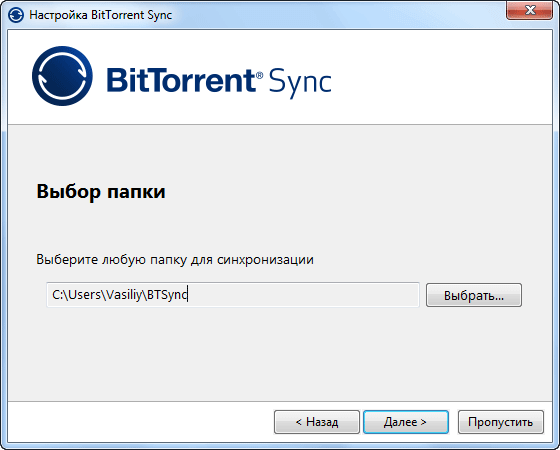
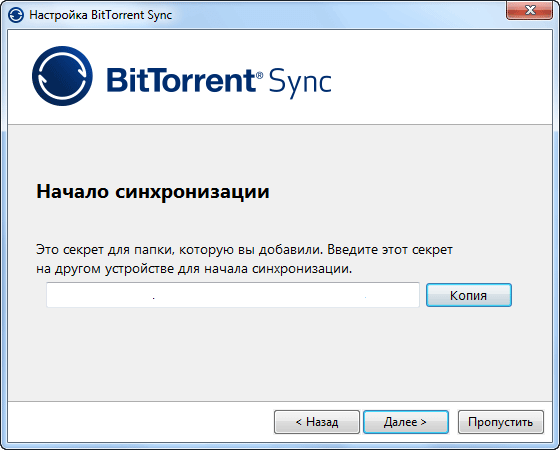
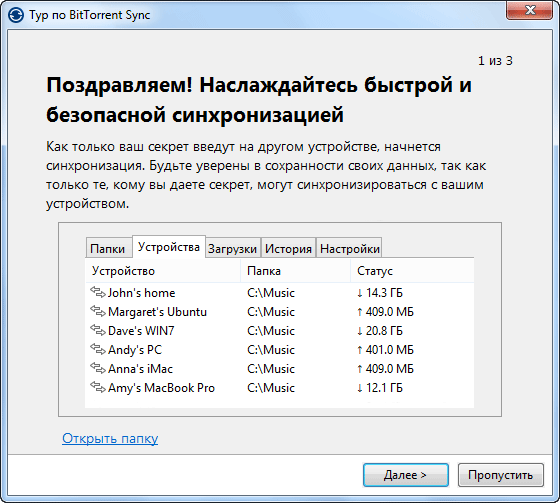
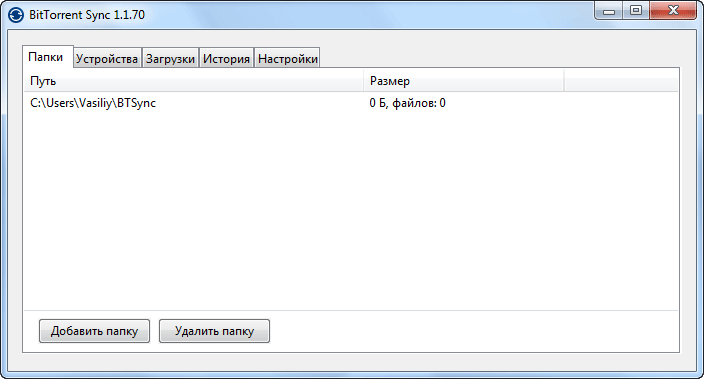
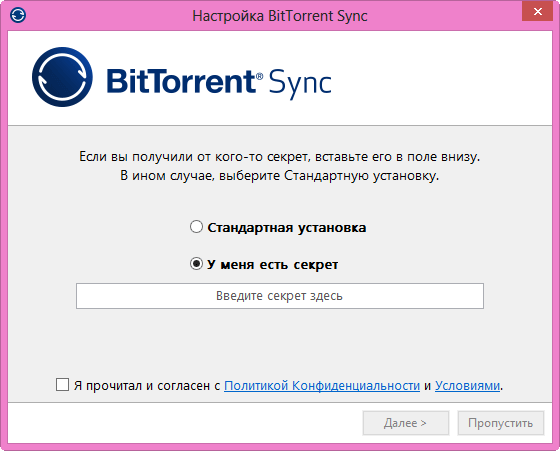
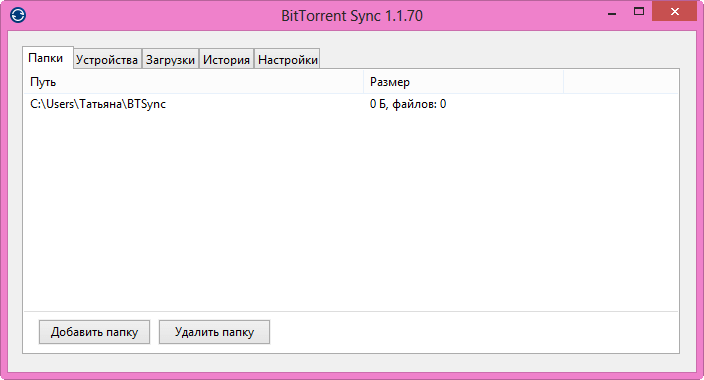
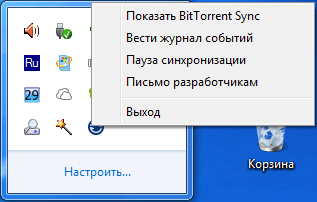
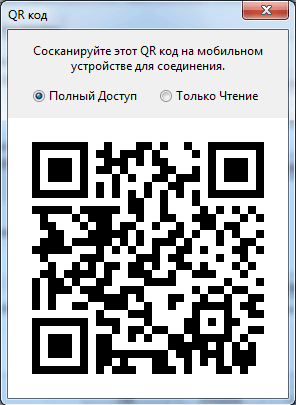
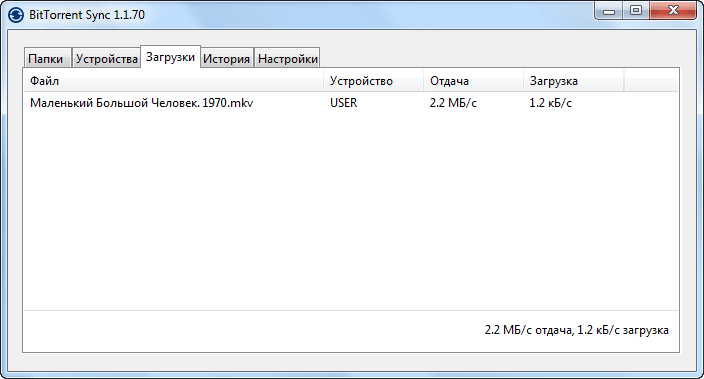
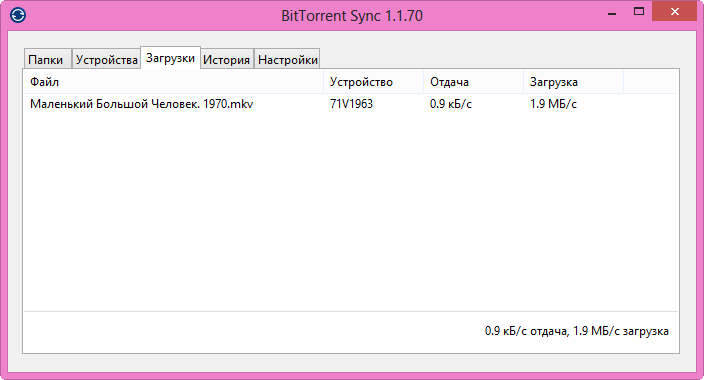

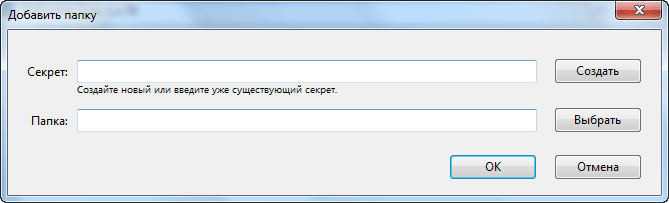
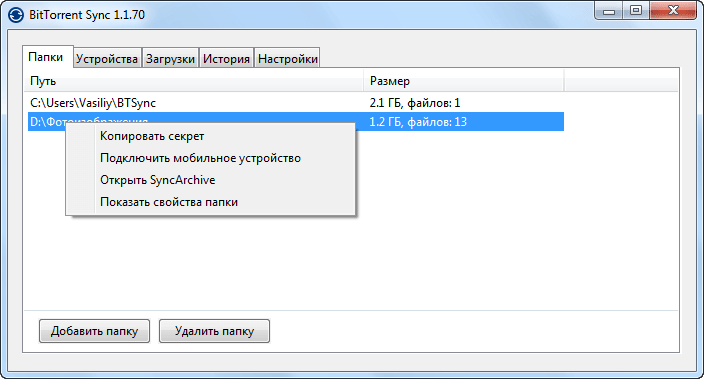
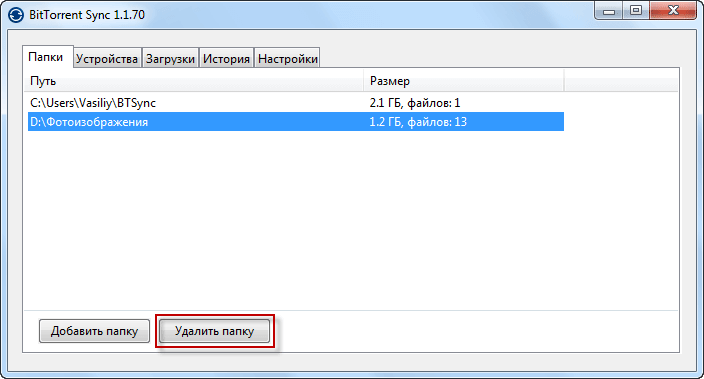
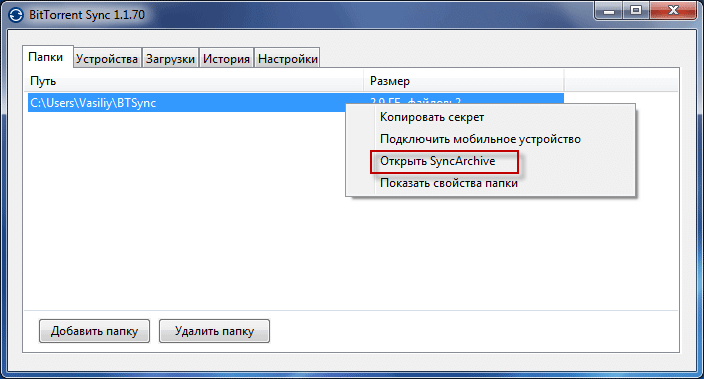
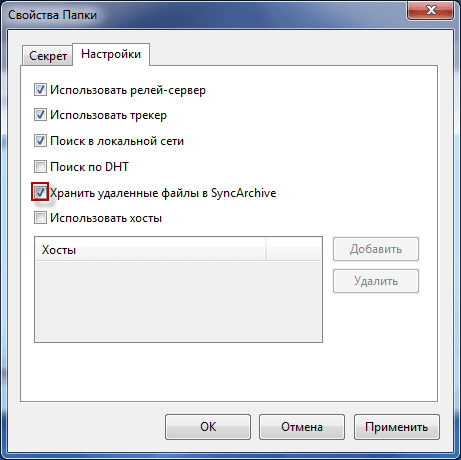
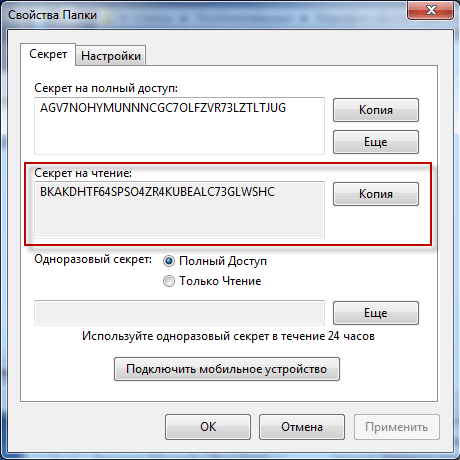
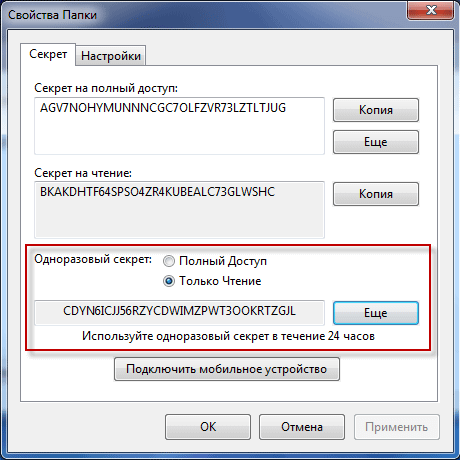
Интересный софт, спасибо за подробное руководство. Необходимость в передаче файлов большого размера возникает пусть и не очень часто, но возникает. Так что в любом случае данное приложение не помешает.
Особенно хорошо, что можно будет обойтись без посредников, обмениваться файлами напрямую.
Я слышал раньше про BitTorrent, что можно как-то передавать большой файл, но никогда ни использовал! Но когда попробовал, действительно хороший способ передачи файлов через интернет.
Это действительно очень хороший способ передачи файлов через интернет.
Мне вот нужно было передать 100 гб! BitTorrent очень помог, выручил.
Да, BitTorrent Sync выручит в таком случае. Включили компьютеры, можно заниматься другими делами, а программа в это время синхронизирует файлы. Если скорость интернета хорошая, то даже долго ждать не придется.
Василий! Спасибо за знакомство с программой BitTorrent Sync. Программа нужная. Обзор превосходный. Рекомендую.
Проясните ситуацию, в которой при режиме копии, односторонней передаче. Случится так, что на зависимой машине не удалить файл, а добавить? Как отразится на главной, первой?
А такой вопрос: если не обеих сторонах нет реального IP-адреса, то будет ли это работать?
Какие-то IP адреса все равно же есть. Нужно попробовать, по идее должно работать.
Если с обоих концов нет реальных IP-адресов, то по идее работать не должно. Скорее всего, трафик идет через какой-нибудь промежуточный ретранслятор в этом случае.
А что мешает попробовать и узнать будет проходить передача файлов или нет?
В общем, попробовал. «Спецэффекты» довольно интересные. На работе компьютер без реального IP, дома у меня тоже. Постояло минут 5 и синхронизировалось. Я даже обнаружил опцию «Использовать ретрансляторы Bittorrent» — как раз для этого случая. А еще с одним попробовал — у него тоже нет реального IP- синхронизация не пошла.
Неплохо, даже если синхронизация работает через раз.
Я нашла новый сервис, который быстро заливает большие файлы, хорошо работает. С его помощью можно отправлять больших файлы по электронной почте. Полезно для фотографов. Это:
Вы сможете отправлять по электронной почте большие файлы до 5 ГБ бесплатно. Достаточно ввести адрес электронной почты получателя и загрузить их. Тут еще есть крутая фишка что можно потом просматривать фотки и слушать музыку не скачивая к себе в компьютер. Сама пользуюсь, рекомендую.