Как включить отображение секунд на панели задач Windows
В правой части панели задач по умолчанию вы видите текущее время с часами и датой, а некоторым пользователям там хочется увидеть еще и секунды. На поле с показаниями времени отображаются только часы и минуты, а секунды отсутствуют.
Показ секунд в системных часах, расположенных в трее, был отключен начиная с версии Windows 95 из-за чрезмерного потребления ресурсов на компьютерах. С тех пор прошло уже немало времени, и возможности аппаратного и программного обеспечения значительно возросли. Но эта ситуация не поменялась, Microsoft не решила эту проблему вплоть до выхода обновлений Windows 11.
- Как включить секунды Windows 11
- Как включить секунды на часах Windows 10 — 1 способ
- Как сделать секунды в Windows 10 — 2 способ
- Как отобразить секунды на панели задач Windows 10 — 3 способ
- Как убрать секунды в часах Windows 10
- Как отобразить в Windows 10, Windows 8.1, Windows 8, в Windows 7 секунды на панели задач
- Выводы статьи
- Как включить секунды на часах Windows (видео)
В некоторых ситуациях пользователю важно сразу увидеть полное время на рабочем столе, а не только часы и минуты. Это удобно, потому что для этого не придется делать лишние движения во врем решения других важных задач.
Сейчас есть возможность отображать секунды на панели задач в Windows 11 после внесения изменений в настройки операционной системы. В предыдущих версиях Windows, например, в Windows 10, Windows 8.1, Windows 8, Windows 7, пользователи могут увидеть текущее время с секундами, если щелкнут левой кнопкой мыши на панели задач по полю с показателями времени.
На экране компьютера откроется окно, в котором отобразятся часы, минуты и секунды.
Но этот способ не подходит, например, когда пользователю нужно взглянуть на показания времени во время интенсивной работы. Было бы намного удобнее, если секунды в Windows 10, Windows 8, Windows 7, сразу бы отображались на панели задач без лишних движений пользователя для вызова этой информации.
В данном руководстве мы расскажем о том, как включить секунды на часах Windows, или как убрать секунды в часах Windows, если они станут больше вам не нужны. В инструкциях вы найдете несколько методов, позволяющих показать секунды Windows 11, Windows 10, Windows 8, Windows 7.
Как включить секунды Windows 11
Сначала мы посмотрим, как включить секунды на часах Windows 11. В последних версиях операционной системы появилась возможность включить секунды, чтобы они отображались на панели задач Windows 11. По умолчанию эта функция отключена, чтобы не увеличивать энергопотребление на компьютере.
Пройдите шаги, чтобы включить в Windows 11 секунды в трее:
- Щелкните правой кнопкой мыши по меню «Пуск».
- В раскрывшемся меню выберите «Параметры».
- Откройте вкладку «Персонализация».
В настройки персонализации можно войти с рабочего стола, после щелчка правой кнопкой мыши по экрану и выбора из контекстного меню пункта «Персонализация».
- Справа нажмите «Панель задач».
- Щелкните по параметру «Поведение панели задач».
- Установите флажок в опции «Показывать секунды на часах панели задач (потребляет больше энергии)».
После выполнения этих шагов на часах Windows 11, расположенных правом углу панели задач, появятся часы, минуты и секунды.
Использование этой функции приводит к более высокому энергопотреблению, потому что для правильного отображения времени экран устройства чаще обновляется.
Как включить секунды на часах Windows 10 — 1 способ
В операционной системе Windows 10 нет такого функционала из настроек, поэтому здесь нужно использовать другие методы. Сейчас мы рассмотрим вариант с внесением изменений в системный реестр Windows.
Перед выполнением изменений на ПК создайте резервную копию реестра, чтобы избежать возможных проблем из-за неправильных действий.
Выполните следующие действия, чтобы включить секунды Windows 10:
- Введите «regedit» в окно поиска Windows.
- В окне «Редактор реестра» пройдите по пути (его можно скопировать отсюда и вставить в адресную строку, а потом нажать на «Enter»):
HKEY_CURRENT_USER\Software\Microsoft\Windows\CurrentVersion\Explorer\Advanced
- Щелкните правой кнопкой мыши по свободному месту в окне редактора реестра.
- Сначала выберите «Создать», а потом «Параметр DWORD (32 бита)».
- Назовите параметр именем «ShowSecondsInSystemClock».
- Дважды кликните по параметру «ShowSecondsInSystemClock» левой кнопкой мыши.
- В окне «Изменение параметра DWORD (32 бита)» в поле «Значение» укажите — «1», а затем нажмите «ОК».
- Перезапустите Проводник или перезагрузите компьютер.
В результате этих действий вы увидите секунды в трее Windows 10.
Как сделать секунды в Windows 10 — 2 способ
Включить секунды, чтобы они отображались в часах Windows 10 можно и другим методом, например, с помощью командной строки. После выполнения соответствующей команды вы увидите в Windows 10 время в секундах.
Проделайте следующее:
- Запустите командную строку в Windows 10 от имени администратора.
- В окне интерпретатора командной строки вставьте предложенную команду, а затем нажмите «Enter»:
reg add "HKEY_CURRENT_USER\SOFTWARE\Microsoft\Windows\CurrentVersion\Explorer\Advanced" /v ShowSecondsInSystemClock /t REG_DWORD /d 1 /f
- Перезапустите Проводник вручную, перезагрузите ПК, или выполните эту команду, чтобы сразу в Windows 10 отображать секунды:
taskkill /F /IM explorer.exe & start explorer
Как отобразить секунды на панели задач Windows 10 — 3 способ
Добавить секунды Windows 10 можно в другом инструменте системы — PowerShell. В этой командной оболочке выполняется команда, вызывающая отображение секунд Windows 10.
Сделайте следующее:
- Щелкните правой кнопкой мыши по меню «Пуск».
- В раскрывшемся меню выберите «Windows PowerShell (администратор)».
- В окне «Администратор: Windows PowerShell» введите команду, а потом щелкните по «Enter»:
New-ItemProperty -Path HKCU:\SOFTWARE\Microsoft\Windows\CurrentVersion\Explorer\Advanced -Name ShowSecondsInSystemClock -PropertyType DWORD -Value 1
- Перезапустите процесс Проводника следующей командой, чтобы сразу включить отображение секунд в часах на панели задач:
Stop-Process -ProcessName explorer
Как убрать секунды в часах Windows 10
Подобный функционал может быть излишним или негативно влиять на производительность компьютера, поэтому вы можете его отключить. Вам доступно несколько методов для решения этой задачи, если вам понадобиться убрать секунды Windows 10.
1 способ:
- В окне редактора реестра пройдите по пути:
HKEY_CURRENT_USER\Software\Microsoft\Windows\CurrentVersion\Explorer\Advanced
- Измените значение параметра «ShowSecondsInSystemClock», установив значение «0», или просто удалите этот параметр из реестра, используя меню правой кнопки мыши.
2 способ:
- В окне командной строки выполните эту команду (скопируйте отсюда и вставьте на своем компьютере):
reg add "HKEY_CURRENT_USER\SOFTWARE\Microsoft\Windows\CurrentVersion\Explorer\Advanced" /v ShowSecondsInSystemClock /t REG_DWORD /d 0 /f
- Перезапустите Проводник следующей командой:
taskkill /F /IM explorer.exe & start explorer
3 способ:
- В окне командной оболочки Windows PowerShell выполните команду:
Set-ItemProperty -Path HKCU:\Software\Microsoft\Windows\CurrentVersion\Explorer\Advanced -Name ShowSecondsInSystemClock -Value 0 -Force
- Перезапустите Проводник или перезагрузите систему.
Как отобразить в Windows 10, Windows 8.1, Windows 8, в Windows 7 секунды на панели задач
Вы можете добавить в операционные системы Windows 7 или Windows 8 секунды с помощью стороннего программного обеспечения. Существует несколько программ, добавляющих необходимый нам функционал в системные часы на панели задач.
Мы используем бесплатную программу 7+ Taskbar Tweaker, которую также можно применить для наших целей в Windows 10 и Windows 11.
Выполните следующее:
- Скачайте с официального сайта программу 7+ Taskbar Tweaker.
- Установите приложение на компьютер.
- Откройте главное окно «7+ Taskbar Tweaker» из области уведомлений панели задач или из меню «Пуск», найдя программу в списке установленных приложений.
- В разделе параметров «Разные» установите флажок в опции «Показывать секунды на часах в области уведомлений».
Вы сразу увидите секунды на часах в панели задач. По умолчанию программа добавится в автозагрузку.
Если вам потребуется отключить эту функцию в ОС Windows, в окне программы 7+ Taskbar Tweaker снимите флажок в пункте «Показывать секунды на часах в области уведомлений».
Выводы статьи
Некоторым пользователям может понадобиться добавить на панель задач Windows системные часы с секундами. Такая возможность по умолчанию имеется в операционной системе Windows 11. В Windows 10, Windows 8 и Windows 7 также имеются возможности включить отображение секунд на часах в области уведомлений.
Вам необходимо использовать вышеперечисленные в этой статье методы с помощью внесения изменений в редакторе реестра, и выполняя соответствующие команды в инструментах командной оболочки системы, или используя стороннее программное обеспечение. При необходимости вы можете отключить секунды в часах Windows на панели задач.






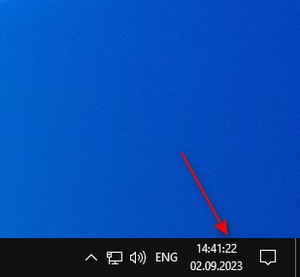



Добавить комментарий