Облачное хранилище Dropbox
Облачное хранилище Dropbox используется для хранения данных пользователей. Данные, сохраняемые в облачном хранилище, доступны пользователю не только с его компьютера, но с других устройств. Можно делиться своими файлами через Интернет с другими пользователями, а также скачивать данные из облачного хранилища на компьютер.
Файловое хранилище Dropbox доступно для операционных систем Windows, Linux и Mac OS X, а также для мобильных iPhone, iPad, Android, BlackBerry, Symbian, Bada и Kindle.
Использование облачных хранилищ данных удобно для пользователя по многим причинам. Можно обмениваться файлами с другими пользователями, просто хранить там такие данные, к которым у вас всегда будет доступ с другого компьютера или устройства, при этом данные физически хранятся на сервере.
Все данные, размещенные в облачном хранилище, будут синхронизированы и готовы к обмену с другими пользователями. Для обеспечения безопасности в Dropbox применяется алгоритм шифрования AES-256.
Для начала использования Dropbox необходимо перейти по этой реферальной ссылке на официальный сайт хранилища данных. Перейдя по этой ссылке и зарегистрировавшись, вы получите бесплатно дополнительно 500 МБ дискового пространства к тому объему, который вам предоставят изначально (2 ГБ), после регистрации в Dropbox.
Установка Dropbox
После перехода по ссылке вы попадете на страницу регистрации облачного хранилища. Здесь вам нужно будет ввести имя, фамилию, адрес электронной почты и пароль.
Адрес электронной почты должен быть действующий. На этот адрес придет письмо с подтверждением регистрации в облачном хранилище. Пароль вы должны ввести не от своей электронной почты, а придумать другой пароль для работы с Dropbox. Далее активируете пункт «Принимаю Условия обслуживания Dropbox», а затем нажимаете на кнопку «Регистрация».
После этого откроется окно, с которого на ваш компьютер будет скачен установочный файл программы-клиента Dropbox для установки на компьютер. Вам необходимо будет запустить установку программы-клиента на ваш компьютер.
В окне мастера установки вам следует нажать на кнопку «Установить». Далее начинается установка программы на ваш компьютер. В новом окне нужно отметить пункт «У меня уже есть аккаунт Dropbox», а затем нажать на кнопку «Далее».
В следующем окне необходимо выполнить вход в программу. Для этого потребуется ввести адрес электронной почты и пароль от сервиса Dropbox. После ввода данных нажимаете на кнопку «Далее».
Открывается новое окно, в котором вам следует выбрать бесплатный вариант — «Базовый 2 ГБ», а затем нажать на кнопку «Далее». В этом окне также предлагаются платные варианты использования облачного хранилища с большими объемами для хранения данных.
В окне выбора варианта установки вы можете сами выбрать будущее расположение папки Dropbox (расширенная установка) или установить папку по умолчанию в Мои документы (типовая установка). Далее нажимаете на кнопку «Установить».
В окне «Объединить с существующей папкой Dropbox», вам нужно будет нажать на одну из кнопок, в зависимости от выбора месторасположения папки.
Теперь вам предстоит пройти еще пять шагов, в которых вы увидите обзор работы программы Dropbox.
В последнем окне мастера установки нажимаете на кнопку «Готово».
Программа Dropbox установлена на вашем компьютере. Затем открывается папка Dropbox, вы увидите иконки облачного хранилища в Избранном и в области уведомлений.
Как увеличить Dropbox
Облачное хранилище Dropbox предоставляет пользователю бесплатно 2 ГБ дискового пространства. Этот бесплатный объем можно будет несколько увеличить, совершив для этого некоторые действия.
Для входа в облачное хранилище через веб-интерфейс необходимо войти на сайт Dropbox.com и ввести свои учетные данные. После открытия веб-страницы, вам предложат бесплатно расширить хранилище на 250 МБ.
Для получения бонуса в 250 МБ потребуется пройти несколько несложных шагов. Вам нужно будет выполнить 5 заданий из 7 предложенных облачным сервисом.
Для этого вам нужно будет посмотреть видеоролик, рассказывающий о сервисе, установить программу Dropbox на свой компьютер, положить файлы в облачное хранилище, установить программу Dropbox на другие используемые вами компьютеры, предоставить общий доступ к папке друзьям, установить программу Dropbox на мобильное устройство, или пригласить друзей использовать это хранилище.
Для дальнейшего увеличения бесплатного места нужно нажать на ссылку «Бесплатное место», которая расположена в верхней части окна веб-страницы. Здесь также можно совершить несколько несложных действий для небольшого увеличения бесплатного дискового пространства.
Теперь предлагая свою реферальную ссылку друзьям и знакомым, вы также можете увеличить бесплатный объем файлового хранилища до 16 ГБ, получая за каждого приглашенного 500 МБ дискового пространства.
Как пользоваться Dropbox
После входа в облачное хранилище через веб-интерфейс откроется интернет-страница с элементами управления. Элементы управления хранилища расположены в левой части окна страницы, а также в верхнем меню. По центру расположены папки и файлы, которые находятся в облачном хранилище.
После клика по файлу откроется контекстное меню с соответствующими командами.
После наведения курсора мыши на пункты меню, вы можете совершать необходимые действия — загружать файлы, создавать папки, предоставлять общий доступ к папке, или посмотреть на удаленные файлы.
Добавлять файлы в хранилище можно через веб-интерфейс используя пункт меню «Загрузить», или просто перетащить с компьютера нужные файлы в папку Dropbox. После этого вы можете увидеть состояние этого файла — синий кружок со стрелками означает, что файл, в данный момент, проходит синхронизацию, а зеленый с галкой обозначает, что файл уже синхронизирован.
Через веб-интерфейс могут быть загружены файлы размером до 300 МБ, а файлы, загружаемые через программу-клиент, не имеют ограничений в размере. В этом случае размер файла будет ограничен объемом хранилища.
Время синхронизации зависит от скорости интернет-соединения вашего компьютера. В том случае, если в вашем хранилище Dropbox найдет передаваемый файл, то тогда этот файл не будет загружен целиком, а произойдет загрузка только измененных данных.
Для настроек и управления облачным хранилищем нужно кликнуть правой кнопкой мыши по иконке Dropbox в области уведомлений. В открывшемся окне вы можете перейти в папку «Dropbox» или на сайт Dropbox.com. Если вы щелкните по шестеренке, то тогда откроется контекстное меню с настройками облачного сервиса.
После нажатия на пункт «Параметры…» откроется окно «Параметры Dropbox», в котором вы можете изменить уже настроенные параметры облачного хранилища.
В частности, если вы нажмете на пункт «Расширенная», то в открытой вкладке можете изменить расположение папки Dropbox, после нажатия на кнопку «Перемещение…». Также там можно выбрать папки для выборочной синхронизации.
Для получения ссылки для предоставления общего доступа через веб-интерфейс, нужно нажать на файл правой кнопкой мыши и в контекстном меню выбрать пункт «Ссылка доступа».
После этого откроется новая вкладка, в которой вам нужно будет нажать на кнопку «Получить ссылку». Ссылка будет скопирована в буфер обмена, и вы можете сразу вставить ее, например, в электронное письмо или в текстовый редактор.
Для того, чтобы поделиться ссылкой из папки Dropbox вам нужно будет кликнуть по файлу правой кнопкой мыши, а в контекстном меню выбрать пункт «Поделиться ссылкой». После этого ссылка будет скопирована в буфер обмена для дальнейших действий с этой ссылкой.
Пользователь, которому предоставлена ссылка на видео или изображение может просматривать полученные файлы в полноэкранном режиме.
В случае необходимости, вы всегда сможете удалить предоставленную ссылку. Также вы можете вернуться к предыдущей версии файла, если он был изменен. История изменений ведется в течение 30 дней.
Для предоставления общего доступа к файлам из облачного диска с компьютера, не используя при этом веб-интерфейс, необходимо создать общую папку для обмена. Для этого нужно открыть папку Dropbox, затем необходимо кликнуть правой кнопкой мыши по общей папке, а в контекстном меню нажать на пункт «Общий доступ к папке…».
После клика по иконке облачного хранилища в области уведомлений, вы можете увидеть недавно измененные файлы, открыть папку или веб-страницу облачного хранилища, узнать состояние обновления файлов.
Файлы или папки удаленные из облачного хранилища помещаются в корзину, при этом они продолжают занимать место на диске. Для полного удаления файла из Dropbox необходимо нажать на пункт меню «Показать удаленные» (корзина), а затем выделить файл и в контекстном меню выбрать действие — «Удалить окончательно».
При необходимости вы можете не удалять файл, а восстановить его из корзины.
Обо всех изменениях и произведенных действиях в вашем облачном хранилище вы можете узнать, если нажмете на элемент управления «Новости».
Выводы статьи
Облачное хранилище Dropbox предоставляет пользователям место для хранения данных. Данные пользователя синхронизированы и доступны с компьютера или другого устройства.
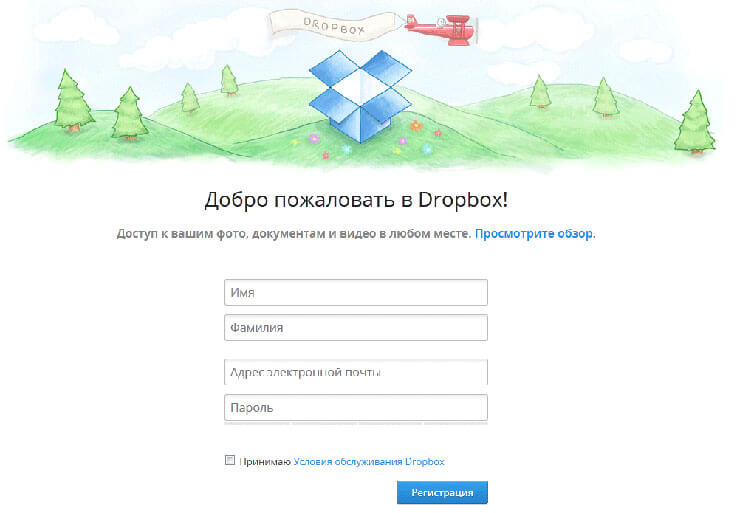
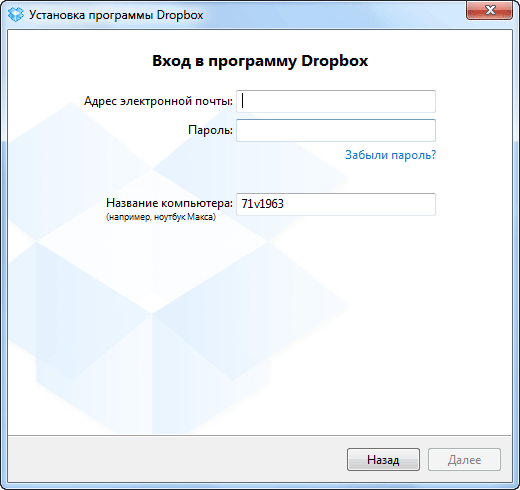
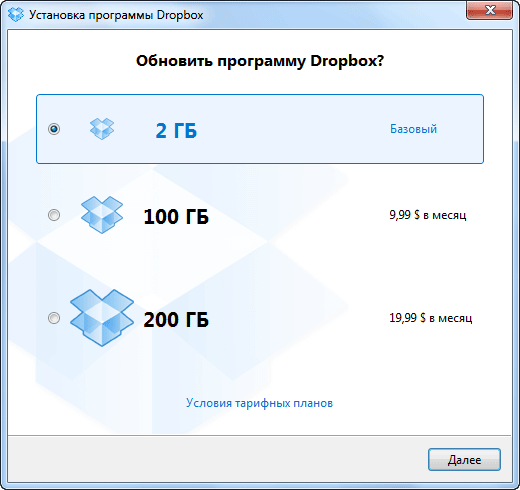
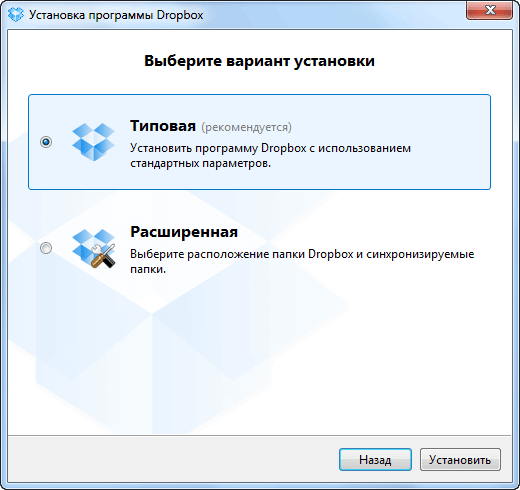
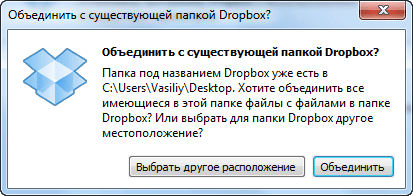
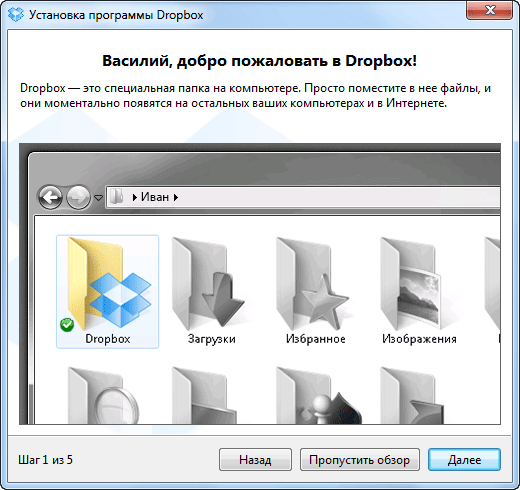
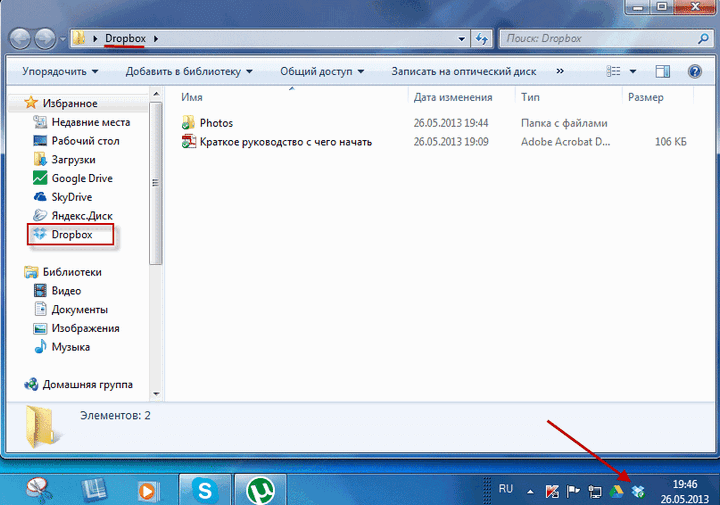
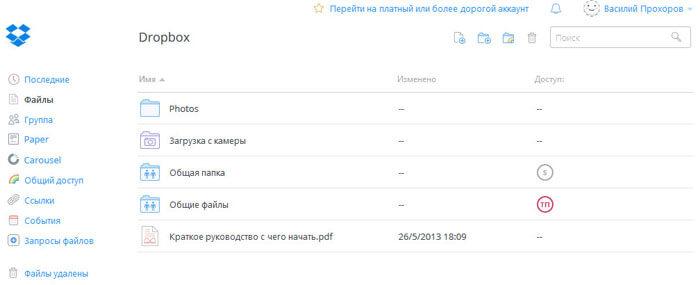

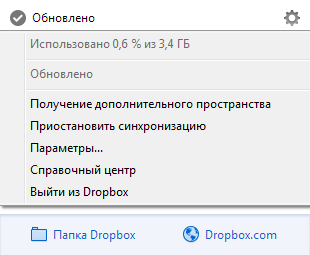
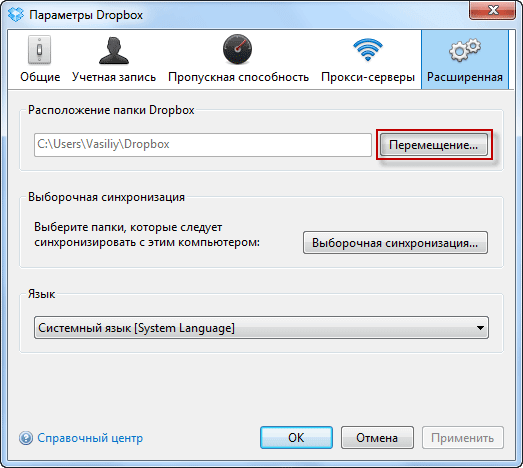
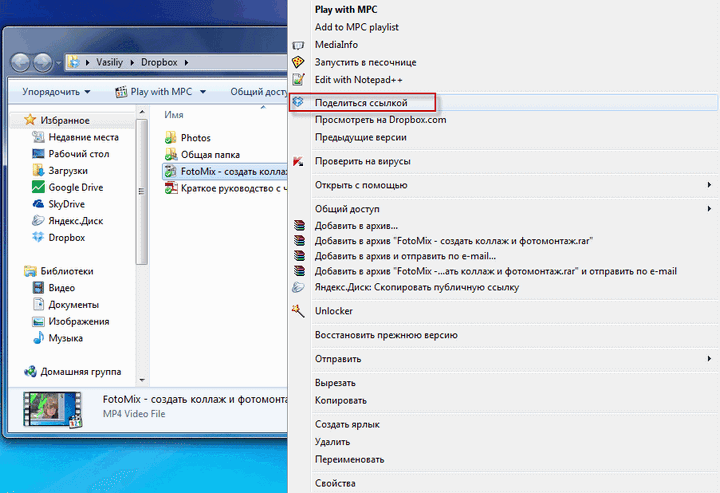
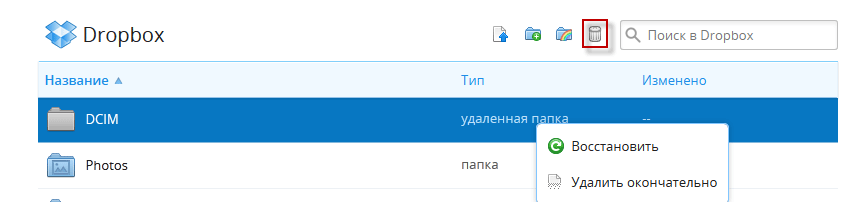
Василий, очень подробное все рассказали, будет полезно для многих! Я уже свою жизнь без Дропбокса не представляю, буквально спасает! Работаю периодически на двух компьютерах, и очень удобно, что сразу получаешь доступ к файлам. У меня уже 21 ГБ памяти, как-то накопилось бесплатно и использую на всю катушку.
Сейчас дают бесплатно только до 16 ГБ, а раньше можно было получить объем побольше.
Я нашла хорошее применение Дропбоксу — закинул видео туда, а потом смотри с любого устройства, хоть с телефона, хоть с планшета без скачивания. Не многие клиенты хранилищ для мобильных ОС это умеют делать.
Да, возможно и такое использование Dropbox.
Я уже давно зарегистрировалась на Dropbox, но как-то применяю его редко.
Спасибо за обстоятельную статью. Давно закачала , но вот пользоваться до конца и не научилась. А ведь полезная вещь.
Наконец у меня дошли руки до облаков. Зарегистрировала на Яндекс.Диске, перенесла с камеры фотографии. Кстати, переносит самостоятельно без промедления при подключении камеры. И как только скачала с камеры фото, мне сразу же добавилось дисковое пространство до 40 Гб. Очень приятно. А на другом диске 4 Гб. Но, я думаю, это во временное пользование бесплатные 40 Гб. Вот теперь осваиваю. Когда иду на другой компьютер, уже не требуется флэшка. Данные сохранены на облаке.
Яндекс.Диск дает бесплатно 32 ГБ для фотографий на полгода.
Тоже раньше использовал Dropbox, но потом перестал из-за ненадобности. Сейчас пока хватает Яндекс Диска.
Спасибо, Василий! Как всегда качественный, автономный, полностью раскрывающий тему пост!
А я использую несколько облачных хранилищ.
А мне нравится Дропбокс, но слишком уж мало там места дают. И это как то грустно. Поэтому пользуюсь Гугл диском, Яндекс диском и Мегой.
Добрый день, Василий! Друзья попросили консультацию по Dropbox. Спасибо, что у Вас есть такой обзор. С Вашего позволения забираю.
Дропбоксом пользуюсь давно и очень довольна. Удобно иметь доступ к нескольким файлам до и на работе, также установила это прогу на планшет.
Самое важное преимущество облачного хранения файлов — нет необходимости поддерживать актуальность версий файла, она всегда в последней редакции.
Пользуюсь дропбоксом совместно с коллегами по работе, но хочу использовать еще и лично для себя дропбокс. Подскажите как это можно сделать (папку отдельную добавить или по-новой регистрироваться надо на дропбокс). Лично для себя имею ввиду чтобы коллеги не видели файлы которые я хочу там хранить?
Создайте свой аккаунт в Dropbox, не устанавливая на компьютер -клиент. Вы будете заходить в Dropbox через веб-интерфейс, введя данные от своей учетной записи. Можете установить Dropbox на своем домашнем компьютере, а на работе заходить в свою учетную запись, созданную на вашем компьютере, через веб-интерфейс.
В целях конфиденциальности, не разрешайте браузеру запоминать пароль к вашей учетной записи. Также для выхода в Dropbox будет лучше использовать не тот браузер, которым пользуются ваши коллеги, а другой браузер.