KeePass — безопасное хранение паролей
Программа KeePass — бесплатный менеджер паролей. Программа для хранения паролей имеет открытый исходный код, легка в использовании и полностью бесплатна.
С помощью KeePass Password Safe пользователь может хранить в одном месте, уже созданные и создавать новые пароли, которые будут надежно зашифрованы в базе данных менеджера паролей.
В интернете многим из нас часто приходится заводить учетные записи в различных службах, сервисах, сетях, сайтах и т. п. Мотивы использования могут быть разными: создание нового электронного почтового ящика, учетная запись в социальной сети, использование соответствующих сервисов для денежных переводов, регистрация на сайтах и т. п.
При регистрации, возникает необходимость придумывания, а затем ввода своих данных, в основном, в поля «логин» и «пароль». От степени надежности пароля будет зависеть сохранность ваших данных, при попытке постороннего лица получить доступ к данным вашего профиля.
Менеджер паролей KeePass поддерживает алгоритмы шифрования AES (256-бит) и Twofish, при помощи которых будут зашифрованы базы данных программы.
Скачать программу KeePass можно будет с официального сайта производителя. Вы можете скачать обычную версию программы с установкой на компьютер, или переносную версию программы, которая не требует установки. Доступны для скачивания версии программы для разных операционных систем (Windows, Linux, Mac OS X, BSD и т. д.), и для различных мобильных устройств.
Для загрузки на компьютер выберите следующую версию программы — KeePass Professional Edition.
Какую версию программы лучше использовать? Мой выбор — переносная (portable) версия менеджера паролей.
При использовании KeePass Portable вы можете запускать программу с USB флешки, или с любого другого съемного диска на любом компьютере. В этом случае, на компьютере не остаются записи в реестре, файлы конфигурации, другие данные, которые будут созданы в операционной системе Windows при установке обычной версии программы.
В любом случае, для сохранности паролей, будет важно не потерять только один файл — зашифрованную базу паролей KeePass.
Для работы с программой KeePass, на вашем компьютере в операционной системе Windows, должен быть установлен NET Framework 2.0 или выше. Данная программная платформа уже установлена в современных версиях Windows.
После скачивания на свой компьютер, распакуйте архив с программой. Папку KeePass (с названием версии программы) вы можете поместить в удобное для вас место (жесткий диск, флешка, внешний жесткий диск и т. п.).
Для локализации программы на русский язык, с сайта производителя необходимо будет скачать соответствующий языковой пакет: keepass русский язык. После распаковки архива, переместите файл локализации Russian.lngx в папку с программой.
Создание базы данных
После открытия окна программы нажмите на пункт меню «View», а затем в контекстном меню выберите пункт «Change Language…».
В окне «Select Language» выберите соответствующий язык. В следующем окне согласитесь на перезапуск программы. После этого программа KeePass будет открыта на русском языке.
Как вы видите, окно программы пока пусто.
Теперь вам необходимо будет создать новую базу паролей. Для этого нужно будет нажать на пункт меню «Файл», а в контекстном меню выбрать пункт «Новый…».
В окне «Создание новой базы паролей» вам нужно будет выбрать место для хранения зашифрованной базы паролей. Здесь можно выбрать несколько вариантов: сохранить базу паролей в папку с самой программой или в какую-нибудь другую папку на компьютере, или на другом внешнем диске.
Вы можете изменить имя файла «НоваяБазаПаролей» созданное по умолчанию, на другое имя файла. Это можно будет сделать позднее, когда вы захотите переименовать название базы данных.
В том случае, если вы зашифрованную базу паролей в папке с самой программой, которую вы разместили на флешке, то тогда вы сможете воспользоваться программой KeePass после подключения флешки к любому компьютеру. В этом варианте использования программы есть один недостаток: флешка может быть потеряна, или выйти из строя.
Я сам использую несколько иной метод хранения базы данных. Я создаю специальную папку на диске «D» своего компьютера, а затем сохраняю там зашифрованную базу данных программы KeePass. Сама папка с программой находится у меня на диске «C», хотя это переносная версия программы. Я создал ярлык для того, чтобы запускать менеджер паролей как обычную программу.
Базу данных, которая находится на диске «D», я сохраняю в облачном хранилище Яндекс.Диск, которое я перенес в этот раздел. Также копирую базу данных в папку с программой на флешке.
В итоге, если мне внезапно понадобится переустановить операционную систему, то база данных KeePass будет сохранена, так как она расположена на другом логическом диске. Если выйдет из строя жесткий диск моего компьютера, то я все равно не потеряю свои данные, так как база данных будет сохранена еще в двух других местах. Таким образом, три разных места сохранения обеспечивают сохранность базы данных.
В диспетчере паролей KeePass можно создать несколько баз данных, у каждой такой базы данных будет свой основной пароль. Обратите особое внимание на сохранность всех баз данных.
Создание основного пароля
Сразу после создания базы данных будет открыто окно «Создание составного основного пароля», который предназначен для шифрования базы паролей. Пароль может состоять из одного или из нескольких источников.
KeePass Password Safe предлагает такие варианты создания составного основного пароля:
- «Основной пароль» — вы вводите только пароль для доступа к зашифрованной базе данных.
- «Ключевой файл» — дополнительно к основному паролю, или вместо основного пароля, необходимо будет выбрать любой файл, или создать ключевой файл.
- «Учетная запись Windows» — вы вводите данные текущей учетной записи.
Если вы выберите несколько источников для входа в программу, то тогда вы сможете открыть базу данных, только при вводе данных из всех источников. При потере одного из источников, вы не сможете открыть базу данных программы.
Поэтому лучшим вариантом будет выбор, сделанный программой по умолчанию — «Основной пароль». Вам необходимо будет придумать, а затем ввести в поле «Основной пароль» пароль для входа в программу KeePass.
Вы можете кликнуть по звездочкам для того, чтобы открыть поле для просмотра набираемого пароля. Внизу на шкале «Оценочное качество», вы можете увидеть качество созданного пароля, оцениваемое в битах. Чем большее количество бит будет у созданного пароля, тем более надежным будет такой пароль.
На этом изображении вы можете увидеть, как я сделал, используя всем известное выражение, довольно надежный пароль.
После завершения создания основного пароля, нажмите на кнопку «ОК».
Далее откроется окно «Создание новой базы паролей – Шаг 2», в котором вы можете настроить параметры создания базы паролей. Программа, в принципе, уже оптимально настроена, поэтому нет особой необходимости для изменения настроек параметров базы паролей.
Во вкладке «Безопасность» можно нажать на ссылку «Рассчитать для секундной задержки» для увеличения количества циклов шифрования.
После настройки и изменения параметров, не забывайте нажимать на кнопку «ОК».
После завершения настроек будет открыто окно созданной базы паролей. В левой части окна программы отображена база паролей и ее категории (группы). Вы можете удалить все эти группы, или оставить их, если названия групп вам подходят для использования (их в любое время можно будет переименовать или изменить). В данный момент, группы пусты, так как там еще не созданы новые записи для хранения паролей.
После удаления записей или групп, они будут перемещены в «Корзину», которая будет отображаться в разделе групп. При необходимости, вы можете очистить содержимое «Корзины».
Изменение основного мастер-пароля
В любой момент, вы можете изменить основной пароль, который служит для входа в программу. Для этого нужно будет кликнуть по меню «Файл», а затем выбрать в контекстном меню пункт « Изменить основной пароль…».
В окне «Создание составного основного пароля» введите новый основной мастер-пароль для доступа к зашифрованной базе данных в KeePass.
Настройки KeePass
В настройки программы можно войти из меню «Сервис» => «Настройки».
Во вкладке «Безопасность» можно будет активировать некоторые пункты: блокировать программу при бездействии, при блокировке компьютера или переключении пользователя, при переходе в спящий режим. При изменении режима удаленного доступа.
Во вкладке «Интеграция» находятся настройки глобальных горячих клавиш программы:
- «Ctrl» + «Alt» + «K» — показать окно KeePass.
- «Ctrl» + «Alt» + «A» — автонабор.
Во вкладке «Дополнительно» в разделе «Запуск и выход» рекомендую активировать пункт «Автоматически сохранять при закрытии/ блокировке базы паролей».
Менеджер паролей можно будет заблокировать в любой момент после нажатия на пиктограмму «Заблокировать», или при помощи клавиш клавиатуры «Ctrl» + «L».
Добавление, изменение и удаление групп
Для создания новой группы кликните правой кнопкой мыши по названию базы данных, или по пустому месту в этом разделе (левая часть окна программы), а затем выберите в контекстном меню пункт «Добавить группу».
После этого откроется окно «Добавление группы». Здесь вы можете выбрать название для создаваемой группы, изменить значок группы, добавить комментарии.
Для изменения значка группы, нажмите на изображение папки (значок по умолчанию) напротив пункта «Значок». Далее будет отрыто окно «Выбор значка», в котором можно будет выбрать стандартный значок, или использовать другой значок, загруженный с вашего компьютера, в формате «.ico».
Для того, чтобы изменить группу, кликните правой кнопкой мыши по названию группы, а потом в контекстном меню выберите пункт «Изменить группу». Далее в окне «Изменить группу» меняете название группы или значок группы.
Подобным образом вы можете изменить название зашифрованной базы данных, если кликните правой кнопкой мыши по названию базы данных, а в контекстном меню выберите пункт «Изменить группу».
Для удаления группы необходимо будет кликнуть по группе правой кнопкой мыши, а затем выбрать в контекстном меню пункт «Удалить группу». Данная группа будет удалена в «Корзину».
Группы можно будет перемещать в необходимом порядке. Для этого нужно будет нажать правой кнопкой мыши по данной группе, в контекстном меню выбрать «Порядок». Далее вам следует выбрать подходящее место в разделе для данной группы, с помощью команд контекстного меню.
В группы можно будет добавлять неограниченное количество подгрупп.
Добавление пароля
Для добавления пароля, сначала необходимо будет выделить соответствующую группу, а затем в основной части (правой) окна программы кликнуть правой кнопкой мыши. В контекстном меню следует выбрать пункт «Добавить запись…».
После этого будет открыто окно «Добавление записи» во вкладке «Запись».
В поле «Название» вам нужно будет ввести название сайта, сервиса, службы, программы, пароль для которой вы будет хранить в программе KeePass. В поле имя следует ввести логин для этой учетной записи, а в поле «Пароль» ввести пароль, если вы вводите данные, ранее созданного аккаунта. При создании нового пароля, программа KeePass по умолчанию, автоматически предложит вам сгенерированный пароль.
В поле «Качество» будет отображаться качество надежности данного пароля.
В поле «Ссылка» вы можете добавить ссылку, ведущую на данный ресурс.
В поле «Комментарии» можно будет ввести справочные данные: секретный вопрос, номер телефона для подтверждения и т. п. информацию.
После нажатия на кнопку «Значок» вы можете выбрать значок для этого пароля.
Для отображения пароля нужно будет нажать на кнопку «звездочки». В этом случае, вы можете проверить содержание символов, составляющих данный пароль, а при необходимости, можно будет внести изменения в этот пароль.
После ввода в программу всех паролей, вы можете распечатать на бумагу все пароли из меню «Файл» => «Печать». Также можно будет отправить на печать данные из отдельных групп.
Генератор паролей
Под «звездочками» находится кнопка «Генерация пароля». После нажатия на левую кнопку мыши, будет открыто контекстное меню для входа в генератор паролей, или для создания ключа соответствующего типа.
В окне «Генератор паролей» вы можете настроить пароль необходимой сложности и надежности.
Во вкладке «Настройки» необходимо будет выбрать профиль для создания пароля:
- «Пользовательский» — вы сами выбираете настройки для пароля.
- «На основе предыдущего пароля» — новый пароль будет сгенерирован по настройкам для предыдущего пароля.
- «Автогенерируемые пароли для новых записей» — программа сама будет генерировать пароли по заданным параметрам.
- «40-разрядный шестнадцатеричный ключ (встроено)» — программа будет генерировать ключ данного типа.
- «128-разрядный шестнадцатеричный ключ (встроено)» — будет сгенерирован ключ данного параметра.
- «256-разрядный шестнадцатеричный ключ (встроено)» — будет создан ключ, отвечающий таким требованиям.
- «Случайный MAC-адрес (встроено)» — созданный ключ будет иметь соответствующий вид.
Вы можете выбрать длину генерируемого пароля. Для большей безопасности пароля можно будет выбрать дополнительные наборы символов. После завершения настройки нажмите на кнопку «ОК».
По стандартам шифрования в США, при параметре ключа в 128 бит, обычно ставится гриф «секретно», а при использовании 256 битного ключа — «совершенно секретно».
Во вкладке «Дополнительно» можно будет ввести дополнительные настройки. Во вкладке «Просмотр» вы можете увидеть примеры паролей, созданных по правилам двух первых вкладок. Из этой вкладки вы можете скопировать пароли для замены уже существующих ваших паролей. Естественно, сначала необходимо будет поменять пароли на соответствующих сервисах, а потом уже сохранить изменения в программе KeePass.
Созданная запись будет находиться в соответствующей группе. При необходимости, вы можете добавлять в эту группу другие записи, или перемещать записи в другие группы.
После закрытия окна программы будет открыто окно, в котором вам предложат сохранить все изменения в базе паролей. Для сохранения изменений нажмите на кнопку «Сохранить», а перед этим активируйте пункт «Автоматически сохранять при закрытии/ блокировке базы паролей». После активации этого пункта данное окно больше не будет появляться, а все изменения в базе паролей будут сохраняться автоматически.
Это сделано для того, чтобы не потерять изменения, которые вы по каким-либо причинам забыли сохранить. После закрытия программы все изменения в базе данных будут сохранены.
Редактирование записи
Для изменения записи, сначала необходимо будет нажать правой кнопкой мыши на соответствующую запись, а потом в контекстном меню следует выбрать команду «Изменить/просмотреть запись», или нажать на кнопку «Enter» на клавиатуре.
Далее произведите необходимые изменения в соответствующей записи.
Вставка пароля и логина
Вставлять пароли и другие данные в формы ввода на сайтах и в программы можно несколькими способами.
После клика по соответствующей записи правой кнопкой мыши, из контекстного меню можно будет копировать имя (логин) или пароль. Затем нужно будет ввести логин и пароль в соответствующие поля формы ввода.
По другому можно будет скопировать логин и пароль в буфер обмена с помощью соответствующих пиктограмм, расположенных под панелью меню программы.
Логин, пароль и другие данные можно просто перетаскивать из окна программы при помощи мыши, в соответствующие поля формы ввода данных.
Если кликнуть два раза правой копкой мыши по логину или паролю, то эти данные будут скопированы в буфер обмена.
Для вставки пароля и логина можно будет использовать автонабор.
При копировании данных, буфер обмена будет очищен через несколько секунд. В настройках программы можно будет задать необходимый промежуток времени (по умолчанию – 12 секунд) для автоочистки буфера обмена.
Автонабор (автозаполнение) в KeePass
При автонаборе (автозаполнении) не будет использоваться клавиатура, таким образом, будет происходить защита от программ-шпионов кейлоггеров, которые считывают набираемые данные на клавиатуре.
Осуществлять защиту от кейлогеров должен установленный на вашем компьютере антивирус.
Автозаполнение вызывается комбинацией клавиш клавиатуры «Crtl» + «V», или из контекстного меню «Начать автонабор», после выделения соответствующей записи в программе.
По умолчанию, при автонаборе в программе KeePass выполняется такая последовательность действий, которая имитирует ручной ввод данных:
{USERNAME}{TAB}{PASSWORD}{ENTER}Сначала вы устанавливаете курсор мыши в поле «логин», потом автоматически вводится имя, затем имитируется нажатие клавиши «Tab», далее автоматически вводится пароль, затем имитируется нажатие клавиши «Enter».
Вам можно будет изменять последовательность вводимых тегов для использования команд в разной последовательности на определенных сайтах.
Для перехода к нужному сайту можно будет использовать пункт контекстного меню «Ссылки» для открытия данной ссылки в браузере, естественно в том случае, если ссылка была добавлена в соответствующую запись.
В некоторых случаях, автозаполнение может не работать.
Обновление KeePass
Для обновления переносной версии программы, просто распакуйте архив с новой версией программы, а затем скопируйте файлы в папку программы KeePass. Данные будут перезаписаны, но вы не потеряете свои настройки, так как файл конфигурации и база данных не будут перезаписаны.
Для программы KeePass создано большое количество плагинов (дополнительных модулей) и расширений для браузеров, которые расширяют возможности, и делают более удобным использование программы менеджера паролей. Так как эта статья получилась очень длинной, то рассмотреть в данной статье такие дополнения, не представляется возможным.
Выводы статьи
Бесплатная программа KeePass предназначена для надежного хранения паролей в одном месте. Для доступа к менеджеру паролей пользователю достаточно будет запомнить один основной мастер-пароль.
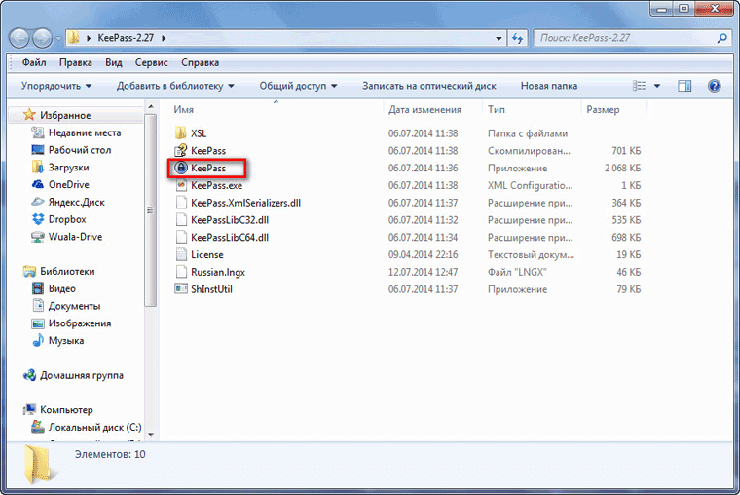
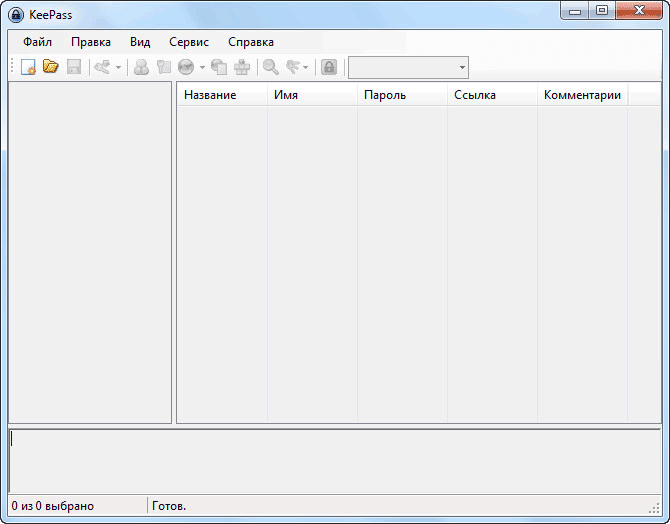
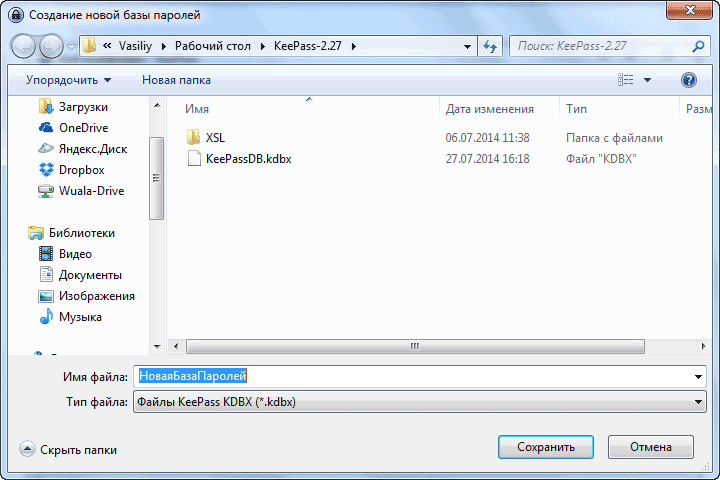
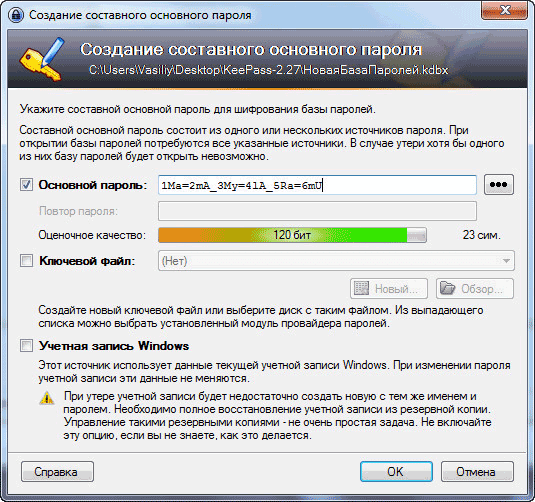
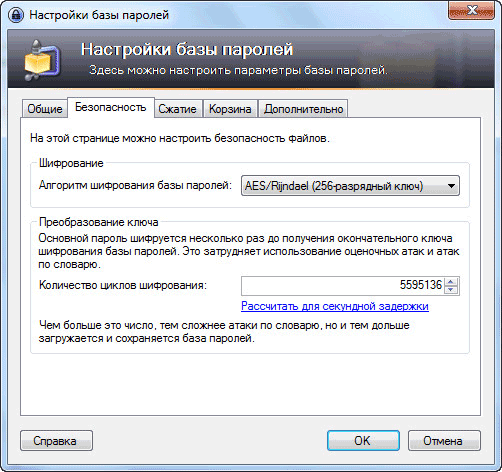
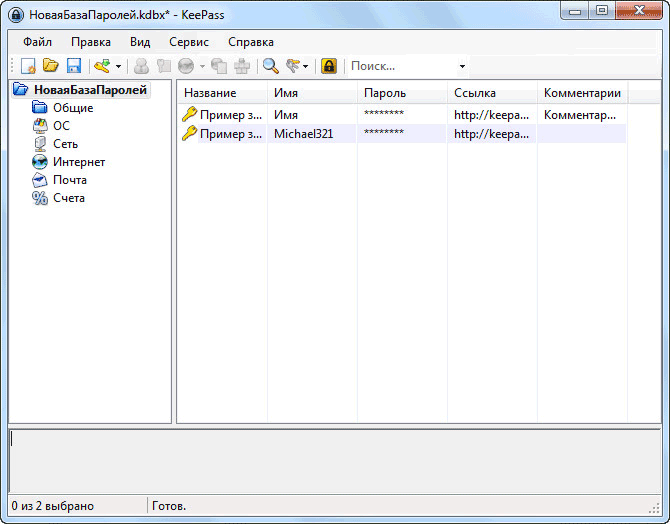
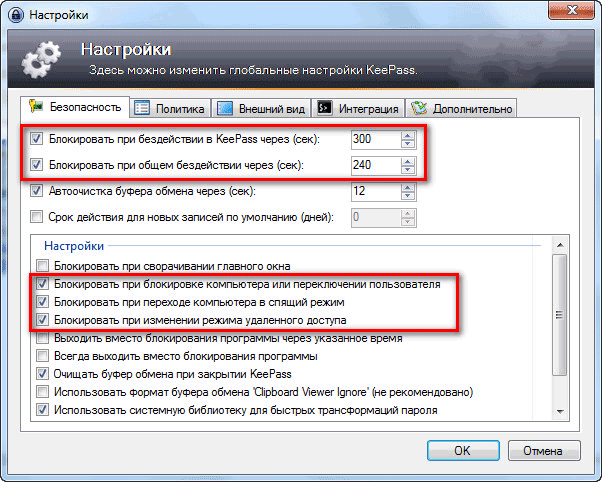
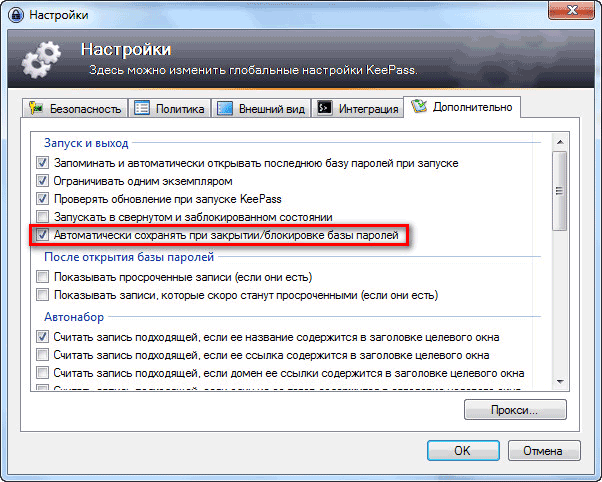

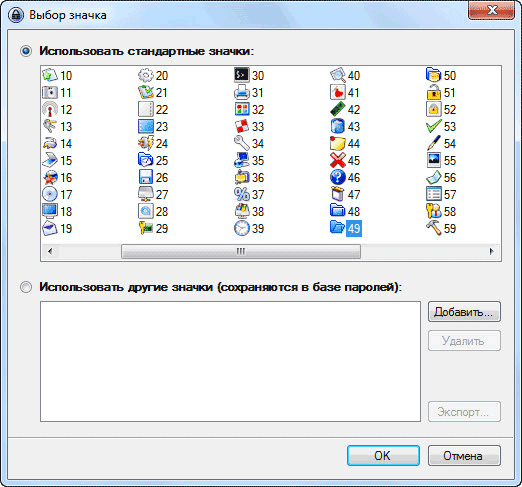
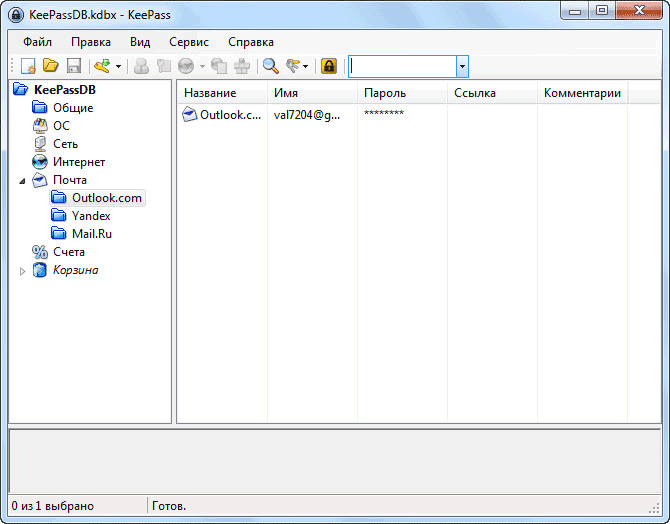
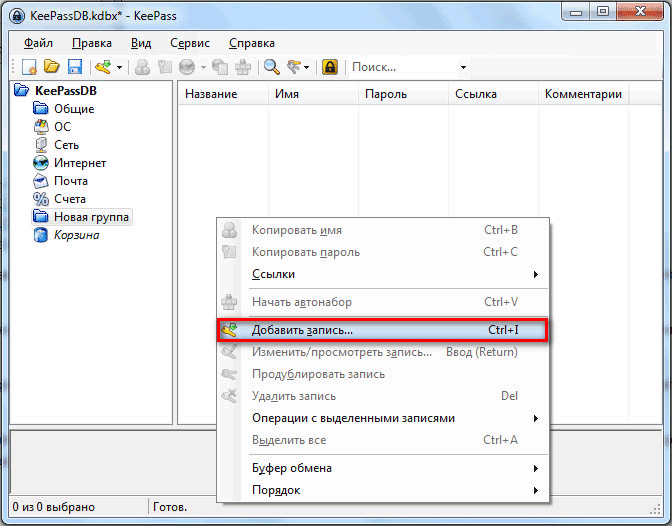
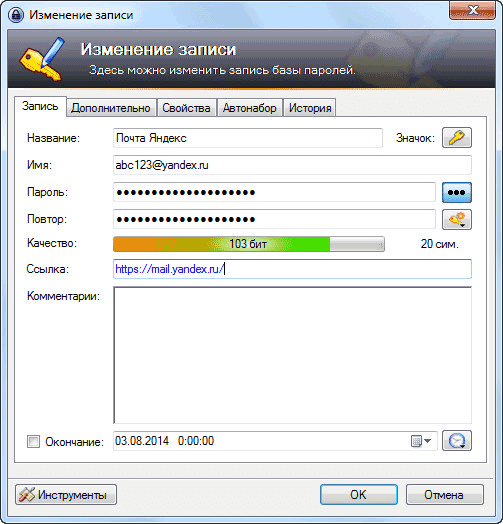

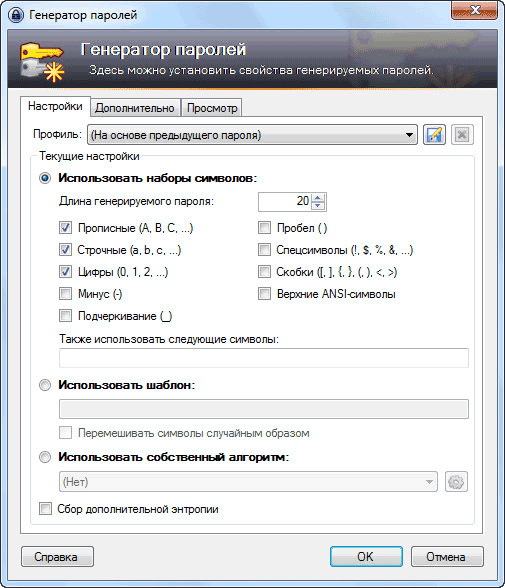
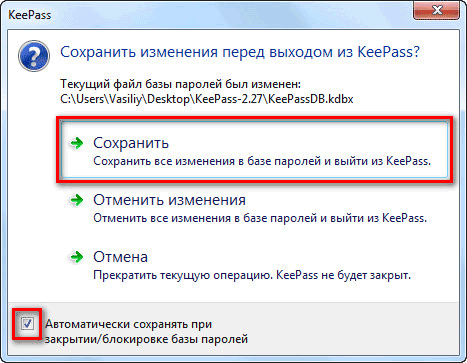
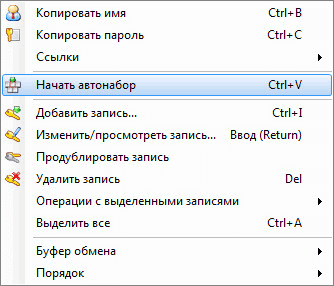
Василий, программа, конечно, хорошая. Но доверять всю информацию о своих паролях «чужому» как-то страшновато.
Софья, а как вы запоминаете сложные пароли? Ведь бумагу с паролями можно потерять.
Не плохой вариант, хотя лично мне на данный момент всё-таки милее вариант, который я описывал у себя на блоге: PasswordBox. Но я всё равно обязательно опробую и эту. И возможно позже тоже напишу о ней отчёт. А вы сами используете эту?
Игорь, я использую эту программу на своем компьютере в качестве менеджера паролей.
Игорь, приветствую! А указанное — приложение или расширение для браузера?
Привет, Василий! А я по старинке все свои логины и пароли пишу в тетрадку. А также использую свой универсальный подход к паролям, чтобы их легче было запоминать.
Программка конечно классная. И автозаполнение есть, и удобства всякие. А стырить с нее чужаку можно спрятанные пароли? Как этот софт ведет себя в плане надежности?
Чужак ничего не стырит, если будет создан сложный мастер-пароль.
А что, этот пароль украсть из винчестера нельзя?
В программе все пароли в зашифрованном виде. База данных может быть не на жестком диске, а например, на флешке.
Мастер пароль нужно будет вводить самому при запуске программы.
Программа конечно классная. Но мне кажется, что все-таки обычный блокнот надежнее. Он конечно может в огне сгореть, как и все остальное.
А если паролей много? Кроме того, необходимо придумывать сложные, надежные пароли. Самому придумать такой проблематично, а программа KeePass сгенерирует надежный пароль без проблем.
Видео к данной программе:
А я не могу отказаться от старого доброго блокнота! Несколько раз уже пробовал хранить пароли в разных программах и сервисах — не могу. Мне проще ручкой шариковой на бумаге.
Если паролей очень много, то с блокнотом можно запутаться. Да и самостоятельно трудно создавать сложные пароли.
А я пользуюсь Roboform уже 2 года и вообще никаких проблем. Программа очень классная.
Roboform — хорошая программа, но она платная.
Да, она платная. Но не такая дорогая. Я себе Roboform everywhere за 20 долларов в год купил. Правда сейчас доллар подорожал.
А я два года — этой и тоже — никаких проблем. Только не нужно платить $20.
Программа отличная! Пользуюсь и не нарадуюсь, что нашёл её. На фоне всех других, достаточно замороченных в пользовании, эта — 100% одна из достойнейших вариантов. Уж понадёжнее блокнотов.
Например, вводить 24-значный пароль из блокнотика — полная фигня. А тут — скопировать, вставить и все дела. И никто не сопрёт, ибо через 20 сек. буфер самоочищается и всё, в памяти компа ничего нет. Кроме того, ввод путём copy-past обходит всяких там кейлоггеров, программ-шпионов, что следят за нажатиями на клавиатуре. А тут мы клавой не пользуемся)
А я использую бумажный блокнот — когда нахожусь дома, а когда в командировке, то эту замечательную , а базу данных можно хранить в Дропбокс, если устройств несколько.
Можно одновременно хранить базы данных в нескольких местах.
Благодарствую Василий! Наконец-то нашел нормальное описание! Буду ставить, и обязательно на пару флешек — надежнее! Одна дома, одна в кармане. А то устал искать пароли по всем своим записям, а их 11 тетрадей, общих.
Я даже не знаю, как бы я хранил пароли без этой программы. Во-первых их очень много, а во-вторых они все сложные. Поэтому программа KeePass меня здорово выручает.
Наконец-то нашёл подробное и толковое описание как пользоваться программой! Отличная программа!
Всё толково разъяснено. Спасибо!
Василий, вы не подскажите как будет выглядеть строка тэгов если мне нужна такая комбинация: {пароль}-Shift + Tab-{ввод} ?
Алесей, возможно, это должно выглядеть так:
{PASSWORD}+{TAB}{ENTER}
Про возможные комбинации для нажатия клавиш, лучше посмотрите на этой странице:
Спасибо Василий, помогло!
Программа — что надо! Опыт использования более 5 лет. Для тех, у кого все помещается в тетрадочку — на здоровье, у меня не влазит, да и пароль более 20 символов вводить ручками? — «Да Вы, батенька, мазохист!».
В статье не освещены вопросы настройки триггеров программы и аспекты взаимодействия с браузерами. А ведь кипасс может автоматически набирать пароли в браузерах. От этой возможности новички обычно подпрыгивают от радости.
А тем, кто сомневается в шифровании — попробуйте сами создать базу хоть с одним паролем, а потом ее расколупать. Если не уверены, что ваша квалификация не самая лучшая в криптографии, погуглите вопрос — ответы вам понравятся!
Про автонабор я немного написал. Статья получилась очень большая, поэтому мне пришлось ее немного сократить.
Еще есть localpass, хранит все в браузере, работает на javaScript.
Василий, добрый день, а если я нахожусь далеко от компьютера, с одним только смартфоном, или планшетом, и мне нужно вспомнить какой либо пароль?
Как и где мне его доставать? На планшете/смартфоне тоже должна быть установлена программа KeePass?
Для мобильных устройств есть специальные приложения, созданные на основе KeePass. Эти приложения вы найдете на официальном сайте программы.
Т.е. чтобы использовать Keepass на нескольких устройствах, например, — на планшете, смартфоне, двух компах, — на всех устройствах должна быть установлена программа KeePass, и база данных паролей лежать/находиться где то в сети, например DropBox, Яндекс Диск или любая почта. Правильно?
Да, вам нужно будет поступить примерно таким образом: приложение должно быть установлено на всех устройствах, а устройства должны иметь доступ к общей базе данных.
Василий, извиняюсь за назойливость, последний вопрос. Названия программ: для Android — KeepassDroid, для ipad — Minikeepass, правильно?
И все таки, — например для смартфона на андроиде и iPad, — где бы Вы посоветовали хранить базу паролей? Ведь системы разные…
По поводу программ ничего не могу посоветовать, так как не имею таких устройств (у меня обычный телефон). Там есть несколько приложений, можете попробовать все, а потом остановиться на более лучшем с вашей точки зрения варианте.
Базу паролей лучше всего хранить на самих устройствах. В случае ее обновления, потом нужно будет заменить ее более новой версией.
Спасибо, Василий, не сдержался, еще один вопрос.
А если вдруг я оказался без своих «устройств», где стоит KeePass, а мне нужно зайти на сайт (почта, магазин, брокер и т.п.) с чужого компьютера, не помня паролей на память… Как быть?
Виталий, KeePass — переносная программа. Вы можете поместить на флешку (базу данных скопируйте в папку с программой), и использовать ее на любом компьютере.
Для таких случаев, неплохо было бы иметь на флешке, еще переносную версию браузера, чтобы не вводить свои данные в браузер, установленный на чужом компьютере.
Я уже более года для хранения паролей, пользуюсь под андроид прогой «MyTreeNotes». Похоже специально для сисадминов делали прогу и она на русском полностью!
Древовидная структура данных, можно все сайты где я регистрировался удобно записать с паролями и логинами в одну ветку. В другой ветке пользователи с паролями, разбитые по папкам на фирмы и отделы.
Удобно сделано, чтобы не набирать каждый раз слова «Пароль», «Логин» и т.п. слова, ты их просто из списка выбираешь.
И еще очень удобная функция, к заметке можно добавить напоминание и ставишь за сколько дней напоминать и программа потом пишет вам, осталось 7 дней, 6 дней и т.д. У меня просто куча сертификатов для Такском и сертификаты к клиент банкам, раньше где-то на дискетах, флешках писал, все равно все забывается… А тут в прогу записал дату, поставил напомнить за месяц, мне потом высветило, фирма ХХХ, сертификат заканчивается через ХХ дней и я спокойно потом меняю сертификаты в удобное для меня время и самое прикольное, что напоминалка висит просто в уведомлениях андроид и не мешает, как выполнил, нажал что выполнено напоминание и все.
И все данные паролем можно защитить, прога бесплатная. Короче, советую, для сисадминов незаменимая вещь в работе и все данные под рукой в телефоне.
В подобных случаях принято указывать источник материалов, тем более там многое уже обновилось. И вода, кругом вода. Всё сказанное размещается на ладони при грамотном изложении, а такой вид изложения (справочный) отталкивает от лучшего парольщика.
Рекомендую использовать портабельную версию KeePass, разместить её на не системном диске например «F» в папке Sezam. Получится так: F:\Sezam там же разместите ключевые файлы и базы паролей. В консоль скопируйте команду attrib +s +h «F:\Sezam» и нажмите «выполнить» . Папка станет системной скрытой. Открыть её можно на время указав в окне поиска проводника F:\Sezam и нажав стрелку или вернув атрибуты папки командой в консоле attrib -s -h «F:\Sezam», но в таком случае она опять станет обыкновенной. Разумеется вы укажете другой диск и папку, а команду измените соответствующим образом, вы же теперь знаете как это делается. Таким образом вы можете скрыть любой файл, папку, в любом месте, на любом диске.
Похожий комментарий я уже видел на другом сайте. Ничего, что описано в статье, в программе не изменилось. Я пользуюсь этой программой.
Есть какая-либо ссылка на закон — где говорится о возможности использования подобных утилит для хранения паролей? Хочу ткнуть им нач. отдела в лицо (c его слов — хранение паролей в них небезопасно — могут быстро украсть — взломать все компы; конечным вердиктом его вердиктом стало — закупиться самым навороченным антивирусником (теперь можно и в блокнотике все хранить)). Как мне ему объяснить целесообразность использования данной утилиты?
Про нормативные акты ничего не знаю. Менеджеры паролей используется в компаниях и в государственных структурах.
Пользовался год…. и вдруг… каюк! Чуть всё не потерял. То запускается криво, то не реагирует ни на что, то страшно сказать вообще ничего не показывает. В общем поиздевалась надо мной немного, пока я тупо не сфоткал каждый её файл с логином и паролем и… снёс к чертям. Ребята правы — блокнот, самый надёжный (всегда с собой портфель с бумагами и блокнот там). Успокоился. Прогресс прогрессом, но я чуть было не обжёгся. Помогла копия программы на 2-й флешке (на ПК и 1-й флешке отказ в работе). Иначе конец всем трудам.
Касперский тоже шифрует — предлагает на сайте. После танцев с бубном от шифроКасперского отказался. А он так и предупреждает — если чего-то забыл (основной пароль, например) — фиг тебе, а не базу паролей. Блокнот, блокнот и еще раз блокнот от всех хакеров защита самая надёжная. Кто против, ну у них ещё всё впереди (попасть в просак).
Блокнот — не самое надежное средство хранения (его можно просто потерять), хотя от хакеров, конечно, это самая лучшая защита. Похоже у вас были проблемы с компьютером, а не с программой. Я пользуюсь KeePass практически каждый день уже много лет. Программа никогда меня не подводила.
Подскажите, пожалуйста, если знаете, как можно защитить себя в случае, если я хочу использовать KeePass на работе, но все нажатия на клавиатуру записывает СБ. И по идее будет иметь доступ к мастер-паролю, если я его введу на клавиатуре. Можно ли как-то защититься от этого?
Используйте ключевой файл в качестве основного пароля для входа в KeePass. Снимите флажки с двух других вариантов создания мастер-пароля, а затем выберите файл. Это может быть любой файл. Необходимо будет позаботится о сохранности ключевого файла, чтобы не потерять доступ к программе.
Спасибо! Я думал, что это должен быть как-то особенный файл. И никак не мог создать его в приложении. А оказывается это может быть любой файл. Тогда действительно я буду давать доступ к этому файлу на телефоне, чтобы открыть базу паролей и уходя к нему не будет доступа ни у кого.