Defraggler — бесплатная программа для дефрагментации дисков
Программа Defraggler предназначена для дефрагментации файлов на жестком диске компьютера. После проведения дефрагментации, будет несколько ускорена скорость работы системы и установленных на компьютере программ.
При записи файлов на жесткий диск компьютера, происходит записывание файлов на свободное место на диске. Так как, файлы постоянно меняют свое место на диске: перемещаются, изменяются, удаляются, то тогда на месте удаленных и перемещенных файлов остаются пустые, свободные для записи места.
В тот момент, когда будет происходить запись новых файлов, файлы будут записываться не в непрерывной последовательности, а в том числе, и на эти свободные места, которые расположены в разных местах жесткого диска. Такие файлы становятся фрагментированными. Получается, что фрагменты одного файла размещены по всему диску.
Из-за большого количества таких файлов, будет снижена производительность файловой системы, так как при считывании и записи информации, жесткому диску придется совершать дополнительные действия.
Если файлы будут записаны в непрерывной последовательности, то в этом случае, диск быстрее получит доступ к этим данным.
Для устранения этой проблемы, используются специальные программы — дефрагментаторы. Программа дефрагментатор собирает разные части файла в одно место, в один непрерывный файл. Сам процесс переноса фрагментов файлов, называется дефрагментацией.
Процесс дефрагментации проводится для оптимизации структуры диска, для того, чтобы файлы были перераспределены на диске в непрерывной последовательности. После завершения процесса дефрагментации, повышается быстродействие компьютера, потому что, после этого будет ускорен процесс чтения и записи файлов.
В операционной системе Windows есть стандартная утилита для дефрагментации. Многие пользователи используют для этого программы сторонних производителей, которые отличаются более широкими возможностями.
Бесплатная программа для дефрагментации Defraggler, в отличие от многих других подобных программ, может подвергнуть дефрагментации не только весь диск, но и отдельные папки и файлы.
Программа Defraggler создана британской компанией Piriform, производителем многих известных программ: CCleaner, Recuva, Speccy.
Эта утилита работает в операционной системе Windows. Скачать программу Defraggler можно с официального сайта производителя.
При необходимости, вы можете использовать также переносную версию программы — Defraggler Portable. Переносную версию не нужно будет устанавливать на компьютер, а запускать программу можно будет с любого удобного места.
После загрузки, программа дефрагментации готова к установке на компьютер.
Установка Defraggler
Программа Defraggler устанавливается на компьютер на русском языке.
В окне «Параметры установки», вы можете выбрать параметры для установки программы. По умолчанию, создаются ярлыки программы на Рабочем столе и в меню «Пуск», добавляется меню «Defraggler» в Проводник Windows, а также программа Defraggler подменяет стандартную программу дефрагментации Windows.
В том случае, если вы будете использовать Defraggler постоянно, вместо утилиты для дефрагментации Windows, то тогда вы можете оставить флажок напротив пункта «Подменить стандартную программу дефрагментации Windows». В противном случае, если вы будете использовать программу дефрагментатор не постоянно, то тогда вам нужно будет снять флажок напротив этого пункта.
После завершения процесса установки программы на компьютер, вы можете запустить программу Defraggler.
Настройки Defraggler
После запуска приложения, откроется главное окно программы Defraggler.
В самом верху находится панель меню, которое служит для управления и настроек программы. Под панелью меню расположено поле со списком дисков, которые подключены к данному компьютеру.
Под списком дисков размещена карта диска, на которой будет отображено состояние фрагментации конкретного диска или отдельного файла.
Еще ниже находится рабочая область, в которой расположены вкладки, которые служат для управления и информации. В самом низу размещены кнопки для управления процессом дефрагментации.
После анализа выбранного диска, во вкладках можно будет посмотреть различную информацию: список фрагментированных файлов, выполнить поиск, посмотреть карту диска, состояние диска, статистика.
Во вкладке «Карта диска» можно будет увидеть, какими цветами отображаются различные состояния файлов в программе Defraggler.
О состоянии диска можно будет узнать из вкладки «Состояние».
В настройки программы можно войти из меню «Настройки», выбрав пункт контекстного меню «Параметры…». Программа уже настроена по умолчанию, поэтому менять настройки не требуется.
Дефрагментация диска
В программе Defraggler можно выбрать приоритет работы: обычный или фоновый.
Из меню «Действие», перейдя по пункту контекстного меню «Advanced», можно осуществлять поиск ошибок на диске, а также проводить дефрагментацию свободного места.
В меню «Настройки», пройдя по пункту контекстного меню «Дефрагментация при загрузке», активирован пункт «Дефрагментация системных файлов при запуске».
Для запуска процесса дефрагментации, вам нужно будет выбрать необходимый диск, а затем нажать на кнопку «Оценка быстродействия», или сразу нажать на кнопку «Анализ».
После завершения процесса анализа и сбора информации, программа Defraggler выдаст результат, который вы можете увидеть в окне программы.
В результатах анализа будет показано, сколько найдено фрагментированных файлов, всего фрагментов, а также процент фрагментации диска. Вы можете получить информацию о быстродействие диска, нажав для этого на кнопку «Оценить быстродействие». В результате оценки будет показана скорость случайного чтения.
Для запуска начала процесса дефрагментации, выделите тот диск, на котором вам нужно будет произвести это действие. Затем нажмите на стрелку около кнопки «Дефрагментация», а в выпадающем меню выберите нужное действие: «Дефрагментация» и «Быстрая дефрагментация».
- «Дефрагментация» — перемещение фрагментов файлов будет производиться тщательно, процесс займет продолжительное время.
- «Быстрая дефрагментация» — происходит быстрое перемещение фрагментов, не все фрагменты будут перемещены и оптимизированы на выбранном диске.
Дефрагментация — это довольно длительный процесс, особенно, если на диске найдено достаточно много фрагментированных файлов. Поэтому дефрагментацию лучше будет запускать в то время, когда вы не пользуетесь компьютером, например, ушли на работу, или запускать этот процесс на ночь.
Для того, чтобы после завершения дефрагментации программа Defraggler отключила самостоятельно ваш компьютер, сначала необходимо будет войти в меню «Настройки», а затем в контекстном меню нужно будет выбрать пункт «Выключить ПК после дефрагментации».
Вы можете приостановить процесс дефрагментации, если это необходимо, нажав для этого на кнопку «Пауза». Затем, в другое время, вы можете продолжить этот процесс, который возобновиться с места предыдущей остановки.
Совсем выйти из процесса дефрагментации можно будет при помощи кнопки «Стоп». В этом случае, запустить дефрагментацию можно будет только заново: сначала проведение анализа, а потом уже запуск дефрагментации.
Дефрагментация папки или файла
Для запуска процесса дефрагментации папки, войдите в меню «Действие», а в открывшемся контекстном меню выберите пункт «Дефрагментация папки…». В окне «Обзор папок» выберите нужную папку, а затем нажмите на кнопку «ОК».
Файлы, расположенные в выбранной папке, будут подвергнуты процессу дефрагментации.
Дефрагментация файла происходит аналогичным образом. Сначала выбираете в меню «Действие» пункт контекстного меню «Дефрагментация файла…», а затем в окне проводника выберите необходимый файл.
Те файлы, которые состоят из фрагментов, можно отправить на дефрагментацию по-другому. Во вкладке «Список файлов», выделите нужный файл или файлы, а затем нажмите на кнопку «Дефрагментация отмеченных».
После завершения процесса дефрагментации, вы можете закрыть программу.
Выводы статьи
Бесплатная программа Defraggler служит для дефрагментации дисков на компьютере. После завершения дефрагментации, повышается скорость доступа к данным, система и программы начинают работать быстрее.


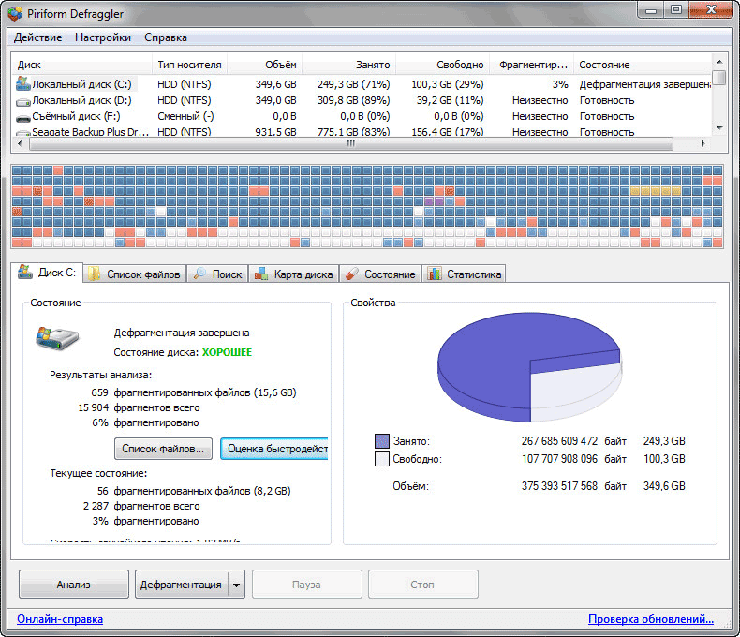

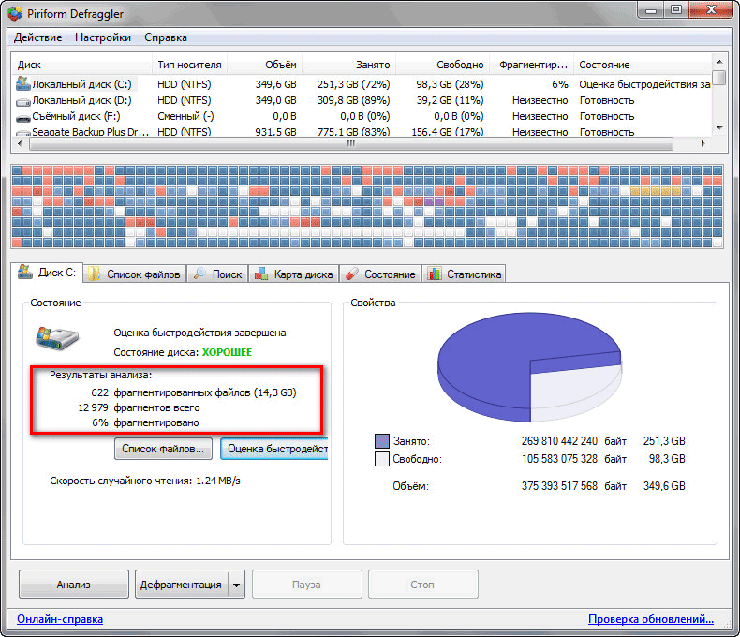



Василий, а для чего отдельно дефрагментация файла или папки?
Вообще-то дефрагментация занимает длительное время. Смысл в дефрагментации отдельных папок и файлов в том, что будут подвергнуты дефрагментации только конкретные элементы. Это займет гораздо меньше времени.
Например, те элементы с которыми наиболее часто работают. Естественно, что эти данные все время записываются, стираются. Поэтому можно сделать дефрагментацию конкретных файлов или папок, чтобы несколько увеличить быстродействие компьютера, а не ждать пока будут обработаны все фрагментированные файлы на диске.
Регулярно провожу дефрагментацию диска на компьютере, поскольку действительно скорость становится быстрее
Пользуюсь такой прогой для дефрагментации. Иногда приходится это делать на компе с WIndows OS ибо оказывается, что NTFS у Майкрософта такая ущербная файловая система, что там файлы фрагментируются.
А что делать, дефрагментировать файлы все равно необходимо.
Никогда не делала дефрагментацию отдельной папки. Статья очень понравилась. Главное все пошагово и подробно разъяснено.
Мне интересно: а стандартная оптимизация и дефрагментация дисков не так эффективна как эта программа? Или все-таки необходимо поставить ее?
Мне трудно сказать, что более эффективно. Если в стандартном дефрагментаторе написано, что фрагментировано — 0%, то в Defraggler показываются фрагментированные данные.
Устанавливать ли эту программу к себе на компьютер решайте сами. Можно использовать средство операционной системы.
Работать быстрее ЖД станет после нее?
После проведения дефрагментации при помощи Defraggler или другой подобной утилиты, система будет работать несколько быстрее. Особенно, если на компьютере было много фрагментированных файлов.
Добавлю два нюанса: дефрагментацию запускайте когда «анализ» покажет что фрагментировано 10% и более. Существует мнение, что частая дефрагментация вредна для диска, поэтому отключите в настройках всякую «автоматическую дефрагментацию во время простоя компа», и «при запуске».
И ещё — перед дефрагментацией необходимо произвести «очистку свободного места на диске».
Василий, привет. Мне очень нравится программа по дефрагментации диска Defraggler. Пользуюсь ей после очистки компьютера CCleaner. Спасибо за подробную инструкцию.
Defraggler — действительно хорошая программа.
Привет Василий. Недавно сделал дефрагментацию своего ноутбука штатной программой. Побаивался, но понял, что край нужно делать. Прошло нормально. Скорость работы улучшилась. Теперь скачал эту прогу, хочу ее попробовать. Я больше переживал, что к меня ОС не лицензионная, но она на уровне лицензионной. В общем попробую — напишу о результате.
На процесс дефрагментации не влияет состояние лицензии системы. В дальнейшем, дефрагментацию нужно будет проводить, врем от времени. Это можно делать при помощи программы, или средствами системы.
Сделал дефрагментацию этой программой, результат хороший. Самый большой бардак оказался на диске: D 83%, а штатная показывала 0. Сейчас комп работает заметно быстрее. Я пока не заменял штатную, не знаю стоит ли?
Что будет, если в папке «список файлов» выделить всё и дефрагментировать? Удалится всё с компьютера, или лишь ненужный мусор? Я не опытный в работе с такими утилитами, и не знаю, что будет. Прошу помощи и совета у вас пожалуйста. Заранее спасибо.
Программа Deffragler ничего не удаляет с компьютера. Она только производит дефрагментацию, т.е. программа собирает отдельные фрагменты файла в одно место, для того, чтобы повысить быстродействие системы.
Спасибо, Василий! А после установки ОС нужно дефрагментировать системную папку?
Забыл указать свою ОС, на всякий: 8.1 х64 Про
Сразу после установки системы, нет смысла делать дефрагментацию, так как фрагментов файлов еще нет. Фрагменты начинают появляться после начала работы: удаление, копирование, перемещение и т.п.
Вы сделали обзор только дефрагментации, но в этой проге есть и другие функции, очень хотелось, чтобы Вы всё это расписали, у Вас получается лучше всех с кем мне приходилось общаться. Очень буду Вам признателен!
Какие в программе есть другие функции?
Можно ли в процессе дефрагментации с этой программой поставить на паузу и отключить ноутбук. Поскольку он у меня нагрелся не на шутку.
Можно, там есть кнопка «Пауза».
После дефрагментации диска «D:» свободного места стало меньше: было 146 ГБ, а стало 93 ГБ. Так может быть? Я думала, что уплотняется и становится больше. Спасибо.
Так не должно быть. При дефрагментации фрагменты файла, если файл фрагментирован, собираются в одном месте. Размер занятого дискового пространства не должен изменится.
Спасибо за ответ. Не перестаю удивляться Вашей обязательности.