AV Uninstall Tools Pack — пакет утилит для удаления антивирусов
AV Uninstall Tools Pack — пакет бесплатных утилит, предназначенных для удаления остатков антивирусов в операционной системе. Полное название программы — AV Uninstall Tools Pack, далее идет год и месяц выпуска очередной версии. В этом пакете собраны утилиты для полного удаления следов антивируса или брандмауэра, которые остаются после их удаления с компьютера.
Многие знают, что после удаления антивируса с компьютера пользователя, очень часто на компьютере остаются следы уже удаленного антивируса. В некоторых случаях, такие следы не доставляют особого беспокойства, вы будете видеть, не испытывая серьезных проблем, что от предыдущего антивируса на вашем компьютере остались некоторые данные. В других случаях, оставшиеся после удаления антивируса данные, могут вызывать ошибки в работе системы или блокировать установку нового антивируса на компьютер.
Удалить антивирус можно штатными средствами операционной системы, с помощью утилиты от производителя программы, программами — деинсталляторами, специальными программами для удаления антивирусов, например, AppRemover.
Удаление с помощью антивируса с помощью программ — деинсталляторов, не всегда приводит к положительному результату, поэтому лучше не использовать такие программы для удаления антивирусов.
Так как любой антивирус тесно интегрируется в систему, то очевидно, что процесс его удаления, во многих случаях будет не простым. При удалении антивируса с компьютера необходимо будет руководствоваться некоторыми общими правилами.
Как правильно удалить антивирус с компьютера
Попробую ответить на такой вопрос — как правильно удалить антивирус? В процессе удаления антивируса потребуется пройти несколько этапов.
Вы можете использовать такие общие рекомендации:
- Вам потребуется войти в настройки антивируса, и если это возможно, отключить защиту программы. Это следует сделать для того, чтобы сам антивирус не препятствовал процессу удаления себя с компьютера.
- Далее необходимо будет отключить, установленный в данный момент на вашем компьютере, антивирус. Обычно, это можно сделать из системного трея (области уведомлений), при клике правой кнопкой мыши по иконке антивируса. Там будет примерно такой пункт контекстного меню — «выйти», «отключить» и т. п.
- После этого антивирус будет выключен, следовательно, он не будет мешать процессу своего удаления с компьютера.
- Далее следует удалить программу (антивирус) стандартным способом, через «Панель управления». Необходимо будет войти в «Панель управления», а затем в «Удаление или изменение программы». Название этих пунктов, в разных системах, может выглядеть немного иначе.
- Найдите там установленную на вашем компьютере антивирусную программу, выделите ее, а затем нажмите на кнопку или пункт контекстного меню «Удалить».
- После завершения процесса удаления антивируса, перезагрузите компьютер.
Затем для чистки следов удаленного антивируса можно будет использовать программы — чистильщики, например, CCleaner. В некоторых случаях, может потребоваться ручное удаление найденных файлов удаленного антивируса. Такой способ удаления остатков антивирусных программ не всегда бывает успешным.
Бывает, что в процессе удаления антивируса с компьютера, появляются ошибки, из-за которых программа будет не полностью удалена с вашего компьютера.
Для полной очистки следов от удаленного антивируса, можно использовать специальные утилиты — деинсталляторы и чистильщики от производителя конкретной антивирусной программы. При использовании утилиты производителя антивирусной программы, для каждого конкретного случая, процесс поиска следов и очистки от удаленного антивируса будет различным.
В бесплатной программе AV Uninstall Tools Pack собраны такие утилиты от производителей антивирусных программ. Сама программа является пакетом из утилит для полного удаления остатков и следов антивирусов с компьютера.
Вы можете скачать программу AV Uninstall Tools с сайта загрузки, на который ведет ссылка с сайта производителя этой программы. Некоторые антивирусы могут реагировать на эту программу, так как входящие в нее утилиты предназначены для удаления антивирусов из системы. Естественно, в архиве с программой, никаких вирусов нет.
После скачивания архива, распаковываете его при помощи архиватора.
Обзор AV Uninstall Tools Pack
Программа AV Uninstall Tools Pack не требует установки и запускается из папки. Для этого открываете папку с программой и запускаете файл — «autorun». Сами утилиты находятся в папке «Tools».
После запуска приложения будет открыто окно программы AV Uninstall Tools Pack. В левой части окна, расположен список утилит для удаления антивирусных приложений. В правой части окна находятся утилиты для сброса паролей.
В самом низу расположены кнопки для переключения языка интерфейса и обновления программы. После нажатия на кнопку «Обновление», вы можете скачать актуальную версию данной программы, для ее дальнейшего использования.
В программе AV Uninstall Tools Pack представлено свыше 40 утилит для полного удаления антивирусных программ и межсетевых экранов (брандмауэров). На некоторых компьютерах, чтобы обеспечить безопасность системы, используют две независимые программы — антивирус и брандмауэр (файерволл) зачастую от разных производителей. Поэтому в этом списке присутствуют специальные утилиты, с помощью которых можно будет удалить файерволл, если это не объединенное комплексное решение типа Internet Security.
Вам не нужно будет искать такие специальные утилиты на сайтах в интернете. Теперь они собраны в одной программе.
Стоит заметить, что, в основном, здесь находятся утилиты, с помощью которых можно будет полностью удалить следы антивируса, а не для удаления антивируса с компьютера.
Как удалить антивирус в AV Uninstall Tools Pack
Вам нужно будет кликнуть соответствующую программу, ориентируясь на ее название по имени производителя. Сразу после этого будет открыта папка, в которой находятся утилиты для удаления продуктов данного производителя. Для удаления разных антивирусных программ одного производителя, могут понадобиться разные утилиты.
Также вы можете запускать конкретную утилиту вручную из папки «Tools». На этом примере выбрана утилита для удаления следов антивирусных решений производителя — компании Comodo Group.
После этого откроется папка, в которой размещена данная утилита.
Вначале обязательно прочитайте файл «Readme». В папке может быть два таких файла на русском и английском языках или только на английском языке. В этом случае переведите этот файл с помощью онлайн переводчика, например, QTranslate.
В этом файле будет описан порядок действий для полного удаления соответствующей антивирусной программы. Читаете, затем проделываете, если это необходимо, соответствующие действия. Эти действия будут различными для каждой конкретной программы. В одних случаях действия могут быть простыми – просто запуск утилиты, а в других более сложными — загрузка в безопасном режиме, работа с командной строкой и т. д.
Далее запускаете утилиту для поиска и удаления следов антивируса или брандмауэра, следуете указаниям программы. После завершения работы, перезагружаете компьютер.
Так как бывают разные случаи, то при необходимости, можно будет повторить процесс поиска и удаления следов удаленной программы.
Выводы статьи
Бесплатная программа AV Uninstall Tools содержит пакет утилит для полного удаления антивирусов с компьютера. После запуска конкретной утилиты остатки антивируса будут удалены с вашего компьютера.




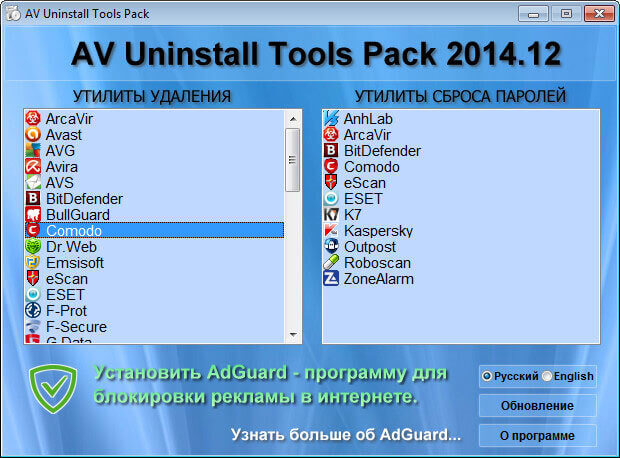


Вот это супер! Я всего и не знала, так доступно написано! Спасибо за , такую полезную и за видео!
Василий! Спасибо за знакомство с пакетом утилит для удаления антивирусов. Утилиты забираю на случай удаления. А обзор в закладки. Рекомендую.
Александр, конечно, полезно иметь такие утилиты, пускай даже на всякий случай.
Спасибо за знакомство с этим пакетом — не знал его.
Николай, его не очень сильно рекламируют. Я знал об этом пакете давно, но только сейчас дошла очередь написать о нем статью. Думаю, AV Uninstall Tools в хозяйстве не помешает.
Статья полезная и понятная. Только везде пишут, что Revo Uninstaller Pro убирает все хвосты, а, оказывается, нет. Разочарована! Возьму на вооружение AV Uninstall Tools. Спасибо!
Татьяна, разочаровываться в Revo Uninstaller Pro не стоит. Это хорошая программа. Лично у меня был опыт использования этой программы при удалении антивирусов как положительный, так и отрицательный.
Просто антивирус не совсем обычная программа, он глубоко внедряется, из-за специфики своей деятельности, в операционную систему. Поэтому при удалении антивируса с компьютера, будет лучше использовать такую последовательность:
1. Удалить антивирус с помощью встроенного в антивирус деинсталлятора.
2. Обнаружить и удалить остатки антивируса на компьютере при помощи утилиты соответствующего антивируса, например, из этого пакета.
Я уже сталкивалась с такой проблемой, что без определённых знаний удалить, например Касперского — просто нереально. Спасибо за хорошую пояснительную статью.
Только, что удалял Аваст. Воспользовался AV Uninstall Tools Pack. При использовании, обновилась. Антивирус удалил с помощью Revo Uninstaller Pro, с глубоким сканированием. Далее утилита из пакета AV Uninstall Tools Pack, нашла еще следы. Далее проверял «вручную», все чисто. Отличный пакет, прекрасный обзор. Спасибо Василий.
Revo Uninstaller Pro хорошо удаляет Avast, а вот с другими антивирусами могут быть проблемы.
А я всегда руками чистил — папки по стандартным путям и записи в реестре. Хотя наверняка они еще куда-то свои файлы суют, в system32 например, но там фиг найдешь если заранее не знаешь что именно искать.
Можно, конечно и руками чистить. Если есть такие решения от производителей, то лучше будет воспользоваться ими.
Недавно удалял Аваст, воспользовался пакетом утилит. Перед применением утилиты для удаления Аваст, она обновилась. Далее в безопасном режиме, удалила все следы. Проверил «вручную», все чисто. Сейчас забежал, хочу порекомендовать обзор и данный пакет другу. Спасибо, Вам, Василий !
Советую всем xCore antivirus бесплатный и функциональный.
Ваш антивирус может быть и хороший, но пока малоизвестный.
Проблема есть. Попробую решить этим способом. Старые антивиры задолбали, вылезают. Настырные такие.
Не могу снести старый Касперский. Удалил вручную папки в панели инструментов, остался. Воспользовался утилитами после чистки реестра, с панели ушел. Но при установке нового показало, что не все удалено опять почистил утилитами, но не фига. Попробовал поставить заново, старый не ставиться и еще в добавок начал перезагружаться при попытке поставить старый. Может кто чем поможет?
А вы использовали KAV Remover Tool?
Программа «антивирус» SpyHunter 4.16.5.4290
Подскажите: после удаления программы spy hunter при запуске ПК после засветки фразы «windows», снова погасание и засветка фразы «Enigma Software Group…» (т.е. говорит что начала работу и следующей строчкой — финишировала) и снова возвращение «windows». Можно ли это убрать? Спасибо.
Попробуйте, если это возможно, сделать восстановление системы на тот момент, когда в системе еще не был установлен SpyHunter.
Прошло много времени (аж от 30,11,2013 года). Только интересно ведь эта запись влияет на скорость ПК или только при запуске…
Скорее всего никак не влияет, так как программа сообщает, что она завершила свою работу. Посмотрите в «диспетчере задач», если программы нет в запущенных процессах, то все нормально.