Sticky Notes для Windows — заметки на Рабочий стол
Sticky Notes (Липкие Заметки, Записки) — приложение для создания заметок на Рабочем столе, встроенное в операционную систему Windows 10. В программе Microsoft Sticky Notes очень просто создать запись для напоминания, сделать другие короткие записи.
Что это за программа Sticky Notes? В Sticky Notes заметка создается на Рабочем столе Windows в окне, внешний вид которого напоминает приклеенный лист бумаги. После запуска приложения, добавьте стикеры (наклейки) на Рабочий стол Windows, которые можно «приклеить» в любом месте экрана монитора.
Мне кажется, что это весьма практично, установить напоминания на Рабочий стол. В небольших заметках удобно записывать напоминания или другую полезную информацию.
Возможность создания заметок встроено в операционную систему Windows, но почему-то это приложение малоизвестно большинству пользователей. Существуют подобные программы от сторонних производителей, а также расширения для браузеров.
В операционной системе Windows 7 это приложение расположено по пути: меню «Пуск» => «Все программы» => «Стандартные» => «Записки».
В операционной системе Windows 8.1 войдите в «Приложения», далее перейдите в «Стандартные — Windows». Приложение называется «Записки».
Начиная с версии Windows 10 Anniversary Update, приложение стало называться Sticky Notes. В Windows 10 1607 программа модернизирована, но принцип работы остался прежним. В прежних и в современных версиях Windows 10 программа называется «Записки». Приложение можно скачать из Магазина Windows (Microsoft Store).
Где находится Sticky Notes в Windows 10? Приложение вы найдете в меню «Пуск», в списке установленных программ. Другим способом открыть приложение для создания записок, можно следующим способом: введите в поле «Поиск в Windows» выражение: «Sticky Notes» (без кавычек), а затем запустите программу.
Заметки Sticky Notes
После запуска Sticky Notes, на экране монитора появится окно, напоминающее листок бумаги, приклеенный к экрану. В верхней части окна программы расположены кнопки для управления, которые отображаются когда окно приложения активно, после клика мыши по заметке.
В окне Sticky Notes можно оставить запись, напоминание, которое будет актуальным в течение дня или некоторого периода времени.
Для копирования текста из заметки, выделите нужную запись, кликните правой кнопкой мыши, затем с помощью соответствующих пунктов контекстного меню необходимо скопировать или вырезать текст в буфер обмена для вставки в другом приложении (текстовом редакторе, браузере и т. д.).
В заметки можно вставить текст из другого источника. Щелкните правой кнопкой мыши в окне заметки. Нажмите на пункт контекстного меню «Вставить», а затем вставьте текст из буфера обмена.
В Sticky Notes работают стандартные клавиши Windows, с помощью которых производятся необходимые действия.
Создание новых заметок на Рабочем столе
Для создания новой заметки, в открытом окне нажмите на кнопку «Добавить заметку» («+»). Если нужно, оставьте на экране неограниченное число записей-напоминаний.
Изменение цвета фона заметок в Sticky Notes
По умолчанию заметки открываются в окне желтого цвета. Это сделано не случайно, на таком фоне текст более заметен в разное время суток.
В окне Sticky Notes кликните по кнопке «Меню» («…»), откроется окно, в котором представлен выбор из шести цветов для фона записей.
Выберите для фона напоминаний разные цвета. Распределите цветные заметки на Рабочем столе Windows в нужных местах.
Перемещение заметок по Рабочему столу
Липкая заметка легко передвигается в любое место Рабочего стола. Просто перетащите заметку с помощью мыши в нужное место на экране монитора. В разных местах Рабочего стола можно создать группы заметок.
Как свернуть все заметки
Если нужно убрать все заметки с Рабочего стола, сверните заметки. Для этого, кликните по значку приложения на Панели задач. После повторного клика, все заметки вернуться на Рабочий стол.
Как закрыть заметки Sticky Notes
Приложение Sticky Notes можно закрыть, сохранив текст, записанный в окнах заметок. Закрыть Sticky Notes можно двумя способами:
- Сверните заметки в Панель задач. Кликните правой кнопкой мыши по значку приложения, в контекстном меню выберите «Закрыть окно».
- Кликните по окну любой заметки на Рабочем столе, нажмите на клавиши «Alt» + «F4».
После нового запуска Sticky Notes, откроются все ранее закрытые заметки с сохраненными текстами.
Для удобства, приложение можно закрепить на Панели задач.
Другие настройки Sticky Notes
Размер заметок можно регулировать. Подведите курсор мыши к краю окна приложения, а затем увеличьте или уменьшите размер окна в ширину или в высоту.
После входа в «Меню» («…»), в левом нижнем углу окна программы отобразится кнопка «Параметры» («шестеренка»). Откроется окно «Параметры», в котором, можно отключить пункты «Включить подробности» и «Отправлять статистику использования приложения».
После включения пункта настроек «Включить подробности» приложение подключается к Bing и Кортане, в заметках включаются некоторые «умные» действия.
В программу Заметки добавлена функция синхронизации между различными устройствами. Заметки сохраняются в «облако» и станут доступными при входе на другое устройство. Для этого, например, на компьютере и телефоне, необходимо войти под одной учетной записью Майкрософт.
В приложение добавлена панель для форматирования заметок, поддерживается вставка изображений.
При работе с приложением «Заметки», для удобства и большей продуктивности, можно воспользоваться «горячими клавишами на клавиатуре».
| Действие | Сочетание клавиш |
|---|---|
| Следующее окно | Ctrl + Tab |
| Предыдущее окно | Ctrl + Shift + Tab |
| Закрыть окно | Ctrl + W |
| Новое примечание | Ctrl + N |
| Удалить примечание | Ctrl + D |
| Поиск | Ctrl + F |
| Копировать | Ctrl + C |
| Вставить | Ctrl + V |
| Вырезать | Ctrl + X |
| Выбрать все | Ctrl + A |
| Повторить | Ctrl + Y |
| Отменить | Ctrl +Z |
| Жирный | Ctrl + B |
| Курсив | Ctrl + I |
| Подчеркивание | Ctrl + U |
| Зачеркнутый | Ctrl + B |
| Переключение маркеров | Ctrl + Shit + L |
Как удалить заметки Sticky Notes
Заметку в Sticky Notes очень легко удалить с компьютера. Для удаления записи, кликните мышью в окне той заметки, которую следует удалить, а затем нажмите на кнопку «Удалить заметку» («мусорная урна») в окне приложения, или нажмите на клавиатуре на сочетание клавиш «Ctrl» + «D» в активном окне приложения. Согласитесь с удалением записи с ПК.
Выводы статьи
Приложение Sticky Notes служит для создания записок на Рабочем столе, которые можно расположить на любом месте экрана монитора. Программа входит в состав операционной системы Windows.
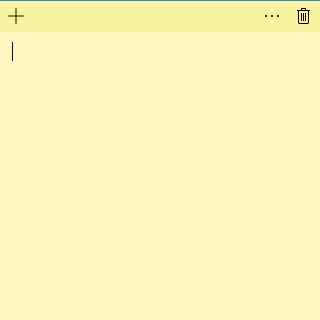




Спасибо.
Регулярно пользуюсь. Очень удобная вещь и намного лучше бумажек.
Сделал проще — добавил в автозагрузку блокнот. Очень удобно.