Разрезаем и склеиваем видео файлы в VirtualDub
Бесплатная программа VirtualDub предназначена для захвата, редактирования и монтажа видео. По умолчанию программа VirtualDub работает с файлами формата AVI, другие форматы подключаются к программе с помощью расширений (плагинов).
У программы есть несколько модификаций, в частности VirtualDubMod с расширенными возможностями. На приведенных в статье примерах, будет показана работа в этих двух программах. Все совершенные действия в этих программах выполняются одинаково.
- Как соединить видео файлы в один видео файл
- Как разрезать видео файл на несколько частей
- Как добавить субтитры в видео файл
- Как добавить аудио дорожку в видео файл
- Добавление аудиодорожки к видеофайлу в VirtualDubMod (видео)
- Как удалить аудио дорожку из видео файла
- Выводы статьи
- Удаление аудиодорожки из видеофайла в VirtualDubMod (видео)
Программа VirtualDub не требует установки на компьютер и запускается из папки.
В Интернете есть множество вариантов для скачивания программы, выбирайте программу с русским языком, с уже установленными в программу плагинами.
Теперь рассмотрим такой вопрос — как пользоваться VirtualDub? В этой статье будут даны ответы на такие вопросы: как склеить видео файлы в один файл, как разрезать видео файл на несколько частей, как добавить субтитры к видео файлу, как добавить аудио дорожку в видео файл, как удалить аудио дорожку из видео файла.
В этом руководстве находятся инструкции по работе в программе VirtualDub.
Как соединить видео файлы в один видео файл
С помощью программы VirtualDubMod вы можете соединить несколько видео файлов в один видео файл. На этом примере, я использую фильм, который состоит из двух видео файлов с расширением «.avi» и эти части не являются сериями фильма. Раньше, часто такие фильмы были записаны на несколько CD дисков.
Для этого, открываете программу VirtualDubMod, в меню «Файл» => «Открыть видеофайл…». В окне Проводника выделяете видео файл, к которому вы будете присоединять другую часть этого фильма, а затем нажимаете на кнопку «ОК».
В меню «Видео» отмечаете пункт «Прямопотоковое копирование». По умолчанию, при запуске программы всегда активирован пункт Режим полной обработки».
Если использовать этот режим весь процесс кодирования займет очень много времени, а размер конечного файла увеличится в сотни раз. На вашем компьютере, в этом случае, может даже не хватит свободного места на жестком диске для конечного файла.
При «Прямопотоковом копировании» не происходит перекодировка видео файла и не ухудшается качество видео, что, обычно, происходит при режиме полной обработки.
В меню «Файл» нажимаете на пункт «Добавить AVI сегмент…». В окне Проводника выделяете второй видео файл, а потом нажимаете на кнопку «Открыть».
Далее снова входите в меню «Файл», а в контекстном меню нажимаете на пункт «Сохранить как…».
В открывшемся окне выбираете имя файла (можно выбрать любое имя, а потом переименовать этот файл), а затем нажимаете на кнопку «Сохранить».
В новом окне вы видите процесс обработки видео файлов.
В результате, через некоторое время, вы получаете фильм, состоящий из одного видео файла. При сравнении первоначального видео файла и соединенного видео файла вы увидите, что качество видео осталось практически без изменений.
Если необходимо склеить несколько видео файлов, то тогда сначала склеиваете первый видео файл со вторым, а затем к склеенному видео файлу добавляете третий видео файл. Следующие видео файлы добавляете к склеенному видео файлу таким же образом.
Как разрезать видео файл на несколько частей
Для нарезки видео файла на на несколько частей, открываете программу VirtualDubMod, в меню «Файл» => «Открыть видеофайл…».
Добавляете видео файл в программу, выбрав его для этого в окне Проводника. В меню Видео выбираете пункт «Прямопотоковое копирование».
Нажимая и удерживая нажатой на клавиатуре кнопку «Shift», передвигаете ползунок по шкале, в нужное вам место, для разделения видео файла. При нажатии на начальную метку ключевого кадра (справа или слева), выбираете нужное место в фильме. Затем отпускаете кнопку на клавиатуре.
Теперь необходимо записать номер кадра файла и нажать на начальную метку выделения (расположена слева). Далее перемещаете ползунок до конца шкалы и нажимаете на конечную метку выделения (расположена справа).
Этот фрагмент на шкале будет выделен синим цветом. После этого нажимаете на клавиатуре на кнопку «Delete».
Далее входите меню «Файл» => «Сохранить как…», а в окне «Save As» даете имя файлу, а потом нажимаете на кнопку «Сохранить». После обработки у вас получился видео файл с началом фильма.
Для того, чтобы получить вторую половину фильма, в меню «Файл» => «Открыть видеофайл…» открываете исходный видео файл в программе VirtualDubMod, выбрав его в окне Проводника.
В меню «Видео» нажимаете на пункт «Прямопотоковое копирование». В меню «Правка» нажимаете на пункт «Перейти…». В окне «Переход к кадру» вводите номер ключевого кадра, который вы записали ранее, а потом нажимаете на кнопку «ОК».
Затем ставите конечную метку выделения (она расположена справа) и передвигаете ползунок по шкале к самому началу шкалы. Там ставите начальную метку выделения (она расположена слева).
Фрагмент будет выделен на шкале синим цветом. Далее нажимаете на клавиатуре на кнопку «Delete». Затем входите в меню «Файл, а затем сохраняете видео файл, так, как было описано ранее.
В итоге вы разделили фильм на два видео файла. Подобным образом вы можете разрезать видео файл на необходимое количество фрагментов или вырезать из видео файла фрагменты любого размера.
Как добавить субтитры в видео файл
После того, как вы открыли программу VirtualDub, в меню «Файл» => «Открыть видеофайл…», в окне Проводника выбираете видео файл, к которому вы будете добавлять субтитры.
В меню «Видео» нажимаете на пункт «Фильтры…» (этот пункт активен только, если включен «Режим полной обработки»). В открывшемся окне нажимаете на кнопку «Добавить…».
В новом окне «Добавление фильтра» находите и выделяете фильтр «TextSub», который поддерживает разные виды субтитров. После этого, нажимаете на кнопку «ОК».
В окне «Фильтры» нажимаете на кнопку «ОК».
Если вы, сейчас, перейдете к сохранению файла, то конечный видео файл получится гигантского размера.
Для того, чтобы этого избежать, вам необходимо войти в меню «Видео», а там нажать на пункт «Компрессия…». В окне «Выбор вида компрессии» выбираете кодек (обычно это Xvid или DivX), а потом нажимаете на кнопку «ОК».
Если вам нужно изменить качество выходного видео файла, то тогда нажимаете на кнопку «Изменить».
В новом окне «Xvid Configuration» при передвижении ползунка можно попытаться улучшить качество конечного видео файла.
В меню «Файл» нажимаете на пункт «Сохранить как AVI…». В окне Проводника выбираете место сохранения видео файла и его имя. Начинается процесс обработки видео.
После завершения обработки вы получаете видео файл со встроенными субтитрами. Качество видео файла после обработки, будет несколько хуже, чем у первоначального видео файла.
Как добавить аудио дорожку в видео файл
Открываете программу VirtualDubMod, в меню «Файл» => «Открыть видеофайл…», добавляете видео файл в программу, выбрав его в окне Проводника.
В меню «Видео» выбираете пункт «Прямопотоковое копирование». Затем в меню «Потоки» нажимаете на пункт «Потоки», в окне «Доступные потоки» нажимаете на кнопку «Добавить».
В окне Проводника выделяете звуковой файл, а потом нажимаете на кнопку «Открыть». В окно «Доступные потоки» добавился новый звуковой файл, после этого нажимаете на кнопку «ОК».
Далее в меню «Файл» нажимаете на пункт «Сохранить как…», а в окне «Save As» вводите имя файла, а затем нажимаете на кнопку «Сохранить». После завершения обработки видео файла, у вас будет фильм с двумя звуковыми дорожками.
Как удалить аудио дорожку из видео файла
После открытия программы VirtualDubMod, в меню «Файл» => «Открыть видеофайл…» добавляете видео файл в программу, выделив его в окне Проводника, а затем нажав на кнопку «Открыть».
В меню «Видео» активируете пункт «Прямопотоковое копирование». Далее в меню «Потоки» нажимаете на пункт «Потоки», в окне «Доступные потоки» нажимаете на кнопку «Добавить».
В окне «Доступные потоки» выделяете аудио файл, который вам необходимо отключить, а затем нажимаете на кнопку «Отключить».
После этого нажимаете на кнопку «ОК». Далее заходите в меню «Файл» => «Сохранить как…». Выбираете место сохранения видео файла, а потом нажимаете на кнопку «Сохранить».
После обработки, вы получаете видео файл без удаленной звуковой дорожки. Таким способом можно отключать лишние звуковые дорожки (в некоторых фильмах таких дорожек бывает несколько), и экономить довольно много места на жестком диске своего компьютера.
Теперь вы знаете, как работать с программой VirtualDubMod.
Выводы статьи
Бесплатная программа VirtualDub позволяет выполнять множество операций с видео файлами – разрезать видео файл на несколько частей, склеивать видео файлы, добавлять в видео файл субтитры, добавлять в видео файл аудио дорожку, удалять из видео файла аудио дорожку. Это лишь малая часть возможностей маленькой, но мощной программы.

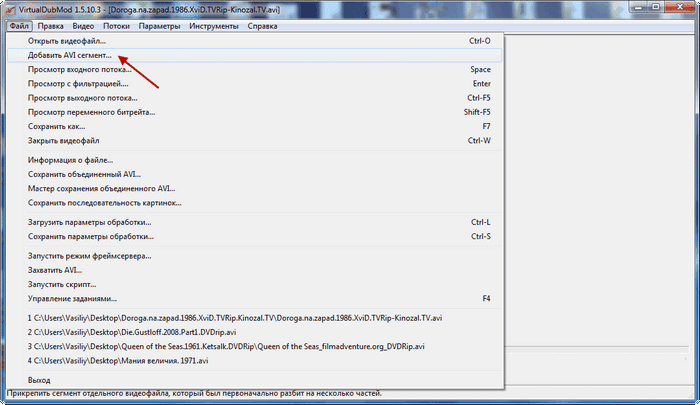

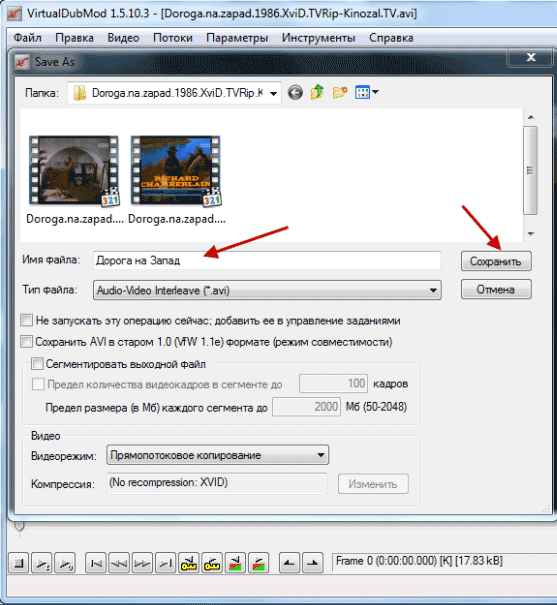

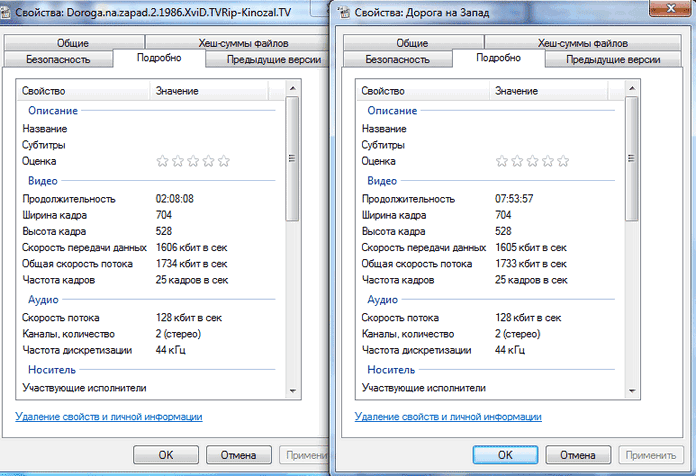










Спасибо за толковую статью. Помогла программа при разрезании файлов, а вот при склеивании программа работать отказалась. Не добавляет сегмент файла, ругается на английском. Наверное, надо переустановить .
Странно, что не нашли русскую версию. В Интернете их очень много.
Перевел с английского. Русскоязычную версию программы не нашел. Пишет, что у файлов разная частота, поэтому склеить сегменты не может. Файлы переводил из формата 3GP в формат avi в программе FomatFactory. Почему у разных файлов получилась разная частота? Как синхронизировать разные сегменты?
Сергей, попробуйте объединить два файла с разными характеристиками в программе Boilsoft Video Joiner (есть статья на моем сайте).
Хорошая статья, коротко и ясно перечислены основные функции отличной, не теряющей актуальности программы для редактирования видео (AVI) в среде Windows.
Большое спасибо за статью. Всё понятно, доступно, толково!
Давно искала , чтобы выделить фрагмент концерта. Теперь знаю, как. Очень хорошо, что в виде текста. Видеоуроки труднее усвоить, всё слишком быстро. А здесь можно перечитать столько раз, сколько надо. Или просто записать в тетрадь, что я и сделала. Ещё раз спасибо!
Спасибо Ольга за добрые слова. Рад, что эта статья оказалась вам полезной.
Интересно, можно даже субтитры добавлять.
Да, в этой программе можно совершать многие операции с видео файлами.
VirtualDub — моя первая программа для видеомонтажа. Статья полезная.
Я сам часто использую эту .
Странно, почему-то в моей версии программы, более новой, нет пункта меню Потоки. Каким ещё образом можно добавить вторую аудио-дорожку, если есть два одинаковых видеофайла, но с разными дорожками? Хотелось бы их объединить в один видеофайл с двумя звуковыми дорожками.
Воспользуйтесь программой VirtualDubMod, там как раз есть потоки.
Для извлечения звуковой дорожки, откройте видеофайл. Все операции с файлами проводите в режиме «Прямопотоковое копирование».
1. В окне «Доступные потоки» выделите аудио дорожку, а затем нажмите на кнопку «Извлечь поток».
2. Сохраняете аудио дорожку на своем компьютере.
3. Добавляете этот аудио файл к другому видео. Как это сделать написано в этой статье.
У меня VirtualDub после добавления первого файла пункт «Добавить AVI сегмент» не активен. Что не так? Что надо сделать?
Попробуйте скачать другую версию программы. Возможно, это какой-то баг.
У меня есть фильм с встроенными тремя языками. Когда я загружаю файл, отображается только одна аудиодорожка (русская), а мне нужна английская. Как сделать, чтобы фильм пересохранить с английской дорожкой. В настройках вообще не отображается.
Если дорожки не отображаются в окне программы, то что-либо сделать не получится. Попробуйте другую .
При попытке загрузить avi файл вылезло окно с инфой: «VirtualDub requires a Video for Windows (VFW) compatible codec to decompress video DirectShow codecs, such as those used by Windows Media Player, are not suitable». Чего сделать нужно?
Установите на компьютер кодеки, например, k-Lite Mega Codec Pack.
Спасибо за поддержку уважаемый Василий, помог Ваш совет.
К сожалению нет фильтра TextSub для добавления субтитров.
Помогите склеить два видеофайла. Оба без звука, все одинаковое, но разный битрейт, т.к. один файл из фильма «Севастополь», а второй склейка из фотографий. Во втором не могу ничем «поднять» битрейт до уровня первого.
Второй файл:
продолжительность: 0:00:08, тип: AVI, 0 аудио поток(ов), качество: 50 %, 34 Kbps, 25.0 fps, разрешение 720*304 (Неизвестно), XVID = XVID Mpeg-4
Первый файл: все тоже самое, но битрейт около 2200 Kbps и качество 100 %.
Даб естественно отказывается их сшивать.
Вы пробовали другие программы? Видео файлы можно объединить в MKV ToolNix.
Здравствуйте, Василий! В вашей статье сказано: «Если необходимо склеить несколько видео файлов, то тогда сначала склеиваете первый видео файл со вторым, а затем к склеенному видео файлу добавляете третий видео файл».
Можно ли делать так: открыть первую часть + новый файл + вторая часть + третья часть…? На некоторых сайтах советуют делать так.
Попробуйте сделать как советуют.
Так и делаю 1+2+3+4
Смотрю тут у всех одни и те же проблемы, в т. ч. и у автора. Ребята, объединить два файла в один можно только при одинаковых параметрах видеопотоков: частоте, разрешении кадра, битрейте, одинаковом кодеке. Т. е., если эти фрагменты из разных источников, то один из них (который меньше или с неподходящими вам параметрами)придётся перекодировать с нужными вам установками.
А чтобы не мучиться с подбором этих установок, перекодируйте лучше сначала оба фрагмента, не меняя режимов кодирования и файлы у вас отлично склеятся. И со звуком проблем тогда не будет, думаю, что кодировка звука также может повлиять на качественное объединение файлов. Склеятся прямопотоковым копированием за несколько секунд и без ухудшения качества, поскольку это простое копирование. Можете брать любые файлы и в любых контейнерах — VirtualDub сохранит их в контейнере AVI, а дальше объединённый видеофайл вы легко и быстро можете переконвертировать в любой контейнер, хоть MP4, MKV и т. д.
Только нужно всегда понимать, что от типа контейнера качество видео или аудиопотока не изменится, просто они будут по разному упакованы ) А управлять аудиопотоками, субтитрами, да и видеодорожками тоже (если их несколько) я советую в программе mkvtoolnix. Работает с любыми видеофайлами в любом контейнере.
Попытался склеить видео по этой инструкции из 4-х коротких кусков (общее время всех кусков минут 15), но почему-то первый кусок не склеивается — только три из 4-х. Странно.