PDF Creator — программа для создания файлов PDF
Программа PDF Creator — виртуальный принтер для создания PDF файлов. С помощью этой бесплатной программы упрощается такой процесс, как создание PDF документов и сохранение PDF файла на компьютере.
Бесплатная программа PDF Creator — виртуальный принтер, который устанавливается в систему, в контекстное меню Проводника и в приложения. Виртуальный принтер можно использовать из любой программы, которая поддерживает функцию печати.
При нажатии, в такой запущенной программе, на соответствующий пункт управления — Печать, документ отправляется на печать. В окне выбора печати можно отправить документ на физический принтер для печати на бумаге, или выбрать виртуальный принтер для сохранения файла на компьютере в формате PDF, или в другом поддерживаемом формате.
Виртуальный принтер работает по такому принципу как физический принтер, только он не печатает файлы непосредственно на бумаге, а сохраняет их на компьютере в формате PDF.
Одной из такого рода программ является PDF Creator, который поддерживает сохранение файлов в следующих форматах:
- «PDF», «PDF/A-1b», «PDF/X», «PNG», «JPEG», «BMP», «PCX», «TIFF», «PostScript», «EXP», «TXT», «PSD», «PCL», «RAW», «SVG».
С помощью бесплатной программы PDFCreator удобно создавать электронные книги в формате PDF, сохранять файлы в поддерживаемых графических форматах.
Программу PDF Creator можно скачать с официального сайта программы. В этой статье находятся инструкции по использованию старой версии программы PDF Creator 1.7.3, в которой сохранились все бесплатные возможности этого приложения.
Установка PDFCreator
После загрузки установочного файла программы, программу следует установить на компьютер. Установщик программы выбирает для процесса установки русский язык.
В окне «Выбор компонентов я вам рекомендую снять флажок напротив пункта «PDFArchitect», чтобы не устанавливать эту программу на свой компьютер. Программа PDFArchitect платная, а бесплатный вариант программы обладает минимальным функционалом, и поэтому эту программу будет лучше не устанавливать на свой компьютер.
Программа PDF Creator установлена на компьютер. Теперь перейдем к ответу на такие вопросы — как пользоваться PDF Creator, как сделать PDF, как установить пароль на PDF.
Программа уже настроена по умолчанию. Попасть в настройки PDFCreator можно из меню «Принтер» => «Настройки (Ctrl + O)».
Откроется окно «Настройки» с основными настройками программы. Во вкладках «Основные настройки 1» и «Основные настройки 2» вы можете сделать необходимые изменения в настройках программы.
После изменения настроек программы потребуется нажать на кнопку «Сохранить».
Сделать PDF файл можно двумя способами: из окна запущенной программы PDFCreator, а также из окна программы, поддерживающей печать документов.
Создание PDF из окна программы PDF Creator
После открытия окна программы «PDFCreator — Монитор печати PDF», в открытое окно программы нужно перетащить мышью файл, из которого нужно сделать PDF документ.
По-другому это можно сделать так — в меню «Документ», в контекстном меню выбрать пункт «Добавить (Ctrl + Ins)», а затем в окне Проводника выбрать нужный файл.
В открывшемся окне следует согласиться с временной установкой PDFCreator в качестве принтера по умолчанию, а потом нажать для этого на кнопку «Принять».
После этого откроется окно «PDFCreator», в котором можно изменить или добавить данные будущего документа: заголовок, дату создания, автора, тему, добавить ключевое слово.
Если нажать на кнопку «Настройки», то тогда можно будет перейти к детальным настройкам программы. В «Профиле» можно оставить все по умолчанию, или выбрать другой формат файла и его качество, которое зависит от степени сжатия.
Дальше происходит преобразование файла. Потом открывается окно Проводника для сохранения файла. Здесь вы можете также изменить имя файла и выбрать тип файла для его сохранения, или оставить уже выбранные настройки. После этого необходимо нажать на кнопку «Сохранить».
Далее происходит сохранение файла в программе PDF Creator. После завершения сохранения файл открывается в той программе, которая ассоциирована с файлами PDF на вашем компьютере. На моем компьютере для этого установлена программа Adobe Reader.
Файл в формате PDF файл был сохранен на компьютере.
Создание PDF из окна программы поддерживающей печать
Файл, который необходимо конвертировать в PDF, нужно открыть в программе, которая имеет поддержку вывода файла на печать.
В программе из меню «Печать» следует отправить файл на печать. В окне «Печать» следует выбрать из списка принтеров, установленных в системе, виртуальный принтер – «PDFCreator», и нажать на кнопку «ОК».
Открывается окно «PDFCreator», в котором можно сделать настройки для сохранения файла, или оставить все по умолчанию. Здесь можно поменять заголовок документа, автора, указать тему и ключевое слово. После этого нужно нажать на кнопку «Сохранить».
Далее происходит сохранение файла в формате PDF.
Таким способом также можно сохранять веб-страницы на свой компьютер из окна браузера. Я уже писал статью о том, как сохранить веб-страницу, в том числе как сохранить веб-страницу в PDF.
Как поставить пароль на PDF в PDFCreator
На документ в формате PDF можно поставить пароль. Пароль, устанавливаемый на файл формата PDF, может быть двух видов – на открытие документа и на редактирование и копирование документа. Пароль ставится при создании документа PDF.
Теперь рассмотрим, как установить пароль на PDF в программе PDFCreator.
Для установки пароля нужно открыть окно программы «PDFCreator — Монитор печати PDF». Затем потребуется перетащить в окно программы файл, на который нужно будет поставить пароль. Добавить можно также и уже созданный файл в формате PDF.
В появившемся окне «PDFCreator» необходимо нажать на кнопку «Настройки».
После этого, открывается еще одно окно «Настройки». На левой панели окна программы нужно нажать на формат — «PDF». В правой части окна программы будет открыта вкладка «Формат». Здесь можно сделать необходимые настройки, выбрав для этого соответствующий пункт меню.
Далее следует нажать на вкладку «Безопасность». После открытия вкладки «Безопасность» необходимо поставить флажок напротив пункта «Использовать защиту».
Дальше уже идут конкретные настройки для защиты файла. Нужно выбрать уровень шифрования, для какой цели необходим пароль, и запрет пользователю совершать конкретные действия с документом. Есть расширенный доступ, если был выбран очень высокий уровень шифрования.
После сделанных настроек шифрования документа нужно нажать на кнопку «Сохранить».
В окне «PDF Creator» нужно нажать на кнопку «Сохранить». Открывается окно Проводника, в котором потребуется выбрать имя файла и место его сохранения.
В окне «Введите пароль» вам потребуется ввести «Пароль для пользователя» и «Пароль владельца». После ввода пароля нужно нажать на кнопку «Принять».
Документ будет открыт в программе по умолчанию для просмотра PDF.
Если в настройках был выбран пункт — «Пароль необходим для открытия документа», то теперь при попытке открытия созданного документа появляется окно «Пароль», в котором нужно ввести пароль для снятия защиты с документа PDF.
После ввода пароля и нажатия на кнопку «ОК», документ будет открыт для просмотра.
Как объединить PDF в PDFCreator
Если необходимо объединить несколько файлов в один PDF файл, то программа PDFCreator может легко справиться с этой задачей.
Перед объединением, в файлах, если в них имеются изображения, необходимо заранее оптимизировать размер изображений под размер страницы будущего документа (по умолчанию A4).
Сначала необходимо добавить файл в окно программы PDFCreator, и подтвердить временную установку программы PDFCreator принтером по умолчанию.
В окне «PDFCreator» необходимо нажать на кнопку «Подождать — Собрать».
Затем следует добавить новый файл. Документ можно просто перетащить в окно программы, или добавить его через кнопку «Добавить», которая расположена на верхней панели окна программы.
После добавление файлов необходимо нажать на кнопку «Объединить все», расположенную на панели окна программы.
После этого следует нажать на меню «Документ» => «Печать». Снова открывается окно «PDFCreator», в котором можно сделать окончательные настройки документа. Если необходимо, то можно также поставить пароль на PDF.
Далее нужно нажать на кнопку «Сохранить», а в окне Проводника выбрать место сохранения документа в формате PDF. После сохранения, файл в формате PDF будет открыт в программе для просмотра файлов этого формата.
Обращаю ваше внимание, что ссылки закрытые анкором, программа PDFCreator не распознает, как и другие бесплатные виртуальные принтеры.
Выводы статьи
Виртуальный принтер: программа PDFCreator для создания PDF файлов поможет вам легко справиться с задачей создания таких файлов. При необходимости, поставьте пароль на файл, или объедините несколько файлов в формате PDF в программе.
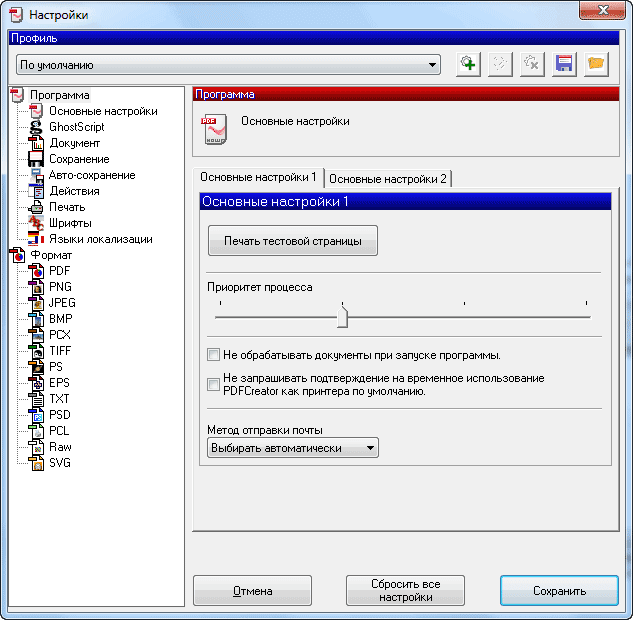

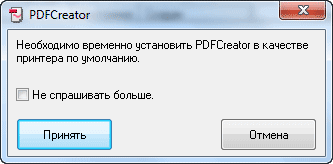
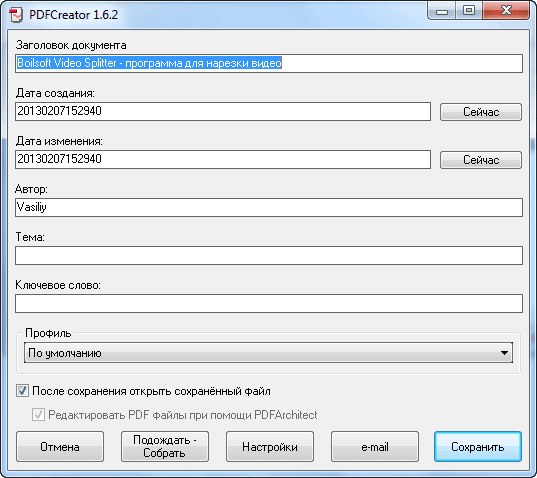
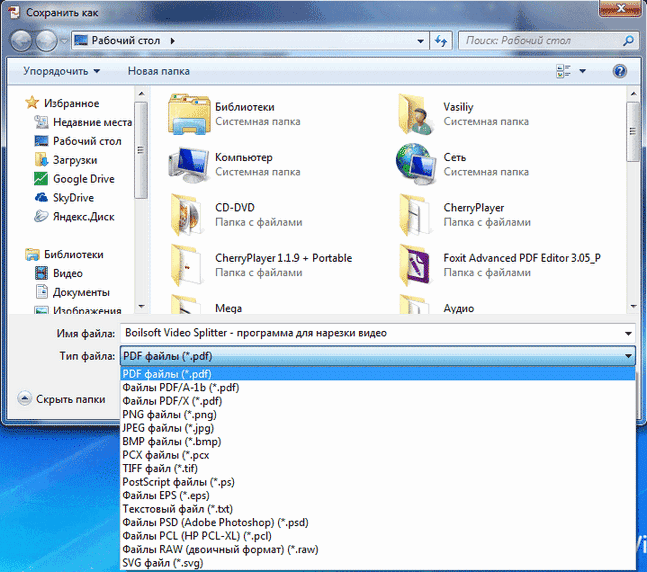
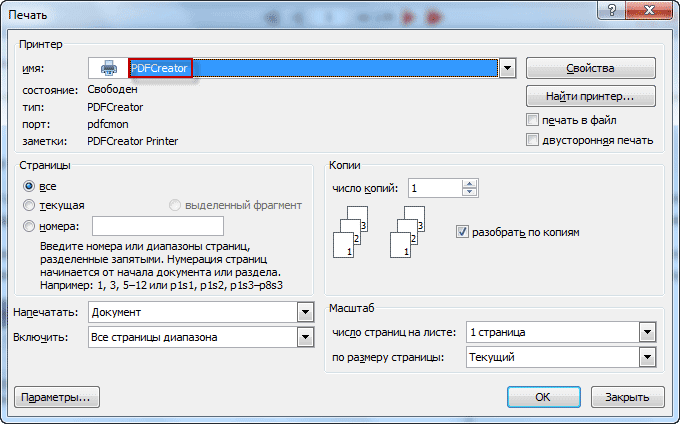
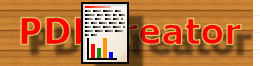
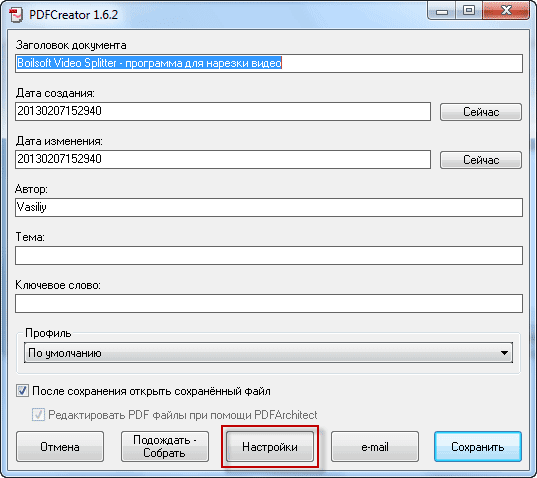
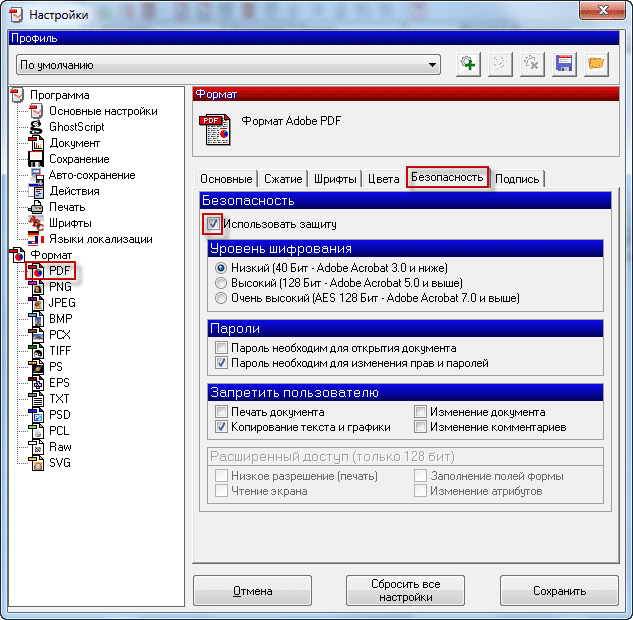


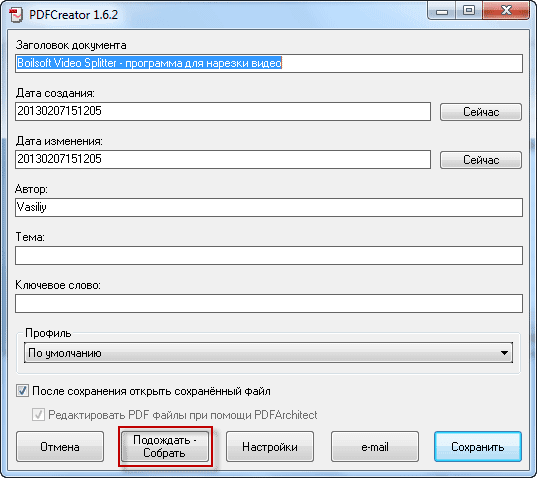
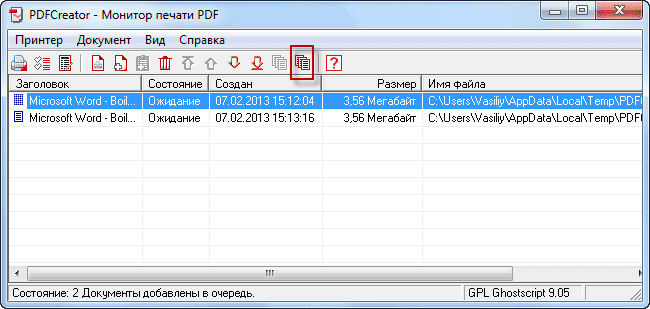
Давно хотелось «расковырять» эту . Спасибо! Очень хорошая подробная инструкция!
Василий, обычно я конвертирую из Word в PDF прямо при сохранении документа, есть такая функция. Но как видно, описанная программа обладает широкими возможностями и стоит начать ей пользоваться!
Да, начиная с версии Microsoft Word 2007 SP2 там присутствует такая функция. Но, это сохранение в PDF только из документа Word. А в PDF Creator возможности шире — это виртуальный принтер.
Да, спасибо, все получилось, только одно «НО», эти файлы получаются в маленьком масштабе, это так должно быть? Если отправить по эл. почте, они придут в таком же размере?
А программа, что уменьшила оригинальный размер? По почте файлы придут в таком размере, в котором они были отправлены.
Василий, а всё-таки, как сделать, чтобы масштаб получался, как в оригинале? Спасибо!
Ольга, посмотрите в настройках. Когда выберите в настройках файл PDF, то там можно будет изменить некоторые настройки.
Василий, как хорошо вы всё разъяснили! Спасибо! Возможно воспользуюсь при необходимости.
Я уже слышала об этой программе, но пользоваться не приходилось.
Подробный мануал, хорошая работа! Давно хотел разобраться с этой программой.
Привет, Василий! Вижу, ты нам подготовил и подробный мануал о создании PDF документов. Я сам только Вордом пользовался, но теперь в связи с будущим использованием различных других расширений для своей рассылки, мне как раз был необходим такой вот виртуальный принтер. Спасибо, буду его изучать.
Очень хорошая программа. Возьму на заметочку. Пригодится. Большое спасибо за полезную информацию.
При попытке сохранения пишет «Невозможно найти gsdll32.dll» Что делать?
Возможно, на вашем компьютере не хватает такой библиотеки. Введите это выражение в адресную строку браузера, и в результатах выдачи посмотрите как можно решить эту проблему.
Доброго времени, воспользовалась Вашим мануалом, все замечательно. Единственное что не получилось, при объединении нескольких файлов, последовательность страниц сбивается… Это можно как то проследить и исправить?
Юлия, сейчас проверил. У меня страницы файлов добавились нормально, по очереди, в той последовательности, в какой я добавлял файлы в формате PDF в PDF Creator.
Наверное моя проблема возникла потому что я добавила все файлы одновременно, выделив все и перетащив. В любом случае, благодарю за ответ)
Подскажите пожалуйста, почему в напечатанном PDF не открываются ссылки, анкоры, которые я проставил в тексте.
Ссылки в анкорах не работают, потому что это бесплатный виртуальный принтер. Просто ссылки, без анкора, работают.
Штука полезная. Недавно о ней узнал, удобная, даже нечего добавить.
Профессионалы, подскажите начинающему, как в при печати текстового документа при помощи PDF Creator убрать отступ справа, т.к. его нет на исходном файле, а программа при печати добавляет его автоматически… Все настройки облазил, не знаю, что сделать нужно…
А разделить документ на две части реально в PDF Creator?
Такой возможности в PDFCreator нет.
Добрый день. У меня такая проблема после того как я все настроил и даю на распечатку, ввожу пароль на защиту файла, идет процесс сохранения (с сопровождающими эффектами) но pdf файл не создается, его просто нет.
Подскажите пожалуйста из-за чего это может быть?
А вы там ищите нужный файл? Посмотрите в настройках, в какую именно папку программа сохраняет файлы после обработки.
Добрый день. Скажите, пожалуйста, можно с помощью этой программы сохранить сразу несколько документов в 1С групповой обработкой?
Марина, если сохраните документы 1С в PDF, то тогда можно будет сделать с документами то, что вы хотите.
В этом и проблема. Сразу групповой обработкой все документы не сохраняются, только по одному.
Многие функции этой программы, доступны в LibreOffice.
Так это разные программы, для разных целей.
Очень лаконично, доступно и понятно. Спасибо.
Привет, я не могу установить!
Добрый день, как можно внести изменения в pdf файл с помощью PDF Creator? Добавить/убрать графический объект (линию, круг, квадрат, текстовое поле и т. п.), переместить выделенный прямоугольный объект, например, как в Paint.