Перевод голоса в текст — 7 способов
При выполнении работ с мультимедиа файлами, многим пользователям может понадобится перевод аудио в текст, то есть перевод речи в текст, расшифровка сказанного в виде текста. Подобная возможность часто востребована, в случаях, когда пользователям необходимо выполнить перевод голоса в текст.
У некоторых пользователей не всегда имеется возможность для прослушивания аудио файлов или просмотра видео файлов. Часто, гораздо удобнее и быстрее прочитать голосовое сообщение или речевое сопровождение в виде текста, в печатном виде.
Поэтому необходим перевод аудио, видео в текст, для дальнейшего использования этого материала, например, в статье или еще где-либо. Эта работа выполняется следующим образом: происходит распознавание речи и перевод сказанного в текст с помощью программы или на онлайн сервисе вручную или в автоматическом режиме.
Транскрибация: что это такое
Транскрибация — преобразование речи из аудио или видео в текст, перевод голосовой информации в виде печатных данных. Выполняют транскрибацию вручную или с помощью приложений и сервисов.
В качестве исходного материала, служащего для извлечения голоса, используются следующие данные:
- собственная речь, надиктованная на диктофон или сказанная в микрофон;
- аудио подкаст;
- локальный аудио или видео файл;
- видео на YouTube или на другом хостинге;
- аудио из интернета;
- телепередача;
- разговор по телефону;
- интервью;
- лекция;
- выступление;
- голосовое сообщение;
- вебинар.
При использовании ручного способа, транскрибацию выполняют двумя способами:
- В первом случае, это делает сам пользователь, синхронно вводя в текстовый редактор текст из прослушиваемой речи.
- Во втором случае, расшифровку голоса в текст делает специально нанятый работник.
Существуют специализированные биржи, на которых можно разместить задание для перевода речи в текст, выполняемую за определенную плату. Ручная транскрибация — это довольно трудоемкий процесс.
При выполнении перевода аудио в текст, необходимо обратить внимание на следующие моменты, от которых зависит качество преобразования звука в текстовый вид:
- дикция должна быть четкой;
- темп речи нормальный;
- правильное произношение.
В противном случае, из-за быстрого или, наоборот, слишком медленного темпа речи, акцента, невнятной дикции, внешних помех, тихого звука, возможны ошибки в работе программного обеспечения. В любом случае, набранный текст необходимо отредактировать, поставить знаки препинания, исправить ошибки.
В этом руководстве вы найдете инструкции о нескольких способах преобразования голоса в текст с помощью программ и онлайн сервисов. Это значительно облегчает выполнение транскрибации.
В зависимости от обстоятельств и используемого программного обеспечения, голосовой набор текста возможен с иностранного или на иностранный язык. Информацию об этой возможности вы найдете в этой статье, при описании некоторых полезных инструментов.
Выполнение дополнительные мероприятий
На некоторых компьютерах понадобится установить драйвер VB-CABLE Virtual Audio Device. В параметрах микшера громкости нужно включить виртуальный аудио кабель для того, чтобы на ПК работал голосовой ввод при использовании онлайн сервисов или в некоторых программах.
На ПК со звуковыми картами Realtek устанавливать драйвер не потребуется, в настройках звука, в окне «Звук», во вкладке «Запись» включите опцию «Стерео микшер».
На моем компьютере не потребовалось выполнять данные манипуляции. Поэтому, прежде чем устанавливать драйвер виртуального кабеля, проверьте работу микрофона в онлайн переводчике. Если голосовой ввод с микрофона работает, установка драйвера не потребуется.
Переводчик Google
Выполнить перевод голоса в текст онлайн нам поможет Переводчик Google. Данный способ работает в браузере Google Chrome, или в других браузерах, созданных на его основе.
Откройте в браузере сервис Google Переводчик, а затем выполните следующие действия:
- Сначала необходимо выбрать исходный язык, чтобы включить голосовой ввод.
- Нажмите на значок «Голосовой ввод (микрофон).
- Разрешите переводчику использовать микрофон на вашем устройстве.
- После того, как изображение микрофона поменяет цвет, начните говорить в микрофон. Приложение автоматически будет вводить текст в окно переводчика.
- Скопируйте перевод, вставьте его в любой текстовый редактор, например, в программу Блокнот, Microsoft Word или т. п.
Надиктованный текст можно сразу перевести на другой язык. Для этого, в соседней области переводчика выберите перевод на другой язык.
На сервисе имеется ограничение в 5 000 символов за выполнение одного перевода. Обойти ограничение можно следующим способом: надиктуйте текст частями, копируя перевод по очереди в текстовый редактор.
В Google Переводчик можно выполнить перевод речи в текст онлайн из аудио или видео файлов, находящихся в интернете:
- Нажмите на значок микрофона, находящийся в поле для ввода переводчика.
- Затем в другой вкладке браузера запустите воспроизведение видео или аудио онлайн.
На этом изображении Переводчик Google преобразует речь в текст из видео, размещенного на YouTube.
А как быть с локальным аудио или видео файлом на компьютере, если нам нужно извлечь оттуда текст? Не беда, снова на помощь придет Переводчик Google.
Вам потребуется сделать следующее:
- Откройте переводчик Google, включите голосовой ввод.
- Запустите воспроизведение видео или аудио файла на компьютере.
- В окне переводчика появится текст.
Яндекс Переводчик
Сервис Яндекс Переводчик для перевода речи в текст работает в любых браузерах, в отличие от переводчика Гугла.
Выполните следующие шаги:
- Откройте страницу Яндекс Переводчик в браузере.
- Нажмите на значок микрофона (Голосовой ввод), расположенный в поле ввода исходного текста.
- Разрешите Яндекс Переводчику использовать микрофон на вашем компьютере.
- Говорите в микрофон, текст будет отображаться в окне переводчика. Одновременно текст будет синхронно переведен на другой язык, если вам необходима такая возможность.
В Яндекс Переводчик имеется возможность для перевода видео или аудио файлов из интернета:
- Включите микрофон на панели для ввода исходного текста.
- Откройте другую вкладку в браузере, запустите воспроизведение аудио или видео из интернета.
- В окне Яндекс Переводчика начнет отображаться текст. Параллельно будет вводится перевод на другой язык (если это вам нужно).
На Сервисе Яндекс Переводчик имеется ограничение в 10 000 знаков для одного перевода. Обход ограничения количества переведенных знаков:
- При подходе к лимиту, поставьте плеер на паузу, или прекратите диктовать в микрофон.
- Скопируйте в любой текстовый редактор переведенный текст.
- Включите голосовой ввод, а затем снова запустите воспроизведение исходного видео или аудио файла, чтобы продолжить перевод аудио в текст онлайн.
Преобразование речи в текст из видео или аудио файла, хранящегося на ПК, при помощи Яндекс Переводчика:
- Откройте окно Яндекс Переводчик, нажмите на кнопку «Голосовой ввод» (микрофон).
- При помощи мультимедиа плеера запустите видео или аудио файл на компьютере.
- В окне переводчика для ввода исходного текста появится перевод голоса в текст.
Google Документы
В облачное хранилище Google Диск встроен сервис Google Docs, в котором можно переводить аудио данные в текст. Этот способ работает в браузере Google Chrome, и в других браузерах, основанных на Chromium.
Пройдите несколько шагов:
- Войдите в Google Диск (Google Drive).
- Нажмите на кнопку «Создать».
- В контекстном меню выберите сначала «Google Документы», а затем «Создать новый документ».
- В окне «Новый документ» откройте меню «Инструменты», нажмите на пункт «Голосовой ввод» (вызывается сочетанием клавиш «Ctrl» + «Shift» + «S»).
- Нажмите на кнопку с изображением микрофона, а затем начните говорить.
- Произносимая в микрофон речь переводится в текст, который вводится на страницу документа.
- Сохраните документ в облачном хранилище, или скачайте файл на компьютер в одном из поддерживаемых текстовых форматов.
В Гугл Документах нет ограничения на количество вводимых символов.
Для извлечения текста из видео или аудио файлов в интернете, потребуется включить голосовой ввод, а затем запустить воспроизведение нужного файла в другой вкладке браузера.
Если вам нужно перевести голос в текст из видео или аудио файла, находящегося на компьютере, сделайте следующее:
- В окне Документы Google включите голосовой ввод.
- Включите воспроизведение видео или аудио файла в плеере на ПК.
- В документе появится текст из проигрываемого локального видео или аудио файла.
Speechpad — Блокнот для речевого ввода
Онлайн сервис speechpad.ru работает в браузере Google Chrome. Для речевого перевода используются служба переводчика Google. Имеется расширение SpeechPad (голосовой ввод текста) для браузера, с помощью которого можно вводить текст с голоса на сайтах в интернете.
Для получения лучшего качества, рекомендуется использовать внешний микрофон.
На странице сайта spechpad.ru выполните следующие действия:
- На странице сервиса «Блокнот для речевого ввода» нажмите на кнопку «включить запись».
- В поле «Результирующее поле» станет отображаться текст, извлеченный из вашего голоса.
- Отредактируйте полученный текст, а затем скачайте его на компьютер.
Время записи в этом режиме ограничено 15 минутами.
Сервис умеет переводить в текст видео или аудио файлы из интернета или с компьютера. Для этого, можно использовать два способа.
1 способ:
- В другой вкладке браузера запустите воспроизведение видео или аудио в интернете, или запустите аудио или видео файл со своего компьютера в плеере.
- На странице речевого блокнота Spechpad нажмите на кнопку «включить запись».
- В результирующем поле появится текст из видео или аудио.
2 способ:
- На главной странице сервиса нажмите на кнопку «Транскрибацию», которая расположена под результирующем полем.
- На странице «Панель транскрибации» выберите файл с компьютера, или введите URL-адрес медиа файла.
- Запустите воспроизведение медиа во встроенном плеере. Для видео с YouTube вставьте в поле не полную ссылку, а идентификатор видео, как на примере.
Здесь имеет много настроек, которые можно изменить для получения лучшего результата.
В режиме транскрибации время записи не ограничено.
Онлайн сервис Dictation.io
Сервис dictation.io бесплатно переводит в текст звук, надиктованный в микрофон, или речь из файлов видео и аудио форматов.
Пользоваться сервисом очень просто:
- Выберите язык голосового ввода.
- Нажмите на кнопку в виде микрофона.
- Начните говорить в микрофон.
- В поле будет введен текст из вашего сообщения, или из воспроизведения речи из интернета (открытого в другой вкладке браузера) или из проигрываемого файла в мультимедиа плеере на компьютере.
Результат можно скопировать, скачать на компьютер в виде текстового файла, отправить на e-mail, воспроизвести в плеере (понадобится голосовой движок, установленный в Windows), отправить на печать.
LossPlay
Бесплатная программа LossPlay для транскрибации аудио или видео, работающая на русском языке. Это мультимедиа плеер для воспроизведения аудио или видео файлов. Программа была разработана для расшифровки (транскрибации) аудио и видео файлов вручную.
Основные возможности программы LossPlay:
- Поддержка большого количества медиа форматов;
- Использование горячих и мультимедийных клавиш на клавиатуре;
- Поддержка вставки тайм-кода;
- Изменение скорости воспроизведения;
- Создание скриншотов воспроизводимых файлов.
Программу можно скачать с официального сайта разработчика.
После установки, программа предложит скачать, а затем установить на компьютер необходимые кодеки из пакета K-Lite Codec Pack и QuickTime, для возможности проигрывания всех поддерживаемых медиа форматов.
Ручная транскрибация в LossPlay выполняется с помощью следующих шагов:
- Добавьте мультимедиа файла в окно программы.
- Откройте текстовый редактор.
- Запустите проигрывание файла в плеере.
- Слушайте и параллельно вручную набирайте прослушиваемый текст в окне текстового редактора.
VOCO — программа для перевода аудио в текст
Приложение VOCO предназначено для перевода голоса в текст в операционной системе Windows. Программа Voco платная, приложение работает на русском языке.
Скачать приложение можно с официального сайта Центра Речевых Технологий. Девиз программы: «Пиши голосом».
Основные возможности программы VOCO:
- запуск программы с помощью горячих клавиш;
- базовый словарь из 85 000 слов;
- автоматическая вставка знаков препинания в распознанной речи из аудиофайлов;
- установка плагина для транскрибации в Microsoft Word в версиях Voco.Professional и Voco.Enterprise;
- возможность работы без использования интернета.
Распознавание голоса в текст проходит следующим образом:
- Запустите программу Voco на компьютере. При настройках по умолчанию, программа запускается вместе с системой.
- Щелкните курсором мыши в окне текстового редактора (Блокнот, Word и т. д.), в который нужно ввести текст.
- Включите распознавание из контекстного меню значка программы, находящего в области уведомлений, или с помощью горячих клавиш: нажмите 2 раза на клавишу «Ctrl». Выше области уведомлений появится значок микрофона зеленого цвета.
- Для отключения распознавания, выполните двойное нажатие на клавишу «Ctrl».
При использовании версий программы Voco.Professional и Voco.Enterprise, в текстовом редакторе Microsoft Word появится вкладка «Транскрайбер». Эта функция позволяет переводить в текст аудиозаписи, записанные в одноканальном режиме «моно». Если аудио запись сделана в режиме «стерео», текст будет отображаться, как записанный несколькими дикторами.
Выполните следующие действия:
- Откройте вкладку «Транскрайбер» в окне Word.
- Щелкните по значку «Транскрайбер», откроются кнопки для управления процессом транскрибации.
- В отдельном окне откроется встроенный плеер.
- Нажмите на кнопку «Открыть», выберите аудиозапись.
- Нажмите на кнопку «Распознать» для запуска процесса перевода голоса в текст.
- Дождитесь завершения распознания, а затем отредактируйте полученный текст.
Выводы статьи
Многие пользователи сталкиваются с необходимостью перевода речи в текст из аудио или видео источника. Это процесс называется транскрибация. Для решения проблемы, можно использовать онлайн сервисы или программы. В зависимости от выбранного инструмента, вывод текста происходит в автоматическом режиме или текст печатается вручную.





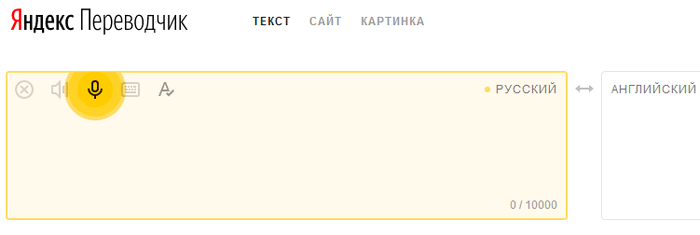
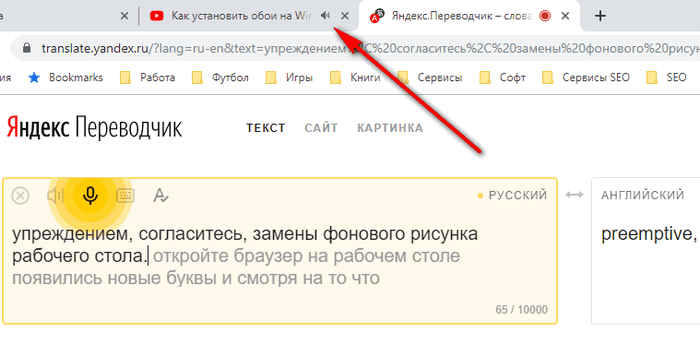









Интересные способы. Надо попробовать их.
Спасибо, очень интересно.
Недавно завел свой блог и начал наполнять его статьями, но не так давно появилась потребность в транскрибации видео и аудио в текст. Вручную делать это довольно сложно, да и времени уходит много. Начал искать какую-нибудь программу, которая поможет это сделать автоматически. Нашел очень классный сервис, теперь перевожу аудио в текст в 5 раз быстрее.
Какой?
Можно, также, использовать связку «Телефон» -> «Компьютер».
То есть производить голосовой ввод текста/данных с телефона (под Android) — в программы MS Word (Windows), MS Excel (Windows) и текстовый редактор (Windows).
Смотрите, например, здесь: