Uninstall Tool — удаление ненужных программ
Uninstall Tool — программа для полного удаления ненужным программ, установленных на компьютере, удаления системных компонентов и приложений из магазина Microsoft Store. В программе используются мощные дополнительные инструменты: Мастер Удаления и Монитор Установки приложений.
Практически все пользователи используют на своих компьютерах те или иные программы, служащие для выполнения различных практических задач. Пользователи самостоятельно устанавливают на свой компьютер необходимое программное обеспечение, предназначенное для выполнения нужных функций.
С течением времени, некоторые приложения становятся не нужны на компьютере, поэтому пользователи удаляют неактуальный софт со своих ПК. Нет смысла держать на компьютере программы, которыми не пользуются, кроме того, некоторые приложения занимают довольно много места на диске. Нередко, на компьютер скрытно проникают нежелательные приложения вместе с установкой нужных программ.
Для удаления программ в операционной системе Windows используется системное средство «Программы и компоненты», которое использует для удаления встроенный стандартный деинсталлятор. К сожалению, многие программы при удалении с ПК, не удаляют полностью свои файлы. Из-за этого, на компьютере остаются остатки и следы удаленного приложения: папки, файлы, записи в реестре.
Для полного удаления программ и очистки системы от всех остатков, необходимо использовать стороннее программное обеспечение, обладающее расширенными возможностями. На своем сайте я уже делал обзоры о многих подобных программах, служащих для деинсталляции с компьютера ненужного программного обеспечения.
Uninstall Tool: что это за программа
Программа удаления программ Uninstall Tool предназначена для полного удаления ненужных или нежелательных приложений, очистки системы от всех оставшихся следов.
Uninstall Tool обладает следующими возможностями:
- Быстрая скорость работы, маленький размер приложения.
- Поиск и тщательное удаление всех остатков и следов деинсталлируемого программного обеспечения при помощи Монитора Удаления.
- Удаление системных приложений и приложений, установленных из Магазина Microsoft (Windows Store).
- Чистка реестра от следов удаляемой программы.
- Отслеживание установки программ с помощью Монитора Установки ПО.
- Завершение процессов приложений перед удалением с ПК.
- Детальная информация о выполненной деинсталляции после каждого удаления программы.
- Пакетное удаление программ.
- Принудительное удаление программ, если они не удаляются в обычном режиме.
- Управление элементами автозапуска.
- Экспорт в HTML файл списка установленных программ.
- Поиск сведений о программе в поисковой системе Google.
Скачать программу для удаления программ Uninstall Tool для Виндовс (программа платная, имеется пробный период) можно с официального сайта разработчика Crystalidea. Программа работает в разных версиях операционной системы Windows: Windows 10, Windows 8.1, Windows 8, Windows 7, Windows Vista, Windows XP.
Установка Uninstall Tool
Установка программы Uninstall Tool не вызовет вопросов у пользователя. Обратите внимание на один момент: в окне «Выберите дополнительные задачи» оставьте настройки по умолчанию, для возможности использования дополнительных функций в программе.
Вместо установки обычной версии приложения на компьютер, с официального сайта можно скачать переносную версию Uninstall Tool Portable, которая не требует установки. Портативную версию можно запускать с USB флешки на любом компьютере.
Далее вы узнаете, как пользоваться Uninstall Tool.
Инструменты в Uninstall Tool
В Crystalidea Uninstall Tool имеются несколько инструментов для удаления нежелательных программ и управления некоторыми средствами операционной системы.
В главном окне программы Uninstall Tool откройте вкладку «Автозапуск», для входа в параметры автозагрузки. Здесь можно отключить некоторые приложения из автозагрузки, чтобы отключить автозапуск этих программ вместе со стартом операционной системы Windows.
Выделите нужную программу из списка, а затем выполните необходимое действие:
- Отключить запуск при старте системы.
- Удалить из списка.
- Посмотреть источник запуска программы в системном реестре или в Планировщике заданий.
- Открыть папку программы.
- Добавить новую программу в автозапуск.
В меню «Инструменты» можно получить доступ к системным утилитам:
- Установка и удаление программ — Удаление или изменение программы.
- Компоненты Windows — Включение или отключение компонентов Windows.
- Центр безопасности — Центр безопасности и обслуживания.
- Свойства системы — информация о свойствах системы.
- Сервисы — службы Windows.
- Планировщик заданий — запуск Планировщика заданий.
Монитор Установки ПО в Uninstall Tool
Функция Монитор Установки ПО помогает отследить установку программы на компьютере, мониторить все изменения в операционной системе. Программа использует режим драйвера ядра для отслеживания процессов.
Этот способ позволяет наиболее полно отследить все параметры установки программы на компьютер. В дальнейшем, это поможет правильно удалить из системы все данные отслеживаемой программы.
Монитор Установки (Install Tracker) запускается из контекстного меню устанавливаемой программы. Можно просто перетащить установочный файл в окно программы.
В Uninstall Tool Portable работает Монитор Установки ПО. Его необходимо запускать непосредственно из окна программы Uninstall Tool, в отличие от обычной версии, где функция запуска Монитора Установки доступна из контекстного меню Проводника для файлов в форматах «.exe» и «.msi».
Проследите, чтобы во время установки программы в режиме отслеживания, на компьютере не были запущены посторонние приложения.
Проведите обычную установку программы, а Uninstall Tool отследит все изменения в операционной системе. Из области уведомлений можно открыть окно, для ознакомления с прогрессом установки или остановить слежение за программой.
После завершения процесса, в открывшемся окне «Установить и следить за программой» нажмите на кнопку «Сохранить».
Установленная и отслеживаемая программа помечается в списке приложений специальным значком.
Для выполнения обновления отслеживаемой программы на новую версию, необходимо выполнить следующие действия:
- Выделите приложение в окне Uninstall Tool.
- В контекстном меню выберите «Отслеживаемые данные», а затем «Добавить данные (запустить и отследить программу)».
- В открывшемся окне добавьте путь к установочному файлу программы.
- Нажмите на кнопку «Установить и следить».
Программа Uninstall Tool обновит сведения об установке и настройке новой версии отслеженного приложения.
Удаление программ в Uninstall Tool
Удаление ненужных программ из системы происходит во вкладке «Деинсталляция». В Uninstall Tool доступны два варианта удаления нежелательных программ:
- Деинсталляция — обычное удаление.
- Принудительное удаление — удаление данных установленного приложения без использования штатного деинсталлятора.
В нижней части окна программы Унинстал Тул, на дополнительной панели инструментов находятся вкладки, предназначенные для выполнения необходимых действий в программе:
- Приложения — список установленных программ, доступных для удаления.
- Системные — системные приложения, которые можно удалить с компьютера.
- Скрытые — скрытые приложения.
- Windows Store Apps — приложения, установленные из Магазина Microsoft.
- Установить и следить — запуск функции отслеживания установки программ.
Процесс удаления приложений проходит следующим образом:
- Выделите ненужную программу, щелкните по ней правой кнопкой мыши.
- В контекстном меню выберите пункт «Деинсталляция…».
- В окне с предупреждением согласитесь на удаление программы.
- Далее происходит процесс удаления программы с помощью штатного деинсталлятора.
- После завершения удаления запускается Мастер Удаления, который сканирует файловую систему и реестр для поиска записей, принадлежавших удаленной программе.
- В окне с найденными данными нажмите на кнопку «Удалить», для удаления оставшихся файлов с компьютера.
- Все остатки программы удалены.
Если нужно, получите подробный Лог удаления с информацией.
В некоторых случаях, программа Uninstall Tool не может удалить некоторые данные, потому что они используются в данный момент времени операционной системой, и она препятствует их удалению. В окне программы появится список элементов, которые будут автоматически удалены при следующем запуске Windows.
Принудительное удаление в Uninstall Tool
Функция принудительного удаления в утилите Uninstall Tool используется для удаления приложений и остатков программ без использования стандартного деинсталлятора.
Принудительное удаление понадобится в следующих случаях:
- Удаление программ с поврежденным деинсталлятором.
- Удаление частично установленных или частично удаленных программ.
Мастер Удаления запускает поиск всех элементов файловой системы и реестра, относящихся к удаляемой программе.
После завершения сканирования, в окне с найденными данными, нажмите на кнопку «Удалить».
В программе Uninstall Tool имеется функция для пакетного удаления приложений:
- Нажмите на клавишу «Ctrl», а затем выделите несколько ненужных программ в окне Uninstall Tool.
- Выберите опцию «Пакетное принудительное удаление» или «Пакетное удаление записей из реестра».
Выводы статьи
Программа Uninstall Tool предназначена для полного удаления ненужных программ с компьютера. С помощью Uninstall Tool можно удалить нежелательные приложения обычным или принудительным способом, а также отследить установку новых программ на ПК.
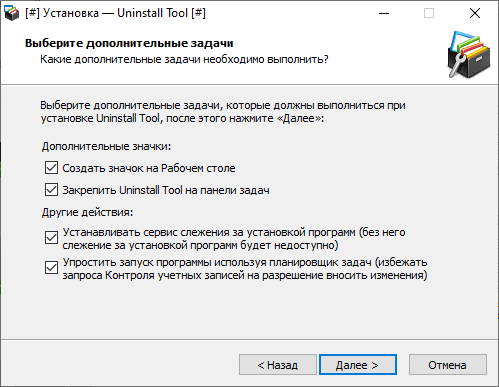
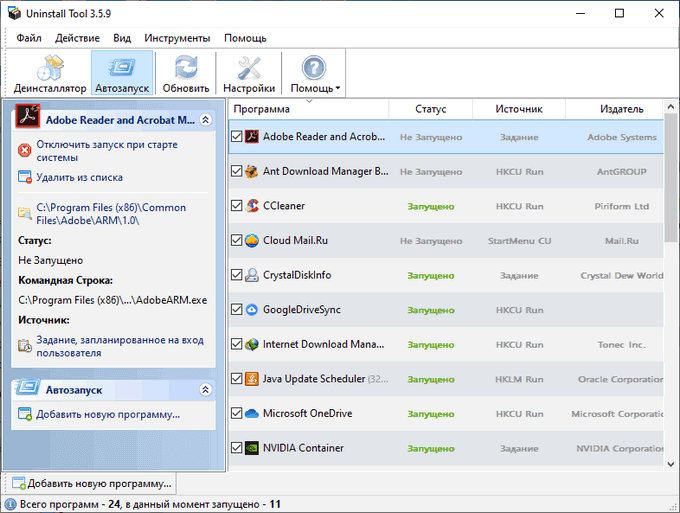

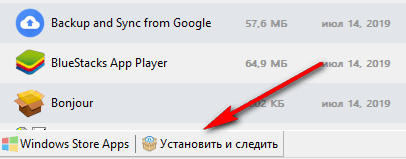
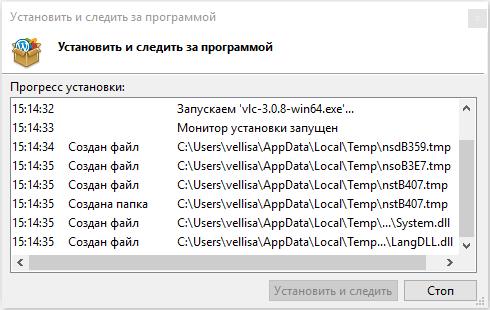

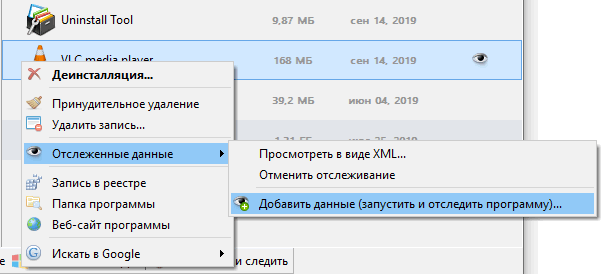
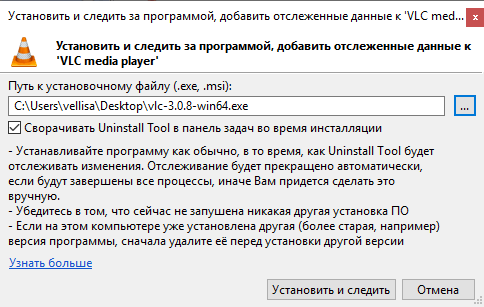


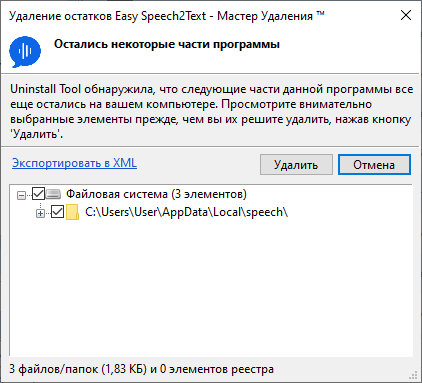
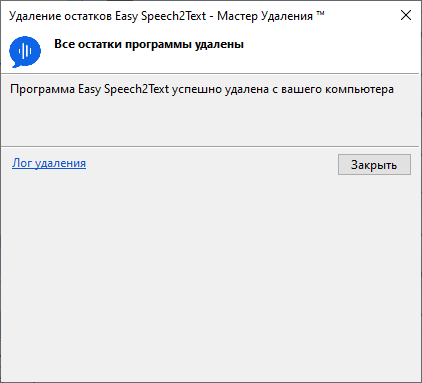
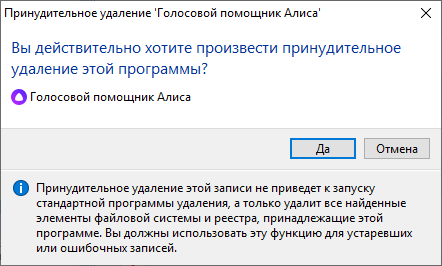
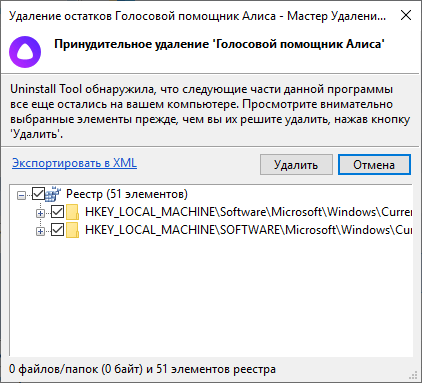
Прога платная. Все эти функции присутствуют в бесплатной Soft Organizer.
Не все эти функции есть в бесплатной версии Soft Organizer, они реализованы в платной версии Soft Organizer Pro.
В большинстве случаев достаточно бесплатной.
Хороший обзорчик, у меня Рево стоит, хватает вполне.