Ножницы Windows для захвата экрана и создания скриншота
Ножницы (Snipping Tool) — приложение, входящее в состав операционной системы Windows, предназначенное для захвата экрана компьютера, позволяющее сделать снимок экрана, а затем сохранить его на компьютер. Программа Ножницы позволит пользователю выполнить основные операции по созданию скриншота, без помощи других дополнительных программ.
Снимок экрана или скриншот — захват всего экрана или отдельной области на экране монитора (окна открытого приложения, произвольной области и т. п.). Многие пользователи делают снимки экрана, а затем сохраняют на компьютер полученные изображения, которые используют для работы, для демонстрации полученных изображений другим пользователям в интернете и т. п. В процессе создания снимка экрана можно захватить любые объекты в открытых приложениях на экране монитора.
Программа Ножницы входит в состав операционных систем Windows 10, Windows 8.1, Windows 8, Windows 7, Windows Vista, поэтому пользователь может использовать данный инструмент бесплатно.
Приложение Ножницы имеет следующие функциональные возможности:
- Выбор параметров создания снимка экрана.
- Сохранение снимка экрана в графическом формате.
- Приложение имеет встроенные инструменты для редактирования.
Где находятся Ножницы? Ножницы — приложение Windows, оно расположено в стандартных программах Windows, в которые можно попасть из меню «Пуск». Другой способ вызова программы: в строке поиска Виндовс введите слово «ножницы» (без кавычек).
Для более удобного использования, программу Ножницы можно закрепить на Панели задач или на начальном экране (в меню «Пуск»).
Настройки программы Ножницы
После запуска приложения, откроется окно программы Ножницы, в данном случае открыто окно «Ножницы» в операционной системе Windows 10. В разных версиях Windows, функциональность программы примерно одинаковая.
В операционной системе Windows 10 добавилась новая настройка «Задержать», которая позволяет отложить на некоторое время (от 1 до 5 секунд) выделение области экрана.
В окне «Ножницы» расположены кнопки «Создать», «Задержать», «Отмена» и «Параметры».
Для изменения настроек приложения войдите в «Параметры». Здесь можно изменить цвет чернил, выполнить другие нужные настройки.
Создание скриншота в приложении Ножницы
Для выбора типа снимка экрана, нажмите на стрелку в кнопке «Создать». В программе возможен выбор следующих параметров:
- Произвольная форма — программа захватит область экрана, выделенную с помощью курсора мыши.
- Прямоугольник — приложение создаст скриншот прямоугольной области экрана.
- Окно — будет захвачено открытое окно на экране (приложение или диалоговое окно).
- Весь экран — будет выполнен снимок всего экрана.
После выбора типа снимка экрана, нажмите на кнопку «Создать».
На этом примере я хочу вырезать картинку из электронной книги, которая открыта на экране монитора в соответствующей программе. Я выбираю настройку «Произвольная форма», далее «Создать», нажимаю на правую кнопку мыши, а затем обвожу курсором мыши нужный объект на экране монитора.
После того, как я отпущу кнопку мыши, скриншот откроется в окне программы «Ножницы».
Полученный снимок можно сохранить в одном из поддерживаемых форматах:
- PNG, GIF, JPEG, или в отдельном HTML файле (MHT).
Нажмите на кнопку «Сохранить фрагмент», выберите необходимый формат, место сохранения.
Для копирования снимка экрана, нажмите на кнопку «Копировать», снимок сохранится в буфере обмена. Вставьте изображение в окно программы, поддерживающей открытие файлов данного формата (графический редактор, или например, в Word или в другом приложении).
При необходимости, скриншот можно отправить по электронной почте. С помощью виртуального принтера изображение будет сохранено на компьютере в формате «PDF».
Все необходимые действия по работе программы также выполняются из меню «Файл», «Правка», «Сервис».
Редактирование снимка экрана в программе Ножницы
Приложение Ножницы имеет инструменты для редактирования изображения: «Перо», «Маркер», «Резинка».
Напишите что-то, или начертите знаки с помощью пера, выделите маркером нужную область на изображении. С помощью резинки сотрите неудачные подписи, нанесенные на изображение.
Нажмите на стрелку на кнопке «Перо» для настройки пера. В настройках выберите нужный цвет, толщину, тип пера.
Выводы статьи
Программа Ножницы для Windows служит для захвата экрана, программа создает, а затем сохраняет скриншоты на компьютер. Перед сохранением, снимок экрана можно отредактировать в программе Snipping Tool.


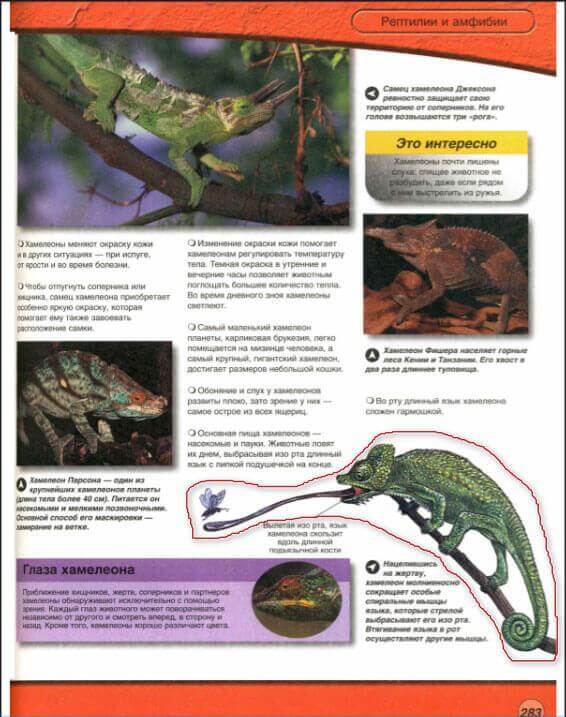
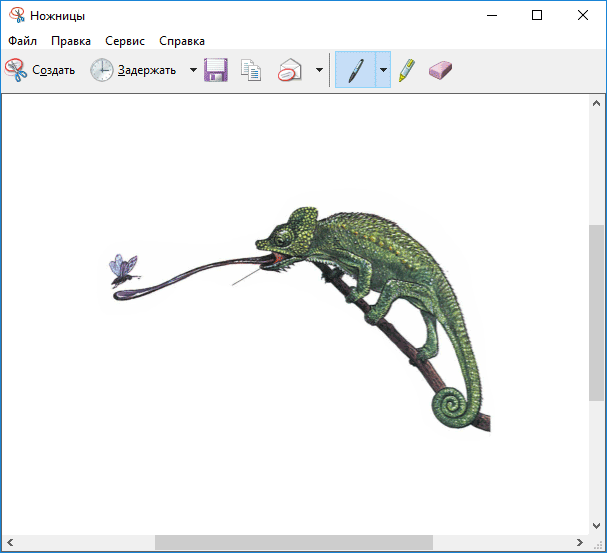
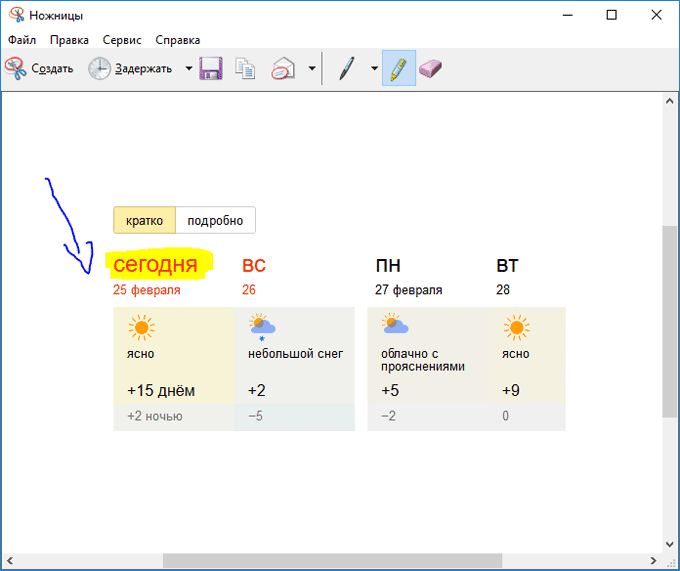

Когда-то пользовался и ножницами. Но сейчас, я считаю, что есть много стороннего софта, который может справиться с обрезкой скриншотов, например lightshot или joxi.
Использую SSmaker. Очень удобно. Особенно удобно в конце генерируемой ссылки заменить «/» заменить на .jpg или .png и сразу картинка открывается
Спасибо за статью! Очень понравилась функция создания скриншота произвольной формы!
Приложением Ножницы пользовалась, но как-то не обращала внимания на другие полезные функции программы. Спасибо!
Раньше пользовался этим инструментом. Сейчас использую FastStone Capture очень хорошая программка.
Здравствуйте Василий, подскажите пожалуйста можно ли установить будильник в Windows 8.1, чтобы компьютер (не ноутбук) будучи в спящем режиме, позвонил когда нужно.
У меня есть похожая программка для скриншотов — тоже удобная.
А почему ссылки только на браузеры? Ссылки для скачивания «ножниц» нет.
Ножницы входят в состав Windows, их скачивать не нужно.
Хм… а у меня нету.
Если у вас Windows XP, то программы «Ножницы» там нет. В последующих операционных системах программа входит в состав стандартных приложений.
Спасибо, очень помогла Ваша статья.