Как узнать IP адрес компьютера — 4 способа
В этой статье мы подробно рассмотрим, как узнать IP адрес компьютера при помощи специальных сервисов и программ. Уникальный номер компьютера в сети может потребоваться для многих целей, в том числе и для работы в ряде приложений.
Если к одной сети подключено несколько компьютеров, то их IP адреса всегда будут совпадать. Поэтому достаточно узнать уникальный сетевой номер всего одной машины.
Важно знать, что существуют как внутренние, так и внешние IP адреса. Первый тип применяется исключительно в пределах локальной сети, то есть он уникальный только у вашего провайдера. Второй же тип существует в единичном варианте, то есть у других людей аналогичного IP адреса быть не может.
Уникальный сетевой адрес компьютера чаще всего состоит из четырёх групп десятичных чисел (от 0 до 255). В качестве примера приводим несколько IP: 192.142.4.5, 15.74.31.11 и 178.126.54.40.
IP адреса бывают двух цифровых форматов: IPv4 (Internet Protocol v. 4), записанный в 32-битном формате (например, 64.125.8.36), и IPv6 (Internet Protocol v. 6), записанный в 128-битном формате (например, 2a00:1fa0:84f2:3961:755c:9b76:5fba:2bb4).
По типу определения айпи адреса бывают статическими и динамическими. Статические IP являются постоянными для устройства, а динамические IP автоматически присваиваются устройству на ограниченное время: от начала до завершения сессии.
Представленные ниже способы подскажут, как узнать внутренний и внешний IP адрес ПК. Внимательно следуйте рекомендациям инструкций и тогда проблем не возникнет.
Как узнать внутренний IP адрес при помощи средств Windows — 1 способ
Для просмотра внутреннего IP адреса компьютера совсем не обязательно устанавливать дополнительные программы, ведь можно обойтись встроенными в операционную систему средствами. В качестве примера рассмотрим, как узнать внутренний IP на ПК с Windows.
Сделать всё правильно вам поможет пошаговая инструкция, составленная для операционной системы Windows 7:
- Открываем меню «Пуск» и переходим в «Панель управления».
- Заходим в раздел «Сеть и Интернет», а после открываем вкладку «Центр управления сетями и общим доступом».
- Находим пункт «Изменение параметров адаптера» и кликаем по нему.
- Нажимаем по нужному сетевому подключению, а в появившемся окне выбираем «Сведения».
- Нужный IP находится в строке «Адрес IPv4».
Аналогичным образом можно узнать внутренний IP на компьютерах, работающих под управлением Windows 10. В «десятке можно использовать еще такой способ:
- Из меню «Пуск» запустите приложение «Параметры».
- Войдите в «Сеть и Интернет».
- В разделе «Ethernet» в параметре «Ethernet» щелкните кнопкой мыши по опции «Сеть».
- На открывшейся странице вы увидите раздел «Параметры IP» с необходимыми данными.
Как узнать внутренний IP адрес через командную строку — 2 способ
Если предыдущий метод вам по каким-либо причинам не подходит, то узнать внутренний IP можно ещё и при помощи командной строки. Этот вариант ничем не хуже предыдущего, но в некоторой степени даже легче.
Итак, узнать IP адрес вам поможет следующая инструкция:
- Открываем меню «Пуск».
- В поисковой строке вводим «cmd» и нажимаем по клавише «Enter».
- Открываем командную строку и вводим запрос «ipconfig» (обязательно без кавычек).
- Нажимаем по клавише «Enter» и возле строки «Адрес IPv4» видим нужные цифры.
Как видите, всего за несколько действий нам удалось узнать внутренний IP адрес компьютера. Представленная инструкция подойдет как для операционной системы Windows 7, так и для Windows 10 и ниже.
Однако чаще всего пользователи интересуются, как узнать внешний IP адрес компьютера в сети. Сделать это можно как при помощи онлайн сервисов, так и через специальные программы. Ниже будет рассмотрен каждый из способов.
Как узнать внешний IP адрес через онлайн сервисы — 3 способ
На сегодняшний день в интернете существует множество сайтов, позволяющих определить внешний IP адрес устройства. Например, можно воспользоваться следующими ресурсами: 2ip.ru, internet.yandex.ru, yoip.ru или smart-ip.net.
Удобнее всего использовать сервис 2ip.ru. Достаточно перейти на указанный ресурс, и на странице сразу же отобразится IP вашего компьютера.
Также можно воспользоваться официальным сервисом от Яндекса. Переходим на страницу internet.yandex.ru и видим IP адрес компьютера.
Преимущество данного способа в том, что вам не потребуется вводить никаких данных. Достаточно открыть сайт и просмотреть нужную информацию.
Как узнать внешний IP адрес при помощи программ — 4 способ
Определить IP адрес собственного компьютера или ноутбука также возможно при помощи сторонних программ. Особую популярность получили следующие приложения: IP2, Router IP Address и Get My IP.
Например, в программе Get My IP внешний IP адрес расположен слева, а внутренний соответственно справа. Для обновления информации нужно нажать по кнопке «Refresh».
Аналогичным функционалом обладает утилита IP2. Для сбора информации о текущем IP адресе нужно кликнуть по кнопке «Find my IP addresses». И соответственно в поле «LAN IP» будет отображаться внутренний адрес, а в поле «WAN IP» — внешний.
Представленные программы не требуют установки. Всё что нужно — открыть exe-файл из архива.
Выводы статьи
Выделяется две классификации IP адресов: внешний и внутренний. Узнать каждый из них можно при помощи специальных онлайн сервисов, программ или встроенных средств Windows. Процедура совсем несложная, поэтому с ней может справиться любой пользователь.



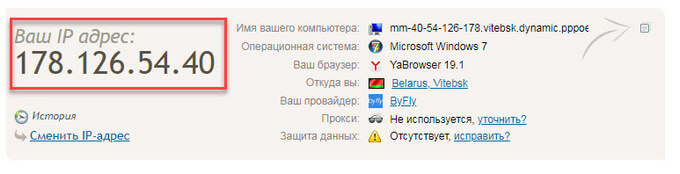
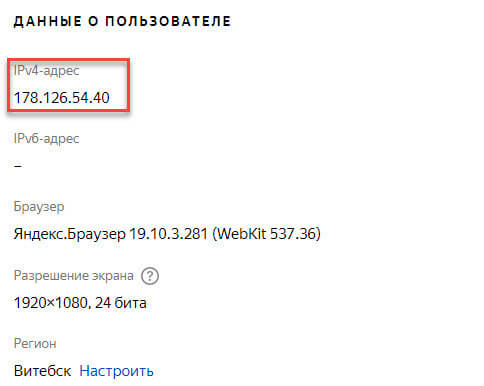


Я обычно пользуюсь онлайн сервисами. На мой взгляд, так проще всего.
Спасибо за публикацию. Всё понятно. У меня 2 ноутбука. Один лежит запасной, но за ним ведь тоже нужно следить (обновления ОС и др.) Я подключаю его через порты роутера, но это опять возня. Я хотел бы спросить у вас, можно ли как-то подключать его без роутера? Т. е. прямо напрямую через интернет-кабель (вай-фаем я не пользуюсь, скорость значительно меньше). Если это возможно, то подскажите, пожалуйста, как именно. Чтобы просто один ноут убирать, а второй поставить на его место и подключить один и тот-же кабель.
Вставьте сетевой кабель в разъем сетевой карты на ноутбуке. Интернет может появится сразу. В разных ОС действия похожие.
1.Если значок доступа к интернету с желтым восклицательным знаком, щелкните по нему правой кнопкой мыши, выберите параметры сети и интернета.
2. На странице управления сетью выберите изменение параметров адаптера.
3. Щелкните правой кнопкой мыши по «Ethernet», выберите «Свойства».
4. В окне свойств адаптера нужно открыть свойства протокола версии 4 (TCP/IP).
5. Выберите настройки для получения IP адреса и DNS автоматически.
Если не заработало, нужно создать новое соединение, а потом ввести данные полученные от провайдера.