Как выключить веб-камеру на ноутбуке в Windows
Наверное, многие пользователи задумывались о том, как отключить камеру на ноутбуке для обеспечения своей безопасности и приватности. Существует вероятность, что хакеры могут преодолеть барьер межсетевого экрана (брандмауэра, файрвола) и подключиться к веб-камере на вашем устройстве.
В распоряжение посторонних людей могут попасть видеозаписи, сделанные с помощью камеры вашего компьютера. Люди не всегда сидят за компьютером в парадном виде, может произойти утечка записей приватного или еще хуже конфиденциального характера.
Понятно, что объектом хакерских атак становятся, в основном, известные люди (звезды, политики, бизнесмены и т. д.), но от потери приватных или конфиденциальных данных не застрахован никто. Поэтому пользователи ищут ответ на вопрос, как выключить веб камеру на ноутбуке, для предотвращения шпионажа за собой.
Почему именно на ноутбуке? Потому что это переносное устройство снабжено встроенной веб камерой, а на стационарном ПК камеру подключают, как внешнее устройство.
На настольном компьютере нет проблемы с отключением веб-камеры, для этого достаточно выдернуть кабель из USB разъема для физического отключения устройства. При использовании ноутбука со встроенной камерой, такой вариант решения проблемы не подходит.
Способы отключения веб камеры на компьютере
Веб камеру на компьютере используют различные приложения, которые применяются, в основном, для общения между людьми. Это очень удобно: видеть человека и общаться с ним, несмотря на разделяющие собеседников расстояния.
В некоторых случаях, использование веб-камеры создает проблемы в приватности, если за вами удаленно наблюдают. Поэтому, в этой ситуации, использование устройства (камеры) следует ограничить или вовсе отключить.
Существует несколько способов, как отключить камеру на ноутбуке Windows. Они делятся на два вида по способу применения:
- Физическое отключение камеры.
- Программное отключение веб-камеры.
В первом случае, веб камеру физически отключают от компьютера, если она подключена, как внешнее устройство. После отключения кабеля камеры из USB разъема компьютера, будет невозможно что-либо записать из-за отсутствия на ПК самой камеры. Этот способ малоприменим для ноутбуков.
Многие известные люди, например, Марк Цукерберг или Эдвард Сноуден, решают вопрос, как отключить встроенную веб камеру на ноутбуке другим способом. Они просто заклеивают объектив web-камеры на компьютере. Сделать это можно с помощью изоленты, бумажного стикера или специальной шторки, существуют соответствующие аксессуары.
Если объектив камеры закрыт, хакеры даже получив доступ к управлению компьютером не смогут наблюдать за происходящим. Это надежный способ решения проблемы.
При использовании программного метода отключают драйвер устройства в настройках операционной системы Windows, или используют стороннее программное обеспечение. На некоторых ноутбуках, в частности Lenovo ThinkPad, веб-камеру можно отключить непосредственно в BIOS компьютера.
Как отключить веб камеру на ноутбуке в Диспетчере задач — 1 способ
В Windows 7, Windows 8, Windows 8.1, Windows 10, для отключения веб камеры пользователь может воспользоваться штатным средством операционной системы — Диспетчером устройств.
Пройдите следующие последовательные шаги:
- Нажмите на клавиши «Win» + «R».
- В диалоговом окне «Выполнить» введите команду «devmgmt.msc», нажмите на кнопку «ОК».
- В окне «Диспетчер устройств» найдите раздел «Камеры».
На разных ноутбуках в Диспетчере устройств могут отличаться разделы для поиска веб-камеры. Камера может находится в разделах «Устройства обработки изображений», «Устройства HID», «Звуковые, игровые и видеоустройства». В любом случае, ориентируйтесь по слову «Camera» или «Cam» в названии устройства, камера может назваться «USB-видеоустройство».
- Щелкните правой кнопкой мыши по устройству WebCam.
- В открывшемся контекстном меню выберите «Отключить устройство».
- В окне с предупреждением нажмите на кнопку «Да».
Для включения камеры, проделайте обратную процедуру: выделите камеру в Диспетчере задач, а в контекстном меню нажмите на пункт «Включить устройство».
Как выключить веб камеру на ноутбуке в Диспетчере задач — 2 способ
Существует еще один способ полного отключения веб-камеры: удаление драйвера устройства. Без драйвера камера не сможет работать на компьютере.
Выполните следующие действия:
- Войдите Диспетчер устройств.
- Выделите среди устройств веб камеру, а в контекстном меню нажмите на «Свойства».
- В окне свойств камеры откройте вкладку «Драйвер».
- Нажмите на кнопку «Удалить устройство».
- В окне с предупреждением о том, что устройство будет удалено из системы, нажмите на кнопку «Удалить».
После этого, камера полностью перестанет работать в операционной системе Windows. Это надежный способ отключения веб-камеры на компьютере.
Естественно, для того чтобы веб-камера снова могла заработать на данном ноутбуке, потребуется заново установить на ПК драйвер, подходящий для данной веб-камеры.
Как отключить камеру на ноутбуке Windows 10
В параметрах операционной системы Windows 10 имеются опции для управления веб-камерой компьютера. Пользователь имеет возможности для выключения камеры из параметров системы.
На ноутбуке необходимо выполнить следующие настройки:
- Войдите в меню «Пуск», запустите приложение «Параметры».
- Откройте параметр «Конфиденциальность».
- В разделе «Разрешения приложений» выберите параметр «Камера».
- В опции «Камера», в параметре «Разрешить доступ к камере на этом устройстве» нажмите на кнопку «Изменить».
- В окне «Доступ к камере для этого устройства» передвиньте переключатель в положение «Отключено».
После применения настройки, отключится доступ к камере в разделах «Разрешить приложениям доступ к камере», «Выбрать приложения Microsoft Store, которые могут получать доступ к камере», «Разрешить классическим приложениям доступ к камере».
- Войдите в параметр «Микрофон».
- В разделе «Выбрать приложения Microsoft Store, которые могут получать доступ к микрофону» найдите пункт «Камера», а затем передвиньте ползунок в положение «Отключено».
Для включения веб камеры на ноутбуке в Windows 10, в настройках конфиденциальности, в разделе «Разрешения приложений», в опциях «Камера» и «Микрофон» переставьте ползунок в положение «Включено».
Выводы статьи
Для отключения веб-камеры на ноутбуке можно использовать несколько способов для физического и программного выключения устройства. Самым надежным способом будет физическое отключение устройства или заклеивание объектива камеры. Выключить веб-камеру можно программными способами с помощью средств операционной системы Windows.





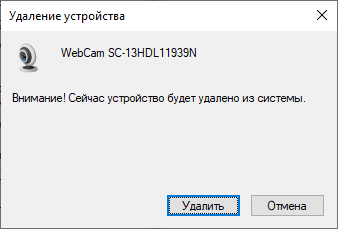



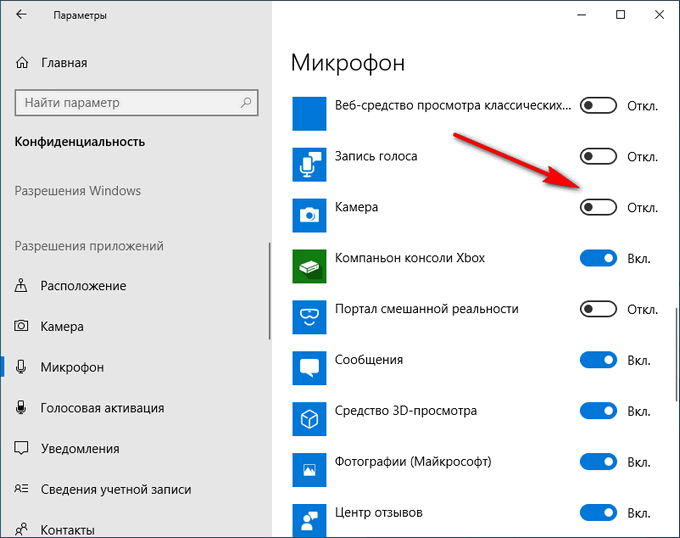
100% гарантию от взлома вэбки может дать только её заклеивание непрозрачным материалом, это факт.
Вы правы.
Привет, а у меня что-то её нет. Как можно проверить на работоспособность?
Камеры нет или настройки для камеры?