Как повернуть видео на компьютере, онлайн или на телефоне
В этой статье мы ответим на вопрос о том, как перевернуть видео на компьютере или на телефоне, сменив ориентацию кадров в пространстве. Вопрос, как повернуть видео, возникает, обычно, в ситуациях, когда видео ролик был снят по ошибке неправильно и отображается в положении «на боку», вместо вертикального отображения.
Пользователь снял видео на телефон или цифровой фотоаппарат, неправильно держал в руках устройство, в результате, при воспроизведении в плеере видео отображается в неверном положении. Поэтому необходимо повернуть видео на 90 градусов.
- Как повернуть видео в Media Player Classic Home Cinema
- Как перевернуть видео в VLC media player
- Как повернуть видео на компьютере в Windows Movie Maker и сохранить изменения
- Как перевернуть видео и сохранить файл в Icecream Video Editor
- Поворот видео на сервисе Video Rotate
- Online-convert.com — повернуть видео онлайн бесплатно
- Поворот и обработка видео в редакторе Canva
- Как повернуть видео на телефоне Android
- Выводы статьи
- Как перевернуть видео на телефоне Android (видео)
В других ситуациях, наоборот, может понадобится по каким-либо причинам, правильно отображающееся видео повернуть на 90, 180, 270 градусов. Поэтому, пользователю необходимо узнать, как повернуть видео на компьютере и сохранить файл разными способами, а также узнать один из способов, как повернуть видео на телефоне.
Существует несколько способов, как перевернуть снятое видео:
- В операционной системе Windows повернуть видео можно при помощи мультимедиа плеера, для правильного отображения в окне программы.
- Имеется возможность перевернуть видео онлайн с помощью сервиса в интернете.
- Повернуть видео и сохранить изменения при помощи программы, предназначенной для редактирования мультимедиа файлов.
- Выполнить поворот видео непосредственно на телефоне с помощью приложения.
В этом руководстве вы найдете инструкции, как переворачивать видео на компьютере, используя разные способы, повернуть видео онлайн, как повернуть видео, снятое на телефон.
Вначале посмотрим, как перевернуть видео с телефона на компьютере. Исходное видео могло быть снято на телефоне, которое затем было перенесено на ПК.
В большинстве случае, пользователям требуется перевернуть видео на 90 градусов, чтобы ролик правильно отображался при воспроизведении в плеере.
Сделать это можно непосредственно в мультимедиа плеере. В этой статье для примера использованы популярные Media Player Classic Home Cinema и VLC media player. Похожим образом можно изменить положение видео в KMPlayer, GOM Player, PotPlayer или в других подобных программах.
Необходимо учитывать, что этот метод не позволяет сохранить изменения для данного видео с вертикального на горизонтальное или наоборот, для последующих просмотров. Параметры воспроизведения меняются только при текущем просмотре.
В операционной системе Windows можно повернуть экран дисплея, поменяв ориентацию экрана с горизонтальной на вертикальную. В этом случае, при полноэкранном воспроизведении в Проигрывателе Windows Media (Windows Media Player) или в приложении «Кино и ТВ», видео окажется в правильном положении. Но, этот метод, скажем прямо, не лучший выход из ситуации.
Мы будем использовать бесплатные способы для решения этой проблемы. Это касается программного обеспечения, в частности видеоредакторов. Решение проблемы будет реализовано при помощи бесплатных программ: Киностудия Windows (Windows Movie Maker) и Icecream Video Editor.
При использовании онлайн сервиса не потребуется установка дополнительных программ на компьютер. Видео файл загружается на сервис, выполняется обработка, а затем файл сохраняется на ПК.
Как повернуть видео в Media Player Classic Home Cinema
Сначала посмотрим, как повернуть видео на компьютере в мультимедиа плеере Media Player Classic Home Cinema (MPC).
Чтобы воспользоваться нужной функцией в Media Player Classic необходимо включить цифровой блок клавиатуры. Нажмите на кнопку «Num Lock», после этого, должен загореться зеленый индикатор.
Проделайте следующие действия:
- В окне программы Media Player Classic Home Cinema войдите в меню «Вид», нажмите на пункт «Настройки».
- В окне «Настройки», в разделе «Воспроизведение» нажмите на «Вывод». Здесь нужно убедиться, что текущий рендер видео поддерживает функцию поворота — «Вращение» (в старых версиях плеера — «Поворот»).
- В разделе «Проигрыватель» откройте опцию «Клавиши».
- В командах «Вращение кадра…» отображаются соответствующие клавиши для выполнения поворота кадров. Нажмите на клавишу «Alt» + цифровая клавиша из секции «Num Lock» на клавиатуре.
- Удерживайте клавиши для приведения положения видео в нужный вид.
Как перевернуть видео в VLC media player
В VLC media player (VideoLAN) можно изменить положение открытого в программе видео, повернув его на определенное количество градусов.
В VLC пройдите следующие шаги:
- В окне «Медиапроигрыватель VLC» откройте меню «Инструменты», нажмите на «Эффекты и фильтры».
- В окне «Регулировки и эффекты» зайдите во вкладку «Видеоэффекты», откройте опцию «Геометрия».
- Поставьте флажок напротив пункта «Поворот», а затем выберите нужное значение:
- поворот на 90 градусов;
- поворот на 180 градусов;
- поворот на 270 градусов;
- переворот по горизонтали;
- переворот по вертикали;
- транспонирование;
- обратное транспонирование.
В результате, видео станет проигрываться в окне медиапроигрывателя VLC в нужном виде.
Подобные способы позволяют посмотреть видео, но не решают задачу сохранения видео в необходимом виде на ПК. Нам понадобится помощь программ — видеоредакторов.
Как повернуть видео на компьютере в Windows Movie Maker и сохранить изменения
Бесплатная программа «Киностудия Windows Live» (прежнее название — Windows Movie Maker) позволяет изменить поворот видео на определенное количество градусов. Ранее эта программа входила в состав Windows, а затем в состав пакета приложений «Основные компоненты Windows Live», которые пользователь должен был самостоятельно установить на компьютер.
В данный момент времени, Microsoft убрала ссылки на загрузку программы со своего официального сайта, но у пользователя есть возможность скачать программу, прочитав эту статью. Windows Movie Maker работает в операционных системах Windows 10, Windows 8.1, Windows 8, Windows 7, Windows Vista, Windows XP.
Выполните следующие действия:
- Добавьте видео в окно программы, например, перетащив файл с помощью мыши.
- В меню «Главная», в области «Правка» имеются кнопки для поворота видео на 90 градусов влево или вправо.
- Нужно повернуть видео на 90 градусов и сохранить изменения на ПК. Если вам нужно повернуть ролик на большее количество градусов, нажмите еще раз на кнопку поворота.
- Войдите в меню «Файл», в контекстном меню нажмите на пункт «Сохранить фильм».
- Выберите подходящие параметры, например, «Рекомендуемые для этого проекта».
Как перевернуть видео и сохранить файл в Icecream Video Editor
Icecream Video Editor — бесплатная программа для редактирования видео. В данном приложении имеется функция поворота видео.
В программе Icecream Video Editor пройдите следующие шаги:
- Добавьте видео в программу при помощи кнопки «Добавить файлы», или перетащите файл в «Библиотеку» с помощью мыши.
- Перетащите видео на временную шкалу (таймлайн).
- Нажмите на кнопку «Свойства изображения».
- С помощью кнопок «Повернуть» установите отображение видео в необходимом виде.
- Нажмите на кнопку «Готово», а затем на кнопку «Экспортировать видео».
- В окне «Экспорт файла» выберите подходящие настройки: имя файла, место сохранения, формат, разрешение, качество, нажмите на кнопку «Экспорт».
Поворот видео на сервисе Video Rotate
На сервисе Video Rotate можно повернуть видео на 90 градусов онлайн, а затем сохранить измененный файл на компьютере. Сервис работает на английском языке.
Пройдите последовательные шаги:
- Перейдите на сайт videoratate.com.
- Перетащите видеофайл в специальную область или добавьте файл из облачных хранилищ Dropbox, Google Drive или OneDrive.
- С помощью кнопок «Rotate left» и «Rotate right» установите правильное положение для видео файла. Если нужно, используйте кнопки «Flip horizontally» и «Flip vertically».
- Нажмите на кнопку «Transform Video».
- После завершения обработки, нажмите на кнопку «Download Result» для скачивания файла на ПК.
Online-convert.com — повернуть видео онлайн бесплатно
На сервисе online-convert.com можно повернуть видео онлайн и сохранить результат на компьютере. На сервисе «Он-лайн видеоконвертер» поддерживается русский язык интерфейса.
Потребуется выполнить следующие действия:
- Зайдите на сайт online-convert.com.
- В боковой колонке, в разделе «Видеоконвертер» выберите формат, в котором нужно сохранить исходное видео.
- Добавьте видео файл с компьютера, из облачных хранилищ Dropbox, Google Drive, или по ссылке, введя URL-адрес на файл.
- В опции «Настройки видео», в параметре «Повернуть видео (вправо)» укажите 90 °, 180 ° или 270 °.
- Нажмите на кнопку «Начать конвертирование».
- Скачайте готовый файл на компьютер в виде файла, ZIP архива, или отправьте его в облачное хранилище.
Поворот и обработка видео в редакторе Canva
Бесплатный видеоредактор на платформе для графического дизайна Canva позволяет производить массу полезных манипуляций с материалом, требующим редактирования. Сервис доступен на русском языке, а главное — бесплатная версия не «загрязняет» обработанный ролик водяными знаками и не накладывает на пользователя никаких ограничений.
Чтобы обработать видео, нужно сделать следующее:
- Перейдите на страницу видеоредактора, если у вас уже есть аккаунт в Canva, и нажмите кнопку «Создать видео», или зарегистрируйтесь.
- Перетяните в окно с открывшимся редактором файл/файлы с видео. Сервис автоматически откроет вкладку «Загрузки» и отобразит прогресс.
- Кликаем на добавленное видео или перетягиваем на полотно.
- Нажимаем значок поворота и переворачиваем видео. Редактор показывает, на сколько градусов повернут объект. Если нажмем на опцию «Перевернуть», видео можно отразить по горизонтали и вертикали. Есть возможность обрезать, сделать нарезки, добавить стоковую фоновую музыку, замазать нежелательные фрагменты и так далее.
- Нажимаем «Скачать видео». Редактор предложит два формата на выбор MP4 или GIF. Выбираем нужное. Готово.
Но это лишь базовая процедура. При желании также совершенно бесплатно в видеоредакторе Canva можно сделать и скачать полноценный видеодизайн. Особенно актуально, если съемка не очень хорошего качества.
Как повернуть видео на телефоне Android
Сейчас мы повернем видео на телефоне, работающем под управлением операционной системы Android, с помощью встроенного приложения Google Фото. Эта программа установлена на современные телефоны Андроид, приложение Google Фото можно скачать из магазина Google Play.
Подобным образом можно использовать Google Фото на мобильных устройствах Apple с операционной системой iOS.
По умолчанию, в приложении включена автозагрузка и синхронизация с Google Drive (Google Диск). Фотографии и видео, сделанные на смартфоне, сохраняются на Google Диске в высоком качестве. Для медиа файлов предоставляется безлимитный объем хранилища.
В приложение Google Фото выполните следующие действия:
- Нажмите на кнопку «Настройки» (три полоски).
- Выберите опцию «На устройстве».
- Нажмите на три горизонтальные линии в нижней части экрана.
- Выберите «Повернуть», измените положение видео.
- Нажмите на «Сохранить копию» для сохранения файла на устройстве.
Выводы статьи
Некоторые пользователи ищут ответ на вопрос, как перевернуть видео на компьютере и сохранить изменения в этом файле. Имеется несколько способов повернуть видео на 90, 180 или 270 градусов без сохранения изменений или сохранить новый файл в нужном положении. Можно воспользоваться услугами мультимедиа плеера, программы для редактирования видео, специализированного онлайн сервиса, или повернуть видео на телефоне, работающем на Андроид.
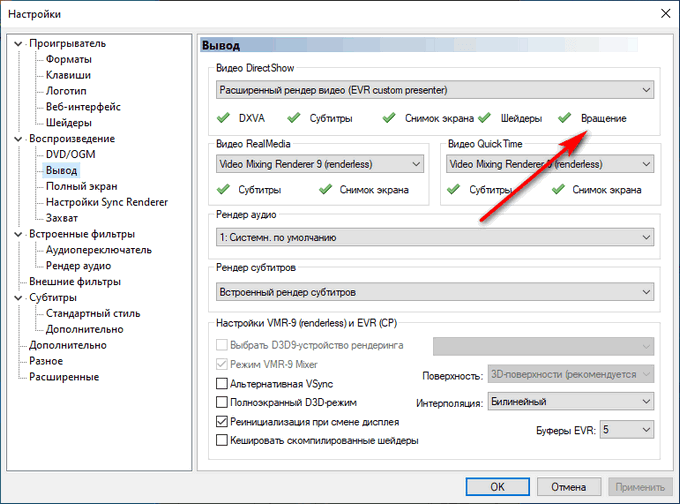
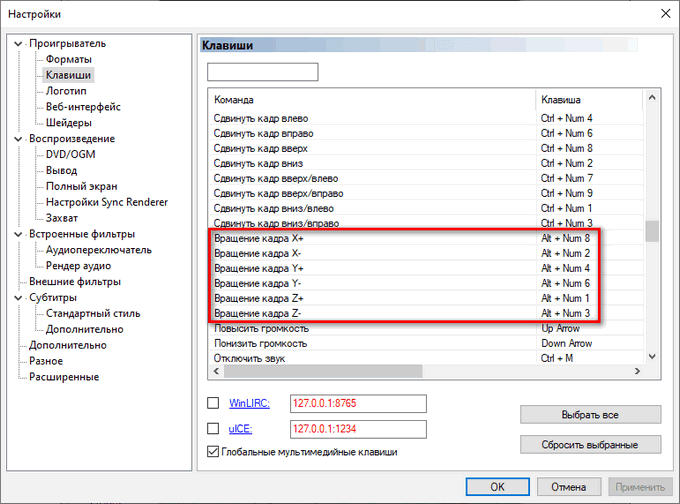
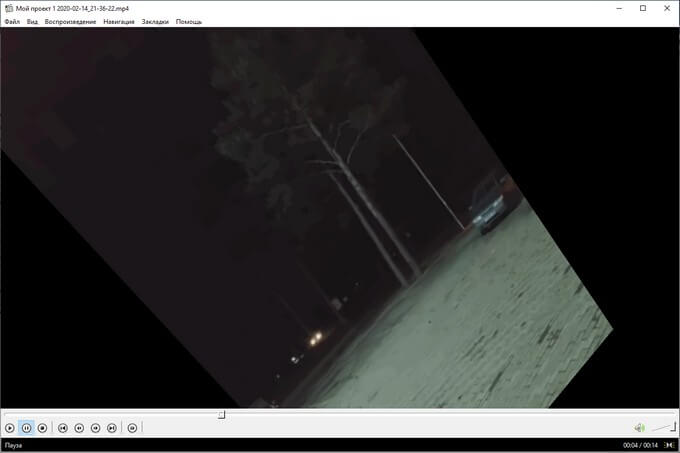
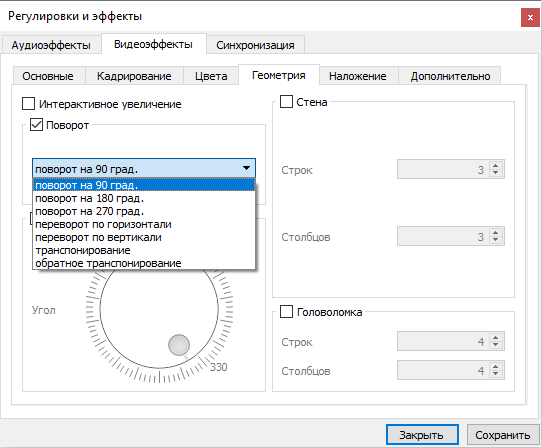
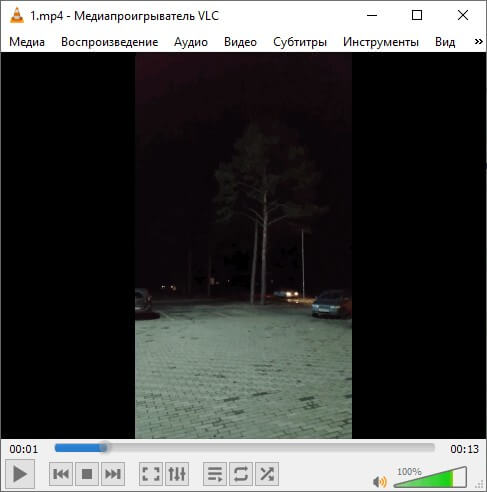
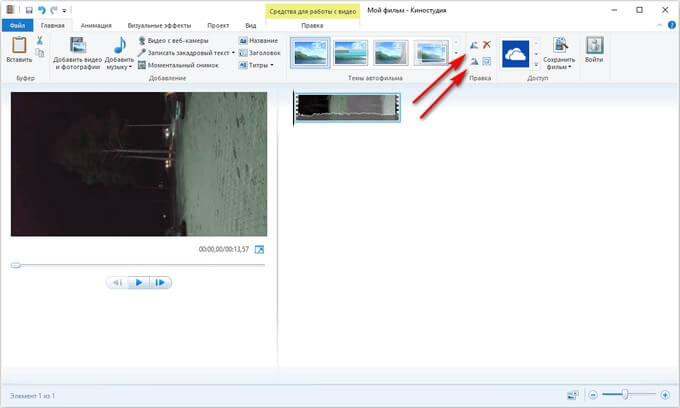
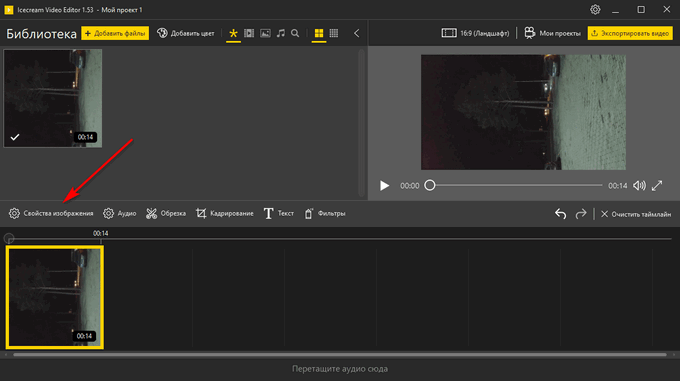
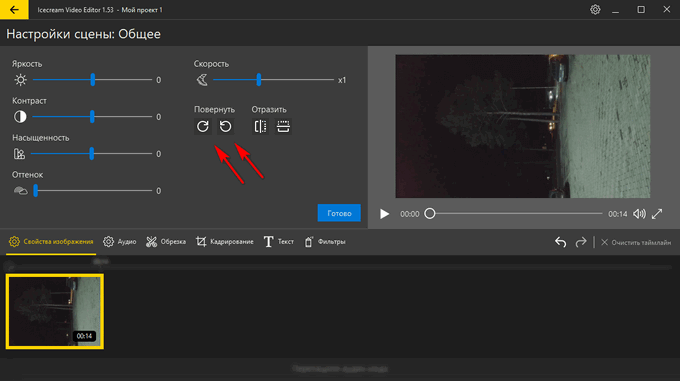
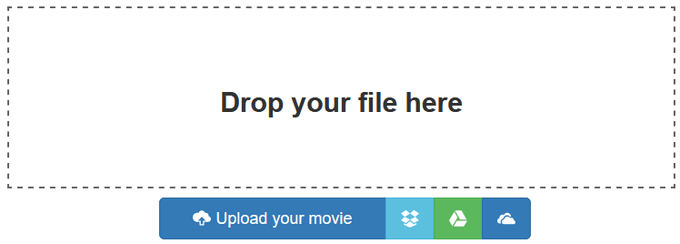
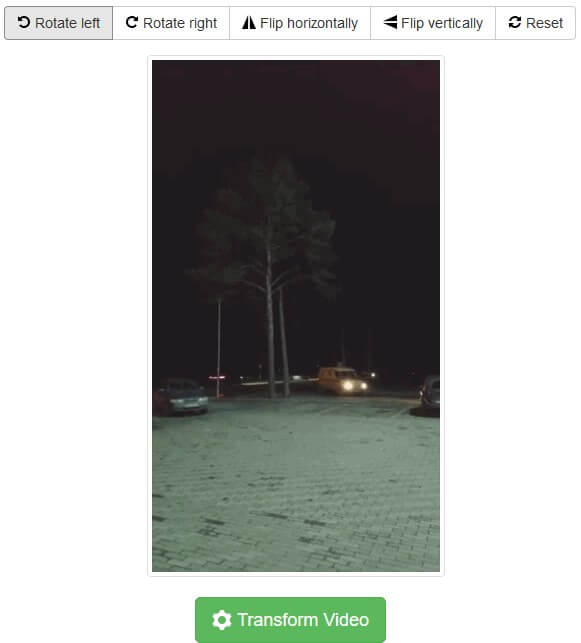
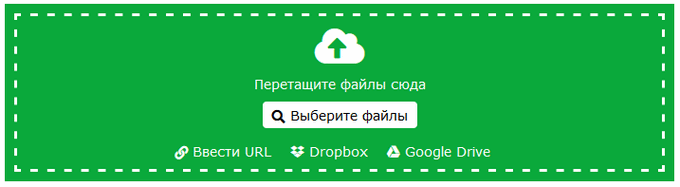
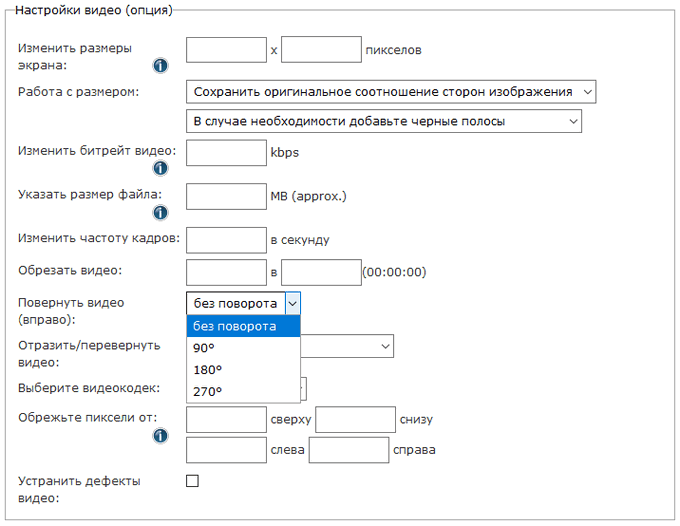
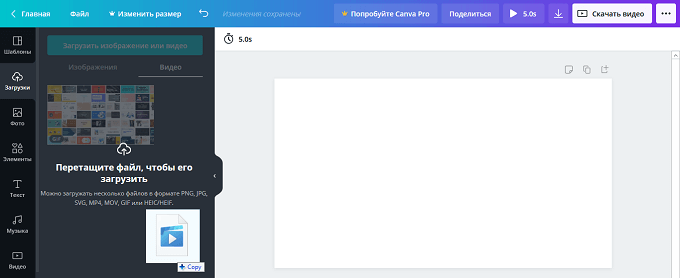
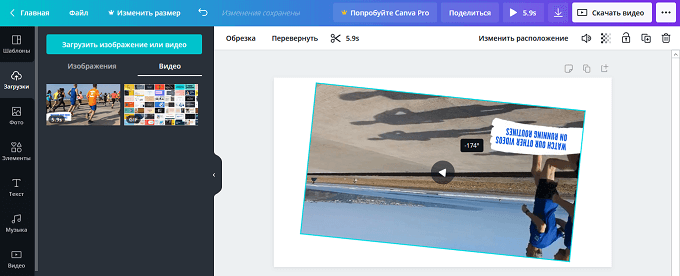
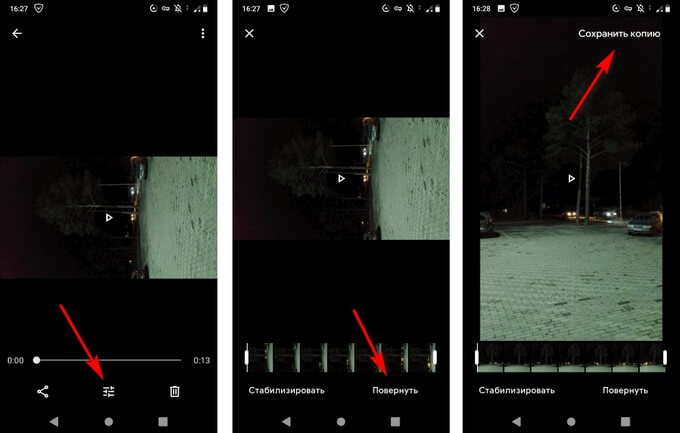
Есть маленькая программа Video Rotator, которая хорошо справляется с поворачиванием видео.
Спасибо большое!