Autoruns — управление автозагрузкой Windows и программ
AutoRuns — бесплатная утилита для отображения всех процессов в автозапуске операционной системе Windows, монитор автозагрузки на компьютере. Это наиболее полный инструмент, с помощью которого можно управлять программами, процессами, драйверами, модулями, службами или заданиями, другими компонентами системы, связанными с автозапуском.
Программа Autoruns показывает всё, что запускается на ПК при старте Windows. В приложении можно увидеть свойства и параметры автозапуска, отменить автозагрузку ненужных приложений и компонентов.
- Возможности программы Autoruns
- Запуск Autoruns
- Интерфейс Autoruns
- Обзор вкладок в окне программы Autoruns
- Отключение автозапуска в Autoruns
- Удаление записи из автозапуска в Autoruns
- Проверка элемента автозапуска на вирусы в VirusTotal
- Массовая проверка объектов автозапуска на вирусы в Autoruns
- Выводы статьи
Autoruns был создан в компании Sysinternals Марком Руссиновичем (Mark Russinovich). В последствии корпорация Microsoft приобрела Sysinternals, а Марк Руссинович стал сотрудником Майкрософт (в настоящий момент времени — технический директор Microsoft Azure). Марк Руссинович продолжает разработку программы Autoruns вместе с Брайсом Когсвеллом (Bryce Cogswell).
Во время старта системы, вместе с Windows, системными службами и приложениями, запускаются стороннее программное обеспечение. Автозапуск приложений не всегда оправдан, потому что нет никакой необходимости в постоянной работе многих программ в фоновом режиме.
Большое количество запускаемых приложений влияет на скорость загрузки системы, работая в фоне, программы бесполезно расходуют ресурсы компьютера, занимают место в памяти. Поэтому, некоторые программы следует отключить из автозагрузки, пользователь может самостоятельно запустить приложение на своем ПК, когда ему это потребуется.
Настройка автозагрузки Windows поможет повысить быстродействие компьютера. Один из способов: использование программы Autoruns для отключения автозапуска ненужных приложений.
Возможности программы Autoruns
С помощью утилиты Autoruns пользователь может воспользоваться следующими возможностями:
- Мониторинг всех мест, из которых происходит автозапуск программ.
- Отображение программ, драйверов, системных служб, заданий в Планировщике, уведомлений Winlogon.
- Монитор автозапуска встроенных приложений Windows (расширения Проводника, Internet Explorer, скрытые объекты браузера, хайджекеры).
- Поиск запускаемых приложений в операционной системе, и отдельно в папке «Автозагрузка», в службах Windows, в реестре (Run, RunOnce), в Проводнике.
- Временная приостановка автозапуска программ с сохранением параметров, а затем восстановление автозапуска приложений.
- Отключение автозапуска программ и компонентов.
- Возможность использования разных учетных записей на компьютере.
- Проверка файлов автозапуска на вирусы в VirusTotal.
- Имеется версия программы Autorunsc для работы в командной строке.
Системные требования программы Autoruns:
- Операционная система Windows XP и выше (Windows 11, Windows 10, Windows 8.1, Windows 8, Windows 7, Windows Vista).
- Поддерживаются 32 битные (х86) и 64 битные (х64) издания ОС.
Программу Autoruns можно скачать с официального сайта Sysinternals. Программа не требует установки на компьютер, запускается из папки. Приложение работает на английском языке.
Довольно часто, Autoruns используют для поиска и обезвреживания вредоносного программного обеспечения. Проведение исследования объектов автозапуска в программе, поможет найти вирус и отключить его автозапуск.
Запуск Autoruns
После загрузки программы на компьютер, для запуска утилиты необходимо выполнить следующие действия:
- Распакуйте ZIP архив.
- Откройте папку «Autoruns».
- Запустите от имени администратора файл «Autoruns» или «Autoruns64», в зависимости от разрядности вашей системы.
- В окне «AutoRuns License Agreement» нажмите на кнопку «Agree».
Интерфейс Autoruns
Откроется окно «Autoruns», в котором отобразятся все запущенные процессы в операционной системе Windows. По умолчанию, главное окно открывается во вкладке «Everything».
В самом верху окна программы находится строка меню. Из меню происходит управление программой, выполняются различные действия в приложении с помощью команд: поиск файла, сохранение в файл, открытие созданного ранее снимка мест автозапуска и т. д.
Ниже расположена панель инструментов, с помощью которых можно получить доступ к некоторым востребованным функциям программы: сохранение, поиск, переход на другой уровень, свойства, обновление, удаление. Здесь находится поле «Filter:» (Фильтр) для быстрого поиска объектов автозапуска в окне приложения.
Затем идет панель вкладок. После сканирования системы, Autoruns распределяет полученную информацию по разным вкладкам (местам автозапуска). После перехода в нужную вкладку легче найти необходимую информацию, чем в общем списке.
Основное место занимает рабочая область, в которой отображаются сведения о запущенных программах, службах, драйверах и т. д.
Ниже находится панель подробностей, в которой отображены сведения о выделенном объекте.
В строке состояния показана информация о сборе или завершении сбора сведений о местах автозапуска.
Некоторые элементы автозапуска в Autoruns выделены разными цветами:
- Красный цвет — у этого элемента отсутствует цифровая подпись Microsoft.
- Желтый цвет — отсутствующие или перемещенные файлы, информация о которых осталась в реестре.
Если контейнер помечен красным цветом, это не значит, что данный файл является вредоносным программным обеспечением. По какой-то причине у объекта нет подтвержденной цифровой подписи Майкрософт. Обратите внимание на эти файлы, получите информацию о них в интернете.
Элементы, выделенные желтым цветом, отключите из автозагрузки, сняв галку, напротив данного объекта. Затем эти записи можно удалить с компьютера.
Обзор вкладок в окне программы Autoruns
Для удобства получения сведений о местах автозапуска, Autoruns распределяет запускаемые объекты по вкладкам, согласно их функционалу.
В окне программы отображаются контейнеры (папки, файлы, параметры и ключи реестра), используемые для автозапуска, и содержимое контейнера. В столбцах находится информация об объектах автозапуска:
- В столбце «Autorun Entry» (Запись автозапуска) показан способ автозапуска. Если, напротив элемента стоит флажок, это значит, что автозапуск выполняется.
- В столбце «Description» (Описание) находится описание файла.
- В столбце «Publisher» (Издатель) можно получить информацию о производителе объекта автозапуска.
- В столбце «Image Path» (Путь к образу) указан путь к файлу (образу, объекту).
- Столбец «Timestamp» (Отметка времени) отображает время появления файла на компьютере.
- В столбце «VirusTotal» находится информация о проверке файла на сервисе VirusTotal.
Назначение всех вкладок программы:
- Everything (Все) — все записи в одном месте.
- Logon (Вход в систему) — все элементы автозагрузки текущего пользователя, программы из папки «Автозагрузка».
- Explorer (Проводник) — список программ и расширений, прописанных в контекстном меню Проводника.
- Internet Explorer — показаны элементы браузера Internet Explorer, расширения, тулбары.
- Scheduled Tasks (Назначенные задания) — отображены все задания по обслуживанию операционной системы Windows, полученные из Планировщика заданий.
- Services (Сервисы) — службы и сервисы Microsoft, запускаемые при старте системы.
- Drivers (Драйвера) — список драйверов в параметрах которых стоит автозагрузка.
- Codecs (Кодеки) — сведения о аудио и видео кодеках, запускаемых в системе, необходимых для воспроизведения мультимедиа файлов.
- Boot Execute (Выполнение при загрузке) — запускаемые приложения при загрузке Windows, например, проверка диска на ошибки.
- Image Hijacks (Подмена образов) — здесь отображены так называемые хайджекеры (угонщики, перехватчики), подменяющие образы. Они выполняются вместе с оригинальными файлами, подменяя настоящие образы. Используются вирусами.
- AppInit (Инициализация приложений) — отображены приложения, используемые программами.
- Known DLLs (Известные DLL) — список зарегистрированных DLL-библиотек.
- Winlogon (Запуск Windows) — библиотеки событий при загрузке системы.
- Winsock Providers (Поставщики Winsock) — компоненты, необходимые для работы сети.
- Print Monitors (Мониторы печати) — компоненты драйверов принтера.
- LSA Providers (Поставщики LSA) — обработка событий, связанных с безопасностью сети.
- Network Providers (Поставщики сети) — провайдеры, работающие с настройками сети.
- WMI (Инструментарий управления Windows) — элементы из базы данных WMI.
- Office (Офис) — элементы автозапуска Microsoft Office, если офисный пакет программ установлен на данном компьютере.
Отключение автозапуска в Autoruns
Для отключения автозапуска программы, снимите флажок, напротив соответствующей записи. Программа Autoruns выполнит изменение и создаст резервную копию для восстановления параметра, в случае необходимости.
Это более безопасный способ отключения объектов автозагрузки, чем удаление элементов из системы.
Удаление записи из автозапуска в Autoruns
В Autoruns можно удалить запись об автозапуске программы, запускать которую не требуется вместе со стартом системы.
- Снимите флажок напротив соответствующего элемента автозапуска.
- Выделите элемент, щелкните по нему правой кнопкой мыши.
- В контекстном меню нажмите на пункт «Delete» (Удалить).
- В окне с предупреждением нажмите на кнопку «Да».
- После этого, объект автозапуска будет удален из операционной системы.
Проверка элемента автозапуска на вирусы в VirusTotal
На онлайн сервисе VirusTotal проводится проверка файлов и ссылок на вирусы, с помощью более, чем 70 антивирусных сканеров. При проверке на сервисе используются базы всех ведущих производителей антивирусного программного обеспечения.
Пользователь имеет возможность проверить подозрительный файл со своего компьютера при помощи приложения Autoruns. Для этого, необходимо пройти следующие шаги:
- Выделите элемент автозапуска в рабочей области программы.
- Кликните по нему правой кнопкой мыши, в открывшемся контекстном меню нажмите на «Check VirusTotal».
- При первом открытии сервиса VirusTotal в браузере по умолчанию, откроется окно с информацией о сервисе.
- Закройте браузер.
- Снова нажмите на пункт «Check VirusTotal».
- В окне программы Autoruns, в столбце «VirusTotal» отобразится результат проверки объекта на вирусы.
Если нажать на ссылку с результатом проверки, откроется окно сервиса VirusTotal с подробной информацией. Здесь указаны антивирусы и результат проверки конкретного сканера.
Массовая проверка объектов автозапуска на вирусы в Autoruns
С помощью программы Autoruns можно запустить массовую проверку всех элементов автозапуска. Выполните следующие шаги:
- Откройте меню «Options» (Настройки).
- В контекстном меню выберите пункт «Scan Options…» (Настройки сканирования).
- В окне «Autoruns Scan Options» поставьте флажок в пункте «Check VirusTotal.com».
- Нажмите на кнопку «Rescan».
После завершения сканирования, в окне программы в столбце «VirusTotal» появятся результаты проверки элементов автозапуска.
Если в результате проверки обнаружится, что некоторые файлы не прошли проверку, не обязательно считать, что это вирус. Прежде, чем принять решение, поищите подробную информацию об объекте в интернете.
На изображении выше видно, что два антивирусных сканера, что-то нашли в программе Облако Mail.Ru. Понятно, что там вирусов нет, возможно, сканеры ругаются из-за каких-то рекламных предложений.
Выводы статьи
Бесплатная программа Autoruns служит для мониторинга мест автозапуска в операционной системе Windows. С помощью программы можно проанализировать все элементы автозапуска на компьютере, отключить или удалить ненужные объекты автозагрузки, проверить файлы на вирусы на сервисе VirusTotal.


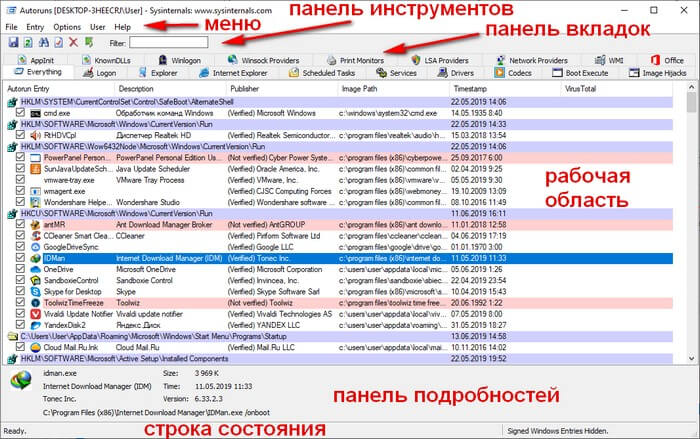








Видео по Autoruns будет?
Не планирую.
Ссылка на скачивание в статье не работает.
Ссылка работает, проверил.
Не работает ссылка!
Проверил, работает.