DxDiag для получения информации о системе и устройствах компьютера
DxDiag — системное средство для получения сведений о системе, для получения информации, которая необходима для устранения проблем с видео и звуком, связанных с оборудованием компьютера. Средство DxDiag встроено в операционную систему Windows.
С помощью DxDiag (DirectX Diagnostic Tool) можно получить подробную диагностическую информацию о конфигурации компьютера, которую можно использовать как справочные данные для решения возникших проблем.
DxDiag покажет основные технические сведения о компьютере: имя компьютера, версию операционной системы, используемый язык, модель материнской платы, версию BIOS, используемый процессор, объем оперативной памяти, и т. д.
Существует довольно много программ для получения информации о системе и аппаратной части ПК, о некоторых приложениях есть статьи на моем сайте.
При помощи диагностического средства DxDiag можно получить основную информацию о компонентах компьютера, без использования других программ. В большинстве случаев, этой информации будет достаточно, хотя с помощью специализированных программ можно получить более подробные сведения.
В операционной системе Windows средство DxDiag запускается разными способами, о них я расскажу, описывая запуск инструмента отдельно в Windows 7, Windows 8.1, Windows 10 (все эти способы работают во всех системах).
Запуск DxDiag в Windows 7
Для открытия и запуска средства DxDiag в операционной системе Windows 7, выполните следующее: нажмите одновременно на клавиши клавиатуры «Win» + «R», в открывшемся окне «Выполнить», в поле «Открыть» введите выражение: «dxdiag» (без кавычек), а затем нажмите на кнопку «ОК».
В окне с вопросом, согласитесь или нет, на проверку наличия цифровой подписи у используемых драйверов.
В окне «Средство диагностики DirectX», во вкладке «Система» отобразятся основные характеристики системы.
Открытие DxDiag в Windows 8.1
Для вызова dxdiag exe в операционной системе Windows 8.1 можно выполнить аналогичные действия, или открыть средство немного по-другому.
Кликните по меню «Пуск» правой кнопкой мыши, в контекстном меню выберите «Выполнить». В аналогичное окно вводится команда dxdiag для запуска средства. Далее примите решение о проверке или отказе от проверки цифровых подписей драйверов.
После этого, откроется окно «Средство диагностики DirectX», в котором отображены основные сведения о системе.
Запуск DxDiag в Windows 10
В операционной системе Windows 10, средство DxDiag вызывается подобным образом, как в других системах. Еще один способ: на Панели задач нажать на «Поиск в Windows», в поле «Поиск в Windows» введите: dxdiag, а затем выполните команду.
Откроется окно «Средство диагностики DirectX», в котором (вкладка «Система») отображаются подробные сведения об установленных компонентах и драйверах DirectX.
Для получения дополнительной информации или для получения сведений для решения проблем переключитесь на другие вкладки («Экран», «Звук», «Ввод») в окне «Средство диагностики DirectX» непосредственно из меню, или при помощи кнопки «Следующая страница».
Сохранение файла диагностики DxDiag.txt
Для сохранения необходимой информации на компьютере, нажмите на кнопку «Сохранить все сведения…». Далее выберите место для сохранения файла, присвойте имя файлу, сохраните файл.
После этого, на компьютере появится файл DxDiag.txt, который можно открыть с помощью Блокнота или другого текстового редактора. В файле dxdiag txt представлена подробная информация о системе, устройствах и драйверах видео, аудио, устройствах ввода.
Полученные сведения можно отправить в службу поддержки или опубликовать на специализированном форуме для получения помощи в решении проблемы.
Выводы статьи
С помощью средства DxDiag, встроенного в операционную систему Windows, можно узнать сведения о конфигурации системы, видео и аудио драйверах, получить информацию, необходимую для решения проблем с видео и звуком.




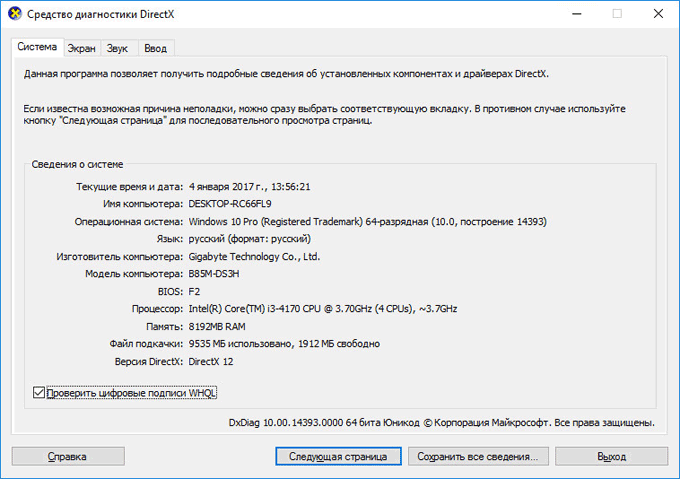

Спасибо за полезную информацию
Василий, спасибо! Очень важная и полезная информация.
Спасибо.
Спасибо, полезная информация. И отдельное спасибо за сайт.
Есть ещё похожий способ. Набрать WIN + R, ввести msinfo32.
Да, есть и такой способ.