Как удалить папку Объемные объекты в Windows 10
В операционную систему Windows 10, после обновления Fall Creators Update, добавлена папка «Объемные объекты», которая содержит некоторое количество файлов, предназначенных для 3D моделирования. Системная папка «Объемные объекты» находится в Проводнике Windows 10, в расположении «Этот компьютер».
Папка «Объемные объекты» предназначена для хранения объемных файлов на компьютере, например, для использования в программе Paint 3D. Постепенно добавляет в операционную систему новые функции, связанные с объемным моделированием. Для хранения 3D объектов (расширение «.3mf»), начиная с версии Windows 10 1709, в ОС появилась новая системная папка.
- Как удалить объемные объекты Windows 10 (1 способ)
- Как восстановить Объемные объекты в Windows 10
- Как убрать папку Объемные объекты в Windows 10 (2 способ)
- Восстановление Объемных объектов в Windows 10
- Как удалить папку Объемные объекты с помощью reg файла (3 способ)
- Как вернуть Объемные объекты в Проводник Windows 10 с помощью reg файла
- Выводы статьи
В меню Проводника «Этот компьютер» (Мой компьютер) отображаются системные папки библиотек Windows 10. Среди них находится папка «Объемные объекты» для хранения 3D моделей.
Далеко не все занимаются объемным моделированием на компьютере, поэтому некоторых пользователей напрягает наличие ненужной папки в окне файлового менеджера. Из этой ситуации есть выход: нужно удалить объемные объекты из окна Проводника, или скрыть объемные объекты в окне Проводника Windows.
Убрать объемные объекты из Проводника Windows 10 можно двумя способами:
- удаление системной папки «Объемные объекты» из расположения «Этот компьютер» в Проводнике;
- скрытие папки «Объемные объекты» в Проводнике.
В первом случае, папка удаляется из Проводника, во втором случае, папка скрывается из вида.
В статье мы рассмотрим 3 способа, как убрать папку «Объемные объекты» из Проводника. С помощью двух способов: ручной правкой реестра, или используя готовый reg файл, можно удалить системную папку из Проводника. Третий способ: скрытие системной папки в Проводнике Windows.
Как удалить объемные объекты Windows 10 (1 способ)
Для удаления папки «Объемные объекты», понадобится внести изменения в реестр операционной системы Windows 10.
Выполните следующие действия:
- Нажмите на клавиатуре на клавиши «Win» + «R».
- В окне «Выполнить» введите команду «regedit» (без кавычек), нажмите на кнопку «ОК».
- Войдите в Редактор реестра, пройдите по пути:
HKEY_LOCAL_MACHINE\SOFTWARE\Microsoft\Windows\CurrentVersion\Explorer\MyComputer\NameSpace
- Выделите раздел:
{0DB7E03F-FC29-4DC6-9020-FF41B59E513A}- Кликните по нему правой кнопкой мыши, а затем выберите в контекстном меню «Удалить».
Пользователям 64-битной версии Windows 10 потребуется войти в еще один раздел реестра (Wow6432Node).
- Пройдите по пути в другой ветке реестра:
HKEY_LOCAL_MACHINE\SOFTWARE\WOW6432Node\Microsof\tWindows\CurrentVersion\Explorer\MyComputer\NameSpace
- Выделите раздел:
{0DB7E03F-FC29-4DC6-9020-FF41B59E513A}- В контекстном меню выберите пункт «Удалить».
- Для применения настроек, перезагрузите компьютер.
После открытия файлового менеджера, вы увидите, что теперь на прежнем месте в Проводнике, отсутствует папка «Объемные объекты».
Сама папка останется на компьютере в профиле пользователя по пути:
C:\Пользователи\Имя_пользователя
Как восстановить Объемные объекты в Windows 10
Для восстановления Объемных объектов в Windows 10, восстановите удаленные ранее разделы реестра.
В операционных системах Windows 10 32-bit и в Windows 10 64-bit, восстановите раздел «{0DB7E03F-FC29-4DC6-9020-FF41B59E513A}» находящийся по пути:
HKEY_LOCAL_MACHINE\SOFTWARE\Microsoft\Windows\CurrentVersion\Explorer\MyComputer\NameSpace\{0DB7E03F-FC29-4DC6-9020-FF41B59E513A}Дополнительно в Windows 10 64-bit восстановите раздел «{0DB7E03F-FC29-4DC6-9020-FF41B59E513A}», расположенный по пути:
HKEY_LOCAL_MACHINE\SOFTWARE\WOW6432Node\Microsoft\Windows\CurrentVersion\Explorer\MyComputer\NameSpace\{0DB7E03F-FC29-4DC6-9020-FF41B59E513A}Для этого пройдите до раздела «NameSpace» в одной, или в обеих ветках реестра, в зависимости от разрядности операционной системы. Выделите раздел, в контекстном меню выберите «Создать» ➜ «Раздел». Дайте имя разделу: «{0DB7E03F-FC29-4DC6-9020-FF41B59E513A}».
После этого, перезагрузите компьютер.
Папка «Объемные объекты» снова появится в расположении «Этот компьютер» в Проводнике Windows 10.
Как убрать папку Объемные объекты в Windows 10 (2 способ)
Есть более щадящий способ: скрыть отображение системных папок в окне Проводника. Системную папку «Объемные объекты» можно скрыть в расположении «Этот компьютер» Проводника Windows. В этом случае, сама системная папка не удаляется, она не будет только отображаться в Проводнике, следовательно, ее не будет видно в файловом менеджере.
Чтобы убрать папку Объемные объекты, понадобится внести некоторые изменения в реестре, влияющие на отображение некоторых объектов в Проводнике.
Выполните последовательные шаги:
- Для запуска Редактора реестра, введите в поле «Поиск в Windows» выражение: «regedit» (без кавычек), а затем выполните команду.
- В окне Редактора реестра пройдите по следующему пути:
HKEY_LOCAL_MACHINE\SOFTWARE\Microsoft\Windows\CurrentVersion\Explore\rFolderDescriptions
- Выделите раздел:
{31C0DD25-9439-4F12-BF41-7FF4EDA38722}- В разделе «{31C0DD25-9439-4F12-BF41-7FF4EDA38722}» выделите «PropertyBag».
- Создайте параметр «ThisPCPolicy», если его нет в разделе «PropertyBag». Для этого, кликните правой кнопкой мыши по свободному месту в разделе «PropertyBag», а затем выберите «Создать» ➜ «Строковый параметр».
- Дайте имя параметру «ThisPCPolicy».
- Кликните правой кнопкой мыши по параметру «ThisPCPolicy», в контекстном меню нажмите на пункт «Изменить…».
- В окне «Изменение строкового параметра», в поле «Значение» введите: «Hide» (без кавычек), а потом нажмите на кнопку «ОК».
Для применения параметров, перезагрузите компьютер.
После запуска ОС, откройте файловый менеджер. Вы увидите, что Объемные объекты скрыты, их больше нет в Проводнике Windows.
Восстановление Объемных объектов в Windows 10
В том случае, если Объемные объекты снова понадобятся пользователю на компьютере, отображение системной папки «Объемные объекты» можно легко восстановить.
- Откройте окно Редактора реестра, пройдите по пути:
HKEY_LOCAL_MACHINE\SOFTWARE\Microsoft\Windows\CurrentVersion\Explorer\FolderDescriptions\{31C0DD25-9439-4F12-BF41-7FF4EDA38722}\PropertyBag- Кликните правой кнопкой мыши по параметру «ThisPCPolicy», выберите «Изменить…».
- В окне «Изменение строкового параметра» в поле значение введите: «Show» (без кавычек), а затем нажмите на кнопку «ОК».
- Перезагрузите компьютер.
Другой способ: просто удалите «PropertyBag» из раздела «{31C0DD25-9439-4F12-BF41-7FF4EDA38722}».
Как удалить папку Объемные объекты с помощью reg файла (3 способ)
Третьим способом удалить папку Объемные объекты в Windows 10, можно при помощи готового reg-файла. В архиве Remove-3D-Objects-Folder находятся 4 reg-файла: Remove 3D Objects Folder (32-bit Windows), Remove 3D Objects Folder (64-bit Windows), Restore 3D Objects Folder (32-bit Windows), Restore 3D Objects Folder (64-bit Windows).
Системная папка «Объемные объекты» быстро удаляется в два клика:
- В зависимости от разрядности операционной системы, для удаления Объемных объектов в Проводнике Windows 10, выберите файл «Remove-3D-Objects-Folder».
- Кликните по файлу «Remove-3D-Objects-Folder» правой кнопкой мыши, в контекстном меню выберите «Слияние».
- Согласитесь с применением изменений в реестре.
Затем выполните перезагрузку компьютера.
Как вернуть Объемные объекты в Проводник Windows 10 с помощью reg файла
Для того, чтобы вернуть системную папку «Объемные объекты» в меню «Этот компьютер» Проводника Windows 10, воспользуйтесь файлом реестра «Restore 3D Objects Folder».
Восстановление объемных объектов в два клика:
- Щелкните два раза по файлу «Restore 3D Objects Folder», выбрав файл, соответствующий разрядности Виндовс, установленной на компьютере.
- Согласитесь с внесением изменений в реестр Windows.
Готово, перезагрузите ПК.
Выводы статьи
Пользователь может удалить из Проводника Windows 10 системную папку «Объемные объекты», которая служит для хранения объемных 3D файлов. С помощью нескольких способов папка убирается из Проводника, или скрывается ее отображение в файловом менеджере.
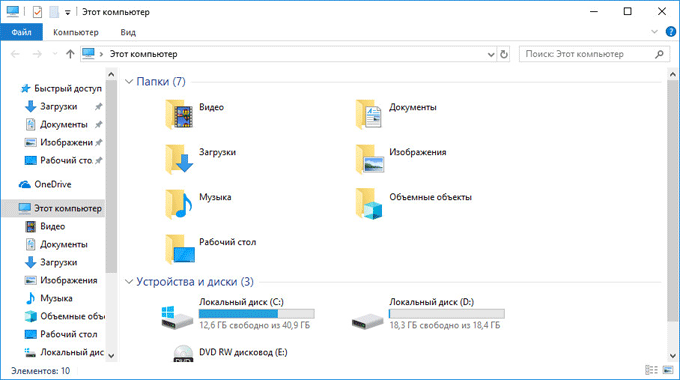

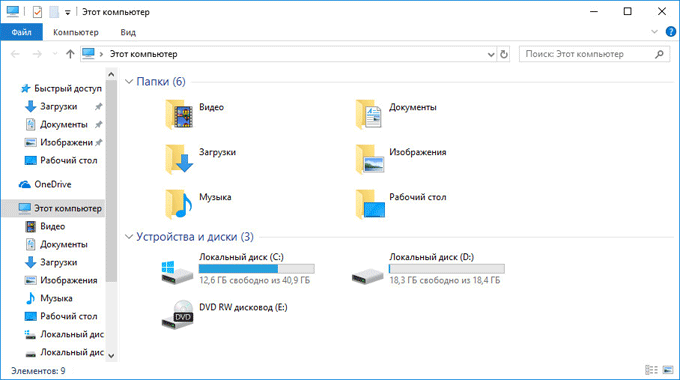
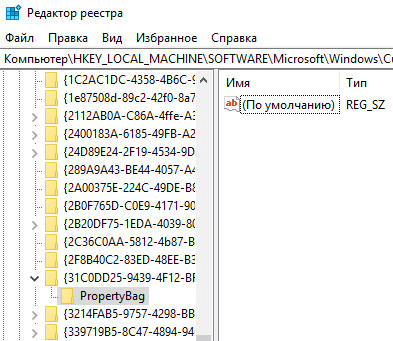
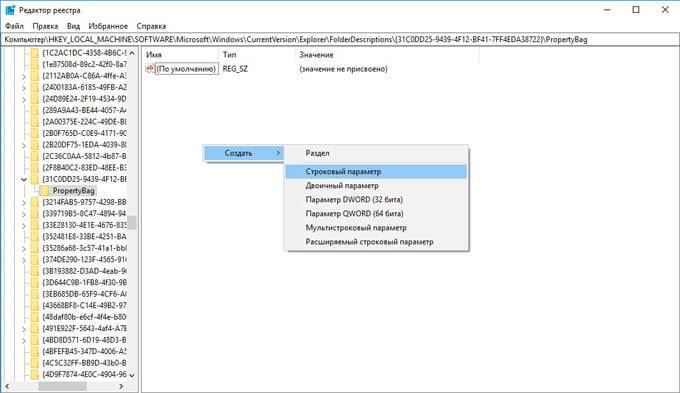
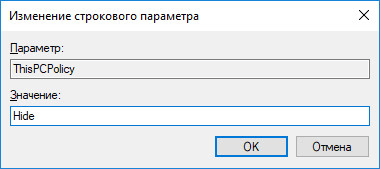
Разве объемные объекты в Windows 10 кому-то мешают?
Мне они не мешают, я не обращаю на папку для объектов внимание. Есть пользователи, которым нахождение папки Объемных объектов в окне Проводника не по душе.
Вот ссылка:
Качайте. Запускаем файл «удалить все папки и объемные объекты» и все лишнее удаляется. Так же сделал удаление ненужных папок по отдельности. Есть файлы которые все восстанавливают. Мне кажется это проще и быстрее чем искать реестр, что-то куда-то вводить, менять и т. д.
Тестировал только на Windows 10 64-bit.
По ссылке из статьи можно скачать готовый файл реестра для удаления и восстановления Объемных объектов в Windows 10.