Как вернуть Просмотр фотографий в Windows 10
В операционной системе Windows 10 для просмотра изображений используется приложение Фотографии, а не Просмотр фотографий Windows. После клика по картинкам, фотографии, сохраненные в популярных форматах, будут открыты в приложении Фотографии.
Наверное, многие будут использовать на своих компьютерах данное приложение, другим больше нравилось средство просмотра фотографий Windows. Самое интересное то, что старый просмотрщик фотографий Windows в Windows 10 никуда не делся, он остался в операционной системе. По умолчанию Просмотр фотографий Windows в Windows 10 служит для открытия файлов в форматах «TIF» и «TIFF».
Поэтому вы можете восстановить «Просмотр фотографий Windows» в операционной системе Windows 10 для того, чтобы открывать при помощи данного просмотрщика графические файлы популярных форматов. Реализация возвращения просмотрщика фотографий Windows на ваш компьютер будет отличаться в зависимости от того, каким образом на вашем компьютере появилась операционная система Windows 10: обновлением с предыдущей версии операционной системы, или при новой «чистой» установке Windows 10.
Как восстановить Просмотр фотографий Windows при обновлении до Windows 10
Если на вашем компьютере операционная система Windows 10 появилась после обновления с Windows 7 или Windows 8.1, то тогда никаких проблем для использования старого средства просмотра фотографий не будет. В этом случае, Просмотр фотографий Windows присутствует в графическом интерфейсе операционной системы.
Для выбора просмотрщика фотографий в качестве приложения для открытия файла поддерживаемого графического формата (.bmp, .dib, .jpe, .jpg, .jpeg, .gif, .jfif, .jpeg, .jxr, .png, .wdp), кликните правой кнопкой мыши по изображению, а затем из контекстного меню «Открыть с помощью», выберите из списка доступных приложений пункт контекстного меню «Выбрать другое приложение».
После этого, откроется окно «Каким образом вы хотите открыть этот файл?». В разделе «Другие параметры», среди списка приложений, вы увидите «Просмотр фотографий Windows». Выделите просмотрщик изображений Windows (Windows Photo Viewer), потом поставьте флажок напротив пункта «Всегда использовать это приложение для открытия (.расширение файла) файлов», а затем нажмите на кнопку «ОК».
После этого, файлы данного графического формата будут по умолчанию открываться с помощью приложения Просмотр фотографий Windows.
Как вернуть просмотрщик фотографий в Windows 10
При чистой установке Windows 10, Просмотр фотографий Windows будет отсутствовать в графическом интерфейсе операционной системы, поэтому его нельзя будет выбрать для открытия определенных типов файлов.
В этом случае, проблему со старым средством просмотра Windows, можно будет решить несколькими способами, при которых будет восстановлена возможность выбора приложения для соответствующих типов файлов. Осуществляется это путем внесения изменений в реестр Windows 10.
Перед внесением изменений в реестр Windows, или перед другими серьезными изменениями на своем компьютере, не забудьте создать точку восстановления системы. В этом случае, при возникновении проблем, вы сможете вернуть Windows 10 в рабочее состояние, которое было на вашем компьютере до внесения изменений.
Скачайте на свой компьютер файл, который содержит в себе применение изменений в реестре операционной системы, для добавления отсутствующих значений.
Затем запустите этот файл на своем компьютере. Для этого кликните два раза по файлу реестра (расширение .reg) левой кнопкой мыши, или после клика правой кнопки мыши, выберите в контекстном меню пункт «Слияние».
После применения изменений в реестре, на вашем компьютере в контекстном меню «Открыть с помощью» будет доступен Просмотр фотографий Windows для выбора программы для открытия фотографий, сохраненных в определенном формате.
Также вы можете войти в меню «Пуск», далее откройте последовательно «Параметры», «Система», «Приложения по умолчанию». В разделе «Просмотр фотографий», нажмите на кнопку «Выбрать значения по умолчанию».
После этого откроется окно «Выберите приложение», в котором вы увидите среди других приложений Просмотр фотографий Windows. Далее кликните по приложению для сопоставления с файлами поддерживаемых форматов.
Вы можете все это проделать самостоятельно вручную, добавив параметры типов файлов в ветку реестра:
HKEY_LOCAL_MACHINE\SOFTWARE\Microsoft\Windows Photo Viewer\Capabilities\FileAssociations
Я не буду описывать этот способ, так как все это легко можно сделать при использовании готового файла реестра.
Возвращение просмотрщика фотографий при помощи Winaero Tweaker
Восстановить Просмотр фотографий Windows в Windows 10 можно будет с помощью бесплатной программы Winaero Tweaker. Программа не требует установки на компьютер, приложение запускается из папки.
После запуска программы Winaero Tweaker на вашем компьютере, в правой части окна программы найдите пункт «Activate Windows Photo Viewer». Сначала выделите этот пункт, а затем в левой части окна утилиты нажмите на «Activate Windows Photo Viewer», для восстановления функций приложения Просмотр фотографий Windows в Windows 10.
Затем откроется окно «Выбор программ по умолчанию», в котором вам нужно будет выделить «Средство просмотра Windows», а затем нажать на «Использовать эту программу по умолчанию» для открытия всех поддерживаемых типов файлов, или «Выбрать значения по умолчанию для этой программы» для открытия определенных типов файлов по вашему выбору.
Выводы статьи
Вы можете восстановить на своем компьютере в операционной системе Windows 10, полноценное функционирование приложения Просмотр фотографий Windows, для открытия с его помощью изображений поддерживаемых графических форматов, в том случае, если вас чем-то не устраивает штатное приложение Фотографии.
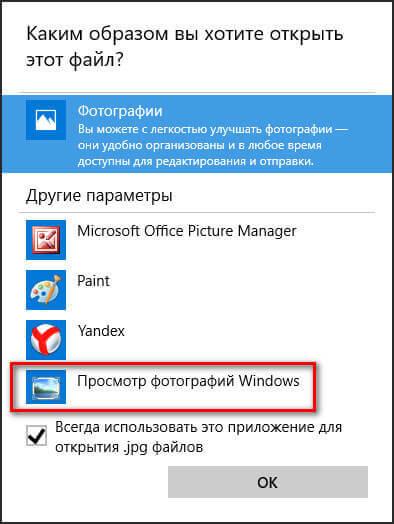

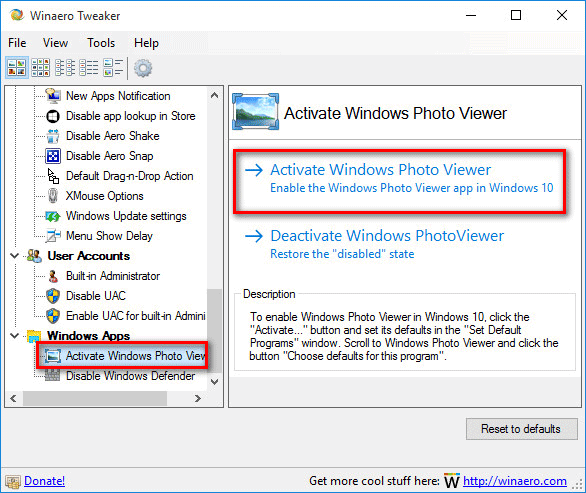
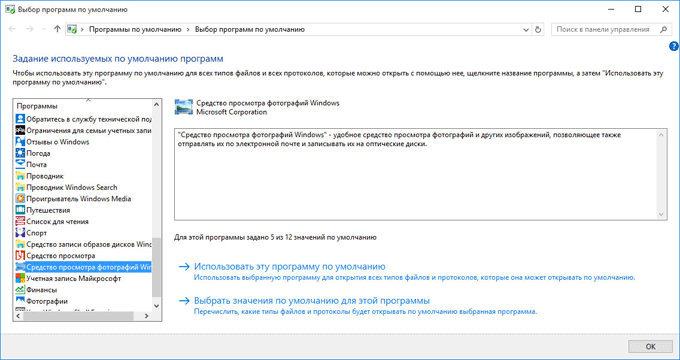
Здравствуйте Василий! Спасибо, очень полезная статья. А главное нужная. С уважением.
Мне например, больше нравится старый просмотрщик, чем новое приложение.
Здравствуйте, Василий! Вы уже перешли на Windows 10? Вы считаете, что это нужно сделать? Как Вам нравится новая операционная система? С наилучшими пожеланиями, Валентина
Да, перешел. Валентина, если на вашем компьютере не устаревшее оборудование, лицензионная Windows, то можно бесплатно перейти на новую ОС. Подробнее об этом, можно прочитать статьи на моем сайте в разделе «Windows». Windows 10 меня удовлетворяет.
Василий, спасибо, сейчас почитаю обязательно. Мне интересен этот вопрос, но говорят, что через год все-таки придется этот переход на новую операционку оплатить.
Нет, обновление бесплатно в течение года.
Василий, внесу свои 5 копеек.
Я не понимаю пользователей устанавливающих новую ОС и пытающиеся пользоваться старыми приложениями. Если уж так нужно старое приложение для просмотра фотографий, может есть смысл остаться на Win 7? В новом приложении «фотографии» есть функция редактирования изображений, которая избавляет пользователя устанавливать дополнительный фоторедактор. По поводу реестра, ни кому не советую вносить изменения в него, а так-же пользоваться разными твиками.
Старый просмотрщик присутствует в Windows 10. Не переходить на новую систему из-за просмотрщика? Это вообще несерьезно. Фотографии можно открывать при помощи стороннего приложения, которых есть огромное количество. Если мне больше подходит старое приложение, то почему я должен обязательно использовать новое? «Фотографии» с компьютера не удаляются, в любой момент, можно будет снова сделать эту программу просмотрщиком по умолчанию.
Этот файл реестра можно открыть и посмотреть его содержимое. Там только включение функций «Просмотрщика Windows».
Кому как, видимо. Для меня же лучшим и непревзойдённым средством просмотра файлов-картинок является сторонняя программ FastStone Image Viever. Важно, что он доступен бесплатно, что это не просто просмотрщик, а ещё и в значительной степени графический редактор! Легко можно при просмотре временно увеличивать картинку в два, три, четыре раза. Можно легко убирать эффект красных глаз, обрезать изображение, управлять яркостью и контрастностью, видеть хронологические данные снимка (когда он сделан и многое другое. При этом, не хочешь — не используй эти возможности, пользуйся только просмотрщиком — удобно: на тёмном фоне, без ненужных окаймлений. Лучше я не встречал
FastStone Image Viever — хорошая программа.
Вот и я установил 10-ку, точнее устанавливал сам Майкрософт, я только дал согласие. В принципе мне нравиться, только к некоторым функциям еще не привык, осваиваюсь. Нужно попробовать вернуть просмотрщика. Мне не нравиться что, если я открываю файл загрузки, а там вместо фоток только их номера, неудобно. Допустим мне нужно взять определенную фотку, а по номеру я ее не могу определить.
Спасибо огромное за полезную статью. Несколько месяцев назад перешла на десяточку, и мучилась с просмотрщиком. Хотя, десяточка мне очень нравится. Теперь по вашему совету скачала нужную , при помощи которой внесла изменения в реестр и восстановила привычный для меня «Просмотр фотографий Windows»! Я очень довольна! Ещё раз спасибо и удачи!
Мне тоже пришлось изрядно поплясать с бубном, после обновления до Windows 10. То видеокарта постоянно давала сбои, то со звуком проблемы. Но постепенно все настроила. Теперь мне десятка даже нравится, хотя иногда приходится работать и в восьмерке и в семерке, т.к. я часто записываю видеоуроки
Спасибо! Очень полезная информация.
Спасибо! Все очень прекрасно. Вы молодец! Большое спасибо!
Приложение 10-ки «Фотографии» неудобно тем, что в нем долго открываются фотографии, и нельзя скроллером мыши быстро увеличить-уменьшить изображение.
Поэтому я вернула по умолчанию «Просмотр фотографий Windows».
И теперь фотографии у меня открываются чуть ли не минуту! Я забываю зачем я их открывала, когда они наконец появляются. Кто-то сталкивался с подобной проблемой?
Подскажите пожалуйста — у меня Windows 10 без магазина, можно ли добавить как-то его. В вашей статье очень понятно описано как смотреть фотографии при помощи стандартного просмотрщика, за что отдельное огромное спасибо.
Прочитайте эту статью:
Спасибо, Василий. Эта вещь востребована и сейчас.
По-моему, в Windows 10 новое средство просмотра изображений очень даже не плохое! В нем есть дополнительные функции, такие как, обрезать, изменить контрастность, яркость, подписать, применить фильтр и т.п… Единственно что не хорошо, так это черный фон, и даже не с точки зрения эстетики, просто черное изображение с прозрачным фоном вообще не будет видно в новом просмотрщике изображений. Так что, на компьютере нужны оба эти приложения и старое и новое.
Согласен с вами.
Спасибо! Заработало.
«restore windows photoviewer reg скачать»
Спасибо огромное, не считаю себя слишком глупой, но читала читала и всё больше заморачивалась от предыдущих объяснений, а вот у вас, прочитав, всё легко и очень быстро получилось.
Спасибо огромное за помощь и новые знания!
Надо поблагодарить Вас. Помогло. Сработало.
Спасибо!
Спасибо огромное.
Стандартное «Просмотр фотографий Windows» тупо не запускается! Кошмар полный с этой Windows 10, что за криворукость!
Если вы установили старый просмотрщик, то все работает. Стандартным сейчас является приложение «Фотографии».
Старый друг лучше новых двух.
Спасибо.
Нету ничего в всплывающем окне.
Это вы о чем написали?